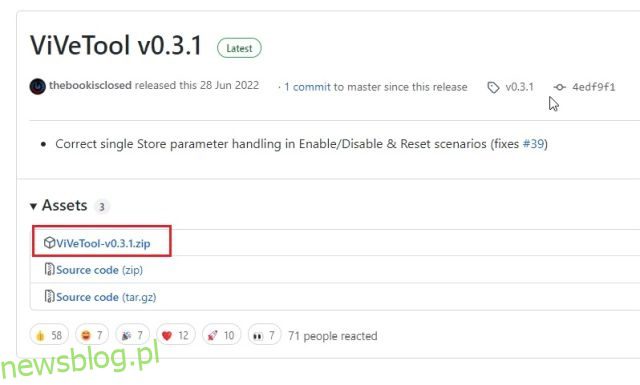Podczas gdy Microsoft ogłosił kolejną dużą aktualizację systemu Windows 11 2022, wydał również nową kompilację w kanale Dev. Gigant z Redmond szaleńczo eksperymentuje z nowymi funkcjami na kanale deweloperskim. Jedną z takich funkcji jest pełnoekranowa tablica widżetów, ale nadal jest ukryta za flagą funkcji. Istnieje jednak sprytny sposób na włączenie pełnoekranowej tablicy widżetów w systemie Windows 11. Jeśli więc korzystasz z najnowszej wersji deweloperskiej, możesz od razu włączyć pełnoekranowe widżety na komputerze z systemem Windows 11. W tej notatce przejdźmy do samouczka.
Przetestowałem pełnoekranowy panel widżetów na Windows 11 Dev Build (25201 lub nowszy) i działał bezbłędnie. Jednak to samo polecenie nie działało w aktualizacji Windows 11 22H2, która jest udostępniana wszystkim użytkownikom. Dlatego osoby korzystające ze stabilnego kanału muszą poczekać, aż funkcja zostanie uruchomiona w przyszłości lub dołączyć do programu Windows Insider.
Włącz pełnoekranową tablicę widżetów w systemie Windows 11
Na razie niejawni testerzy kanału deweloperskiego systemu Windows 11 mogą od razu włączyć widżety pełnoekranowe, a oto jak:
1. Po pierwsze, musisz skonfigurować ViVeTool na swoim komputerze z systemem Windows 11. Jeśli nie wiesz, ViVeTool to bezpłatne narzędzie typu open source, które pozwala włączyć eksperymentalne funkcje w systemie Windows 11. Więc śmiało pobierz ViVeTool ze strony programisty Strona GitHub.
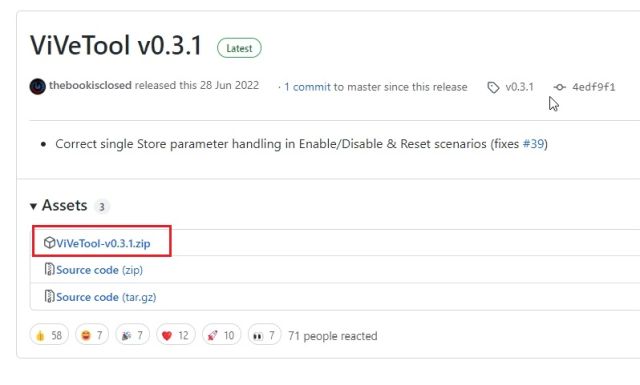
2. Następnie rozpakuj plik ZIP w systemie Windows 11, klikając go prawym przyciskiem myszy. Następnie wybierz opcję „Wyodrębnij wszystko” i kliknij „Dalej”. Pliki zostaną rozpakowane do folderu w tym samym katalogu.
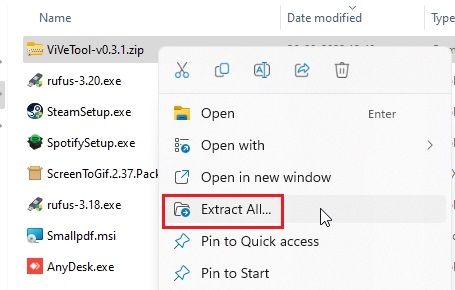
3. Po rozpakowaniu plików kliknij prawym przyciskiem myszy wyodrębniony folder i wybierz „Kopiuj jako ścieżkę„. Spowoduje to skopiowanie ścieżki folderu do schowka.
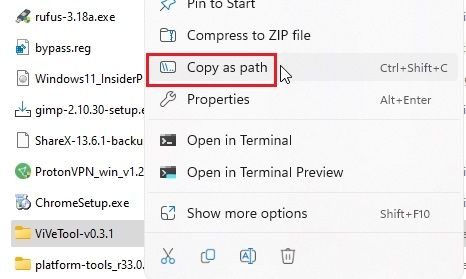
4. Teraz naciśnij klawisz Windows, aby otworzyć menu Start i wyszukaj „CMD”. Wiersz polecenia pojawi się na górze wyników wyszukiwania. W prawym okienku kliknij „Uruchom jako administrator”.
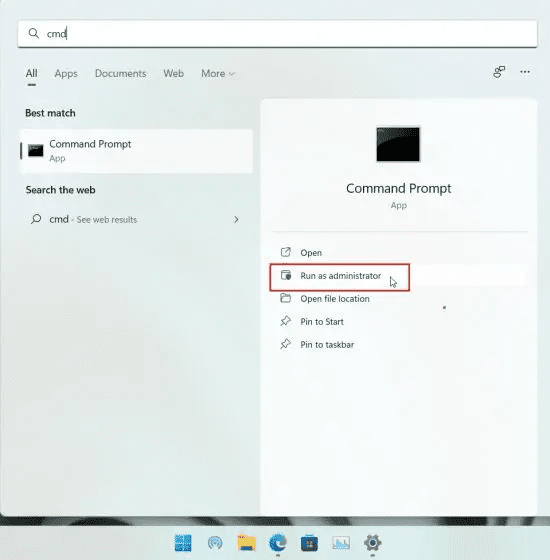
5. W otwartym oknie Wiersz polecenia wpisz cd i dodaj spację. Następnie kliknij prawym przyciskiem myszy w oknie CMD, aby automatycznie wkleić ścieżkę katalogu, którą skopiowaliśmy powyżej. Możesz także nacisnąć „Ctrl + V”, aby bezpośrednio wkleić adres. Na koniec naciśnij Enter, a przejdziesz do folderu ViveTool. Zauważ, że ścieżka będzie inna dla twojego komputera.
cd "C:UsersmearjDownloadsViVeTool-v0.3.1"
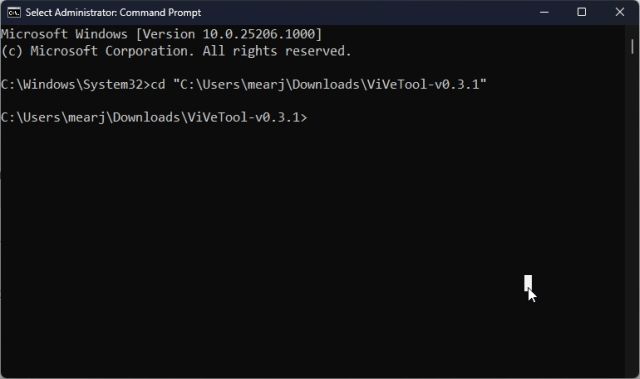
6. Po przejściu do folderu ViVeTool w wierszu polecenia uruchom poniższe polecenie, aby włączyć pełnoekranową tablicę widżetów w systemie Windows 11.
vivetool /enable /id:34300186
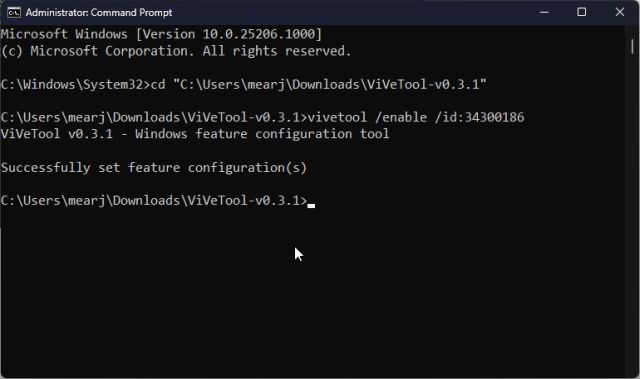
7. Teraz zamknij okno wiersza polecenia i uruchom ponownie komputer. Po zalogowaniu kliknij przycisk widżetu w lewym dolnym rogu lub użyj skrótu klawiaturowego Windows 11 „Windows + W”. W prawym górnym rogu znajdziesz teraz przycisk „rozwiń”. Kliknij na to.
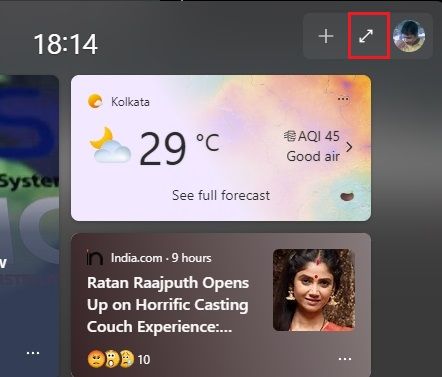
8. I masz to! Pełnoekranowy panel widżetów działa teraz na komputerze z systemem Windows 11 bez żadnych problemów. Możesz ponownie kliknąć przycisk rozwijania, aby ustawić go na pół ekranu lub na pełnym ekranie, zgodnie z twoją wygodą.
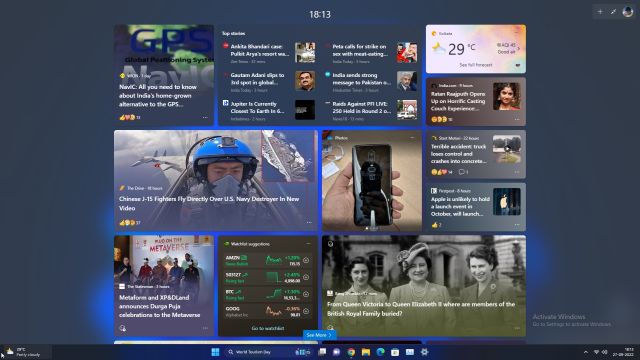
Wyłącz pełnoekranową tablicę widżetów w systemie Windows 11
Jeśli chcesz wyłączyć pełnoekranowy panel widżetów w systemie Windows 11, wróć do katalogu ViVeTool, zgodnie z instrukcją powyżej. Następnie uruchom poniższe polecenie z okna CMD.
vivetool /disable /id:34300186
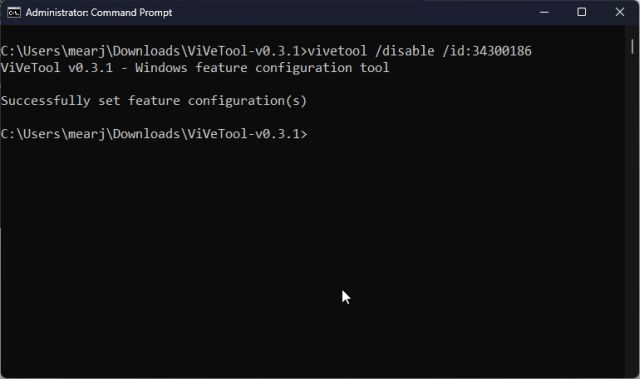
Oto polecenia, które musisz wykonać, aby uzyskać pełnoekranowy panel widżetów na komputerze z systemem Windows 11. Myślę, że wygląda całkiem ładnie i możesz szybko uzyskać informacje o wszystkich wydarzeniach na całym świecie jednym rzutem oka. Dzięki wsparciu widżetów innych firm, które pojawią się w najbliższej przyszłości, panel widżetów stanie się jeszcze bardziej użyteczny. W każdym razie to wszystko od nas. Jeśli chcesz włączyć Przepełnienie paska zadań w systemie Windows 11, przejdź do naszego połączonego przewodnika. Aby przeczytać więcej o nadchodzących funkcjach systemu Windows 11, przygotowaliśmy dla Ciebie listę. Na koniec, jeśli masz jakieś pytania, daj nam znać w sekcji komentarzy poniżej.