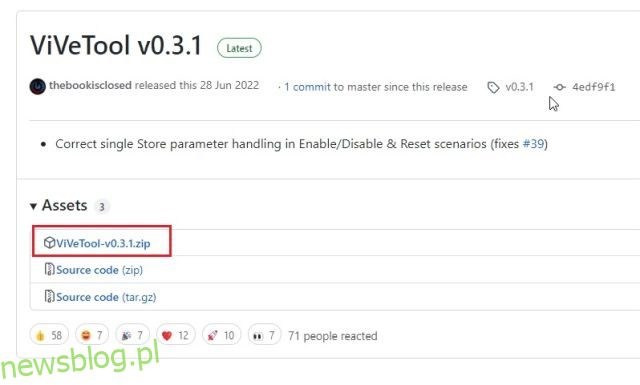Kompilacja Windows 11 22H2, czyli aktualizacja Windows 11 2022, została oficjalnie ogłoszona i jest teraz udostępniana zwykłym użytkownikom. Niektóre z najlepszych nowych funkcji aktualizacji systemu Windows 11 2022 to możliwość korzystania z kart w Eksploratorze plików, menu Przepełnienie na pasku zadań, folderów aplikacji w menu Start i nie tylko. Wraz z aktualizacją Windows 11 2022 firma Microsoft udostępnia większość funkcji w momencie premiery, ale niektóre z nich są nadal ukryte za flagami funkcji. W tym artykule opracowaliśmy przewodnik krok po kroku, jak włączyć przepełnienie paska zadań w systemie Windows 11. Oznacza to, że jeśli masz wiele przypiętych aplikacji na pasku zadań, otrzymasz teraz menu przepełnienia, aby uzyskać dostęp do wszystkich przypiętych aplikacji . Oto jak się do tego zabrać.
Spis treści:
Włącz lub wyłącz przepełnienie paska zadań w systemie Windows 11 (2022)
Włącz przepełnienie paska zadań w systemie Windows 11 za pomocą ViveTool
1. Aby włączyć ukryte menu przepełnienia paska zadań w systemie Windows 11, potrzebujesz ViVeTool. Jest to bezpłatne narzędzie typu open source, które umożliwia włączanie eksperymentalnych funkcji w systemie Windows 11. Więc zanim cokolwiek, pobierz ViVeTool z witryny Strona GitHub link tutaj.
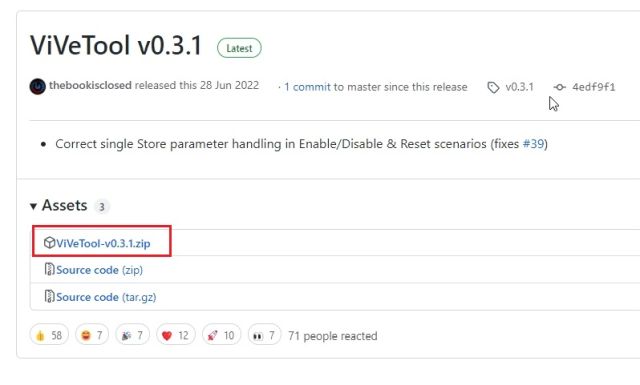
2. Następnie wyodrębnij plik ZIP na komputerze z systemem Windows 11. Po prostu kliknij prawym przyciskiem myszy pobrany plik i wybierz „Wyodrębnij wszystko„. Kliknij „Dalej”, a wszystkie pliki zostaną rozpakowane do folderu.
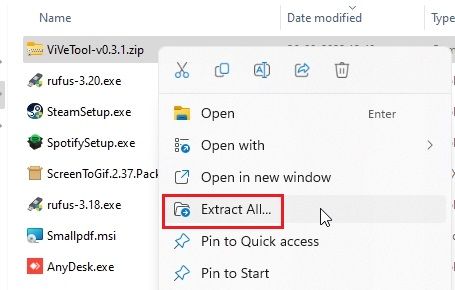
3. Teraz kliknij prawym przyciskiem myszy wyodrębniony folder i wybierz „Kopiuj jako ścieżkę„. Spowoduje to skopiowanie ścieżki folderu do schowka.
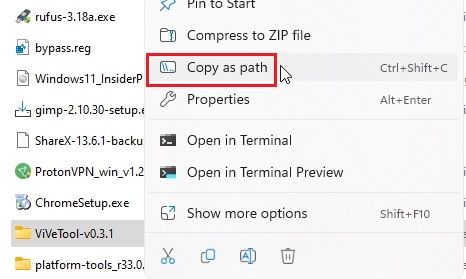
4. Po wykonaniu tej czynności otwórz menu Start i wyszukaj „CMD”. Wiersz polecenia natychmiast pojawi się w wynikach wyszukiwania. W prawym okienku kliknij „Uruchom jako administrator”. Jeśli zawsze chcesz uruchomić CMD z uprawnieniami administratora, możesz to zrobić, wykonując czynności opisane w naszym połączonym przewodniku.
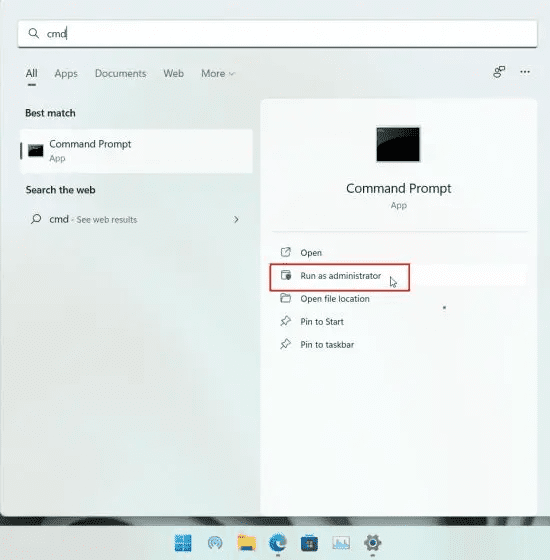
5. W oknie wiersza polecenia wpisz cd i dodaj spację. Następnie kliknij prawym przyciskiem myszy w oknie CMD, aby wkleić ścieżkę katalogu, którą skopiowałeś powyżej. Możesz także nacisnąć „Ctrl + V”, aby wkleić adres. Będzie wyglądać podobnie do poniższego polecenia. Na koniec naciśnij Enter, a przejdziesz do folderu ViveTool.
cd "C:UsersmearjDownloadsViVeTool-v0.3.1"
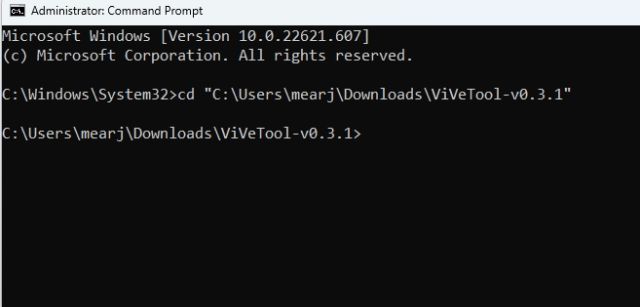
6. Gdy już tu będziesz, uruchom poniższe polecenie. Spowoduje to włączenie menu przepełnienia paska zadań na komputerze z systemem Windows 11.
vivetool /enable /id:35620393
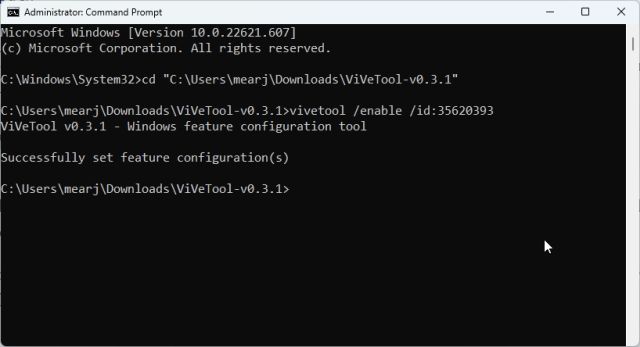
7. Teraz zamknij okno wiersza polecenia i uruchom ponownie komputer, aby zastosować zmiany. Jeśli przypiąłeś wiele aplikacji na pasku zadań, zobaczysz teraz menu przepełnienia na pasku zadań systemu Windows 11. Jeśli to nie zadziała, przejdź do następnego kroku.
Uwaga: z jakiegoś powodu menu Overflow nie zostało włączone w systemie Windows 11 22H2 (kompilacja 22621.607) na naszym komputerze. Może działa na kompilacji 22621.521. To powiedziawszy, wielu odniosło sukces dzięki temu samemu poleceniu. Więc śmiało wypróbuj go na swoim komputerze.
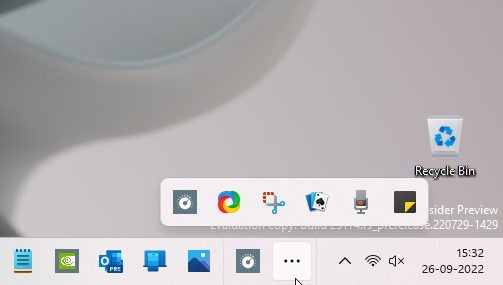
8. Niektóre starsze wersje wymagają również od użytkowników włączenia innego identyfikatora ViVeTool w celu włączenia menu przepełnienia paska zadań w systemie Windows 11. Więc śmiało uruchom również poniższe polecenie.
vivetool /enable /id:35620394
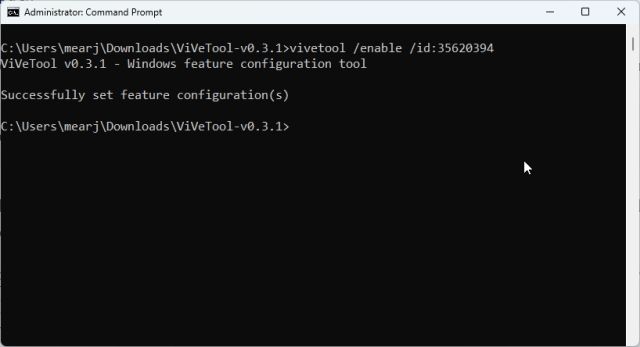
Jeśli chcesz wyłączyć menu Overflow w systemie Windows 11, uruchom poniższe polecenie.
vivetool /disable /id:35620393 vivetool /disable /id:35620394
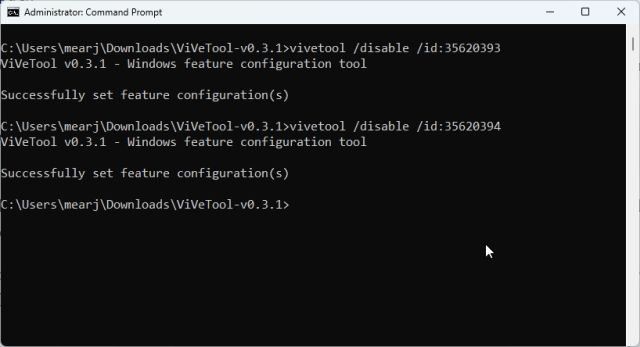
Włącz przepełnienie paska zadań w stabilnej wersji systemu Windows 11
W ten sposób możesz teraz włączyć menu przepełnienia paska zadań w kompilacji Windows 11 22H2. Jak wspomniałem powyżej, niektóre funkcje w wersji 22H2 mają zostać wydane w październiku, ale jeśli już zaktualizowałeś Windows 11 22H2, możesz włączyć większość z nich za pomocą ViVeTool. Co więcej, jeśli szukasz jednorazowego sposobu na ominięcie wszystkich wymagań systemu Windows 11, w tym procesora, TPM, bezpiecznego rozruchu, pamięci RAM itp., przejdź do naszego połączonego przewodnika, aby uzyskać szczegółowe instrukcje. Na koniec, jeśli masz jakieś pytania, daj nam znać w sekcji komentarzy poniżej.