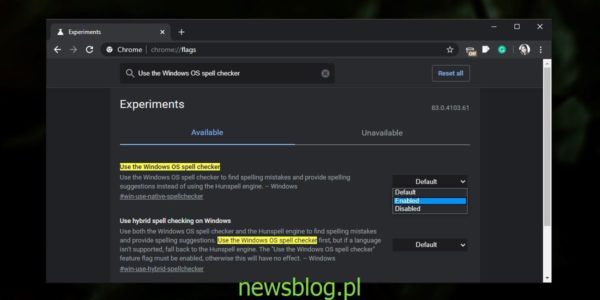Sprawdzanie pisowni jako funkcja jest dostępna na większości platform komputerowych i mobilnych. W niektórych przypadkach aplikacje, które są wielofunkcyjne i wyjątkowo popularne, dodają własne narzędzie do sprawdzania pisowni. Chrome ma jeden i jest całkiem dobry, biorąc pod uwagę, że używa tej samej sztucznej inteligencji, która jest używana w Androidzie.
Chrome działa na wszystkich trzech głównych systemach operacyjnych dla komputerów stacjonarnych; Windows, macOS i Linux i jego moduł sprawdzania pisowni działają równie dobrze we wszystkich trzech. To powiedziawszy, jeśli nie jesteś zadowolony z wbudowanego modułu sprawdzania pisowni w Chrome, możesz zamiast tego użyć modułu sprawdzania pisowni w systemie Windows. Możesz także użyć zarówno modułu sprawdzania pisowni w systemie Windows, jak i własnego modułu sprawdzania pisowni w Chrome.
Spis treści:
Sprawdzanie pisowni w systemie Windows w Chrome
Upewnij się, że korzystasz z Chrome 77 lub nowszej wersji.
Otwórz Chrome i wprowadź następujące informacje w pasku adresu URL. Naciśnij Enter.
chrome://flags/
Na stronie Flagi Chrome wpisz „Użyj sprawdzania pisowni systemu operacyjnego Windows” na pasku wyszukiwania i dotknij Enter. Otwórz menu rozwijane obok flagi i wybierz Włączone. Uruchom ponownie Chrome. Chrom będzie teraz używać sprawdzania pisowni w systemie Windows. Ustawienia aplikacji Przejdź do Urządzenia> Pisanie. Włącz „Autokorekty błędnie napisanych słów podczas pisania” i włącz „Podświetl źle napisane słowa”.
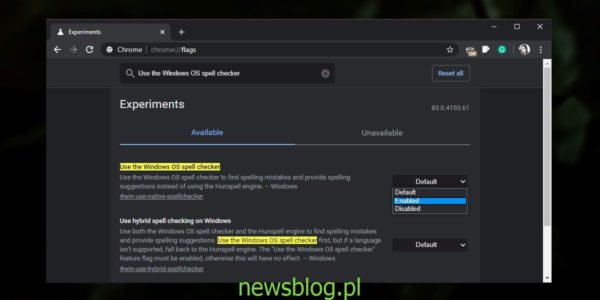
Hybrydowy moduł sprawdzania pisowni w Chrome
Narzędzie sprawdzania pisowni w systemie Windows nie zawsze może być najlepsze. W niektórych przypadkach może działać dobrze w niektórych językach, ale także w innych. W takim przypadku możesz poprosić Chrome o użycie narzędzia sprawdzania pisowni w systemie Windows, gdy może to zrobić, ale przywrócić narzędzie do sprawdzania pisowni w Chrome, jeśli narzędzie Windows nie jest dostępne dla danego języka.
Upewnij się, że masz już włączony moduł sprawdzania pisowni systemu Windows w Chrome, wykonując czynności opisane w poprzedniej sekcji. Otwórz Chrome i na pasku adresu URL wprowadź następujące informacje i dotknij Enter.
chrome://flags/
Poszukaj flagi o nazwie Użyj hybrydowego sprawdzania pisowni w systemie Windows. Otwórz menu obok niego i wybierz Włączone. Uruchom ponownie Chrome. Hybrydowy moduł sprawdzania pisowni jest teraz włączony w Chrome.
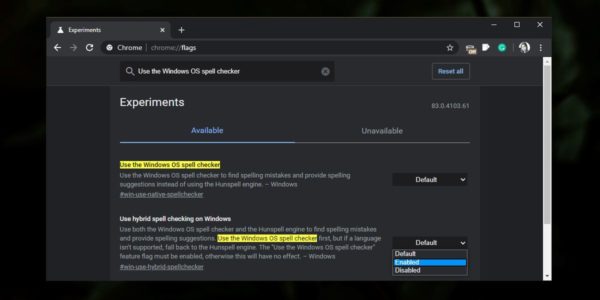
Jak działa hybrydowe sprawdzanie pisowni
Hybrydowe sprawdzanie pisowni nie pozwala przeskakiwać między narzędziem sprawdzania pisowni w systemie Windows a silnikiem Hunspell używanym przez Chrome. Silnik Chrome uruchomi się tylko wtedy, gdy używasz języka, którego narzędzie do sprawdzania pisowni w systemie Windows nie obsługuje. Nie można przełączać narzędzi do sprawdzania pisowni w locie, ale włączenie lub wyłączenie sprawdzania pisowni w systemie Windows jest łatwe.
Wniosek
Narzędzie do sprawdzania pisowni w Chrome nie jest złe, ale jeśli piszesz dużo dokumentów na pulpicie, a narzędzie do sprawdzania pisowni w systemie Windows jest przydatne, to już wie sporo o twoich nawykach pisania. Włączenie go w Chrome może zapewnić lepsze wrażenia po prostu dlatego, że Cię lepiej zna.
newsblog.pl
BIULETYN