Konfiguracja sprzętu nie jest tak prosta jak konfiguracja oprogramowania. Gdy instalujesz system operacyjny na komputerze, jest szansa, że będzie on mógł skonfigurować podstawowe sterowniki i będziesz mieć działający system, gdy dojdziesz do pulpitu. Tego samego nie można powiedzieć o sprzęcie.
Jeśli zdecydujesz się zbudować niestandardowy komputer lub zmienić sprzęt istniejącego komputera, może być konieczne wprowadzenie pewnych zmian w systemie BIOS, aby nowy sprzęt działał poprawnie lub nawet został wykryty.
Spis treści:
Co to jest AHCI?
AHCI to tryb połączenia dla połączenia SATA. Jest to nowszy, bardziej nowoczesny tryb. Starszym trybem połączenia SATA jest IDE i nie jest już używany tak często.
Nowy tryb AHCI umożliwia szybszy transfer danych przez połączenie SATA. Jest to ważne, gdy używasz dysku SSD podłączonego przez interfejs SATA.
Płyty główne mają teraz tendencję do domyślnego AHCI zamiast IDE. Włączenie AHCI, nawet jeśli połączenie SATA nie jest aktywne lub nie używasz dysku SSD, nie ma żadnego negatywnego wpływu na wydajność systemu.

1. Włącz tryb AHCI w systemie BIOS
Jeśli zainstalowałeś dysk SSD na płycie głównej lub masz problemy z jego konfiguracją, dobrze jest sprawdzić, czy AHCI jest włączony, czy nie. Jeśli tak nie jest, włącz go, a dysk SSD powinien zacząć działać normalnie.
Zamknij system. Włącz system i naciśnij klawisz F2, aby uruchomić system BIOS. Przejdź do konfiguracji systemu lub sprzętu (będzie się różnić w zależności od systemu BIOS). Poszukaj trybu AHCI lub SATA. Włącz AHCI lub w trybie SATA, ustaw na AHCI. Zapisz i zamknij BIOS. AHCI zostanie włączone.
2. Włącz AHCI w Windows 10
Ogólnie rzecz biorąc, włączanie AHCI w systemie Windows 10 nie jest dobrym pomysłem, ale możesz użyć tej metody, jeśli nie możesz znaleźć AHCI w systemie BIOS.
Stuknij skrót klawiaturowy Win + R, aby otworzyć okno uruchamiania. W polu uruchamiania wprowadź regedit i naciśnij klawisz Enter. Przejdź do tego klucza: HKEY_LOCAL_MACHINE SYSTEM CurrentControlSet Services iaStorV Kliknij dwukrotnie wartość Start po prawej stronie. Ustaw jego wartość na 0.
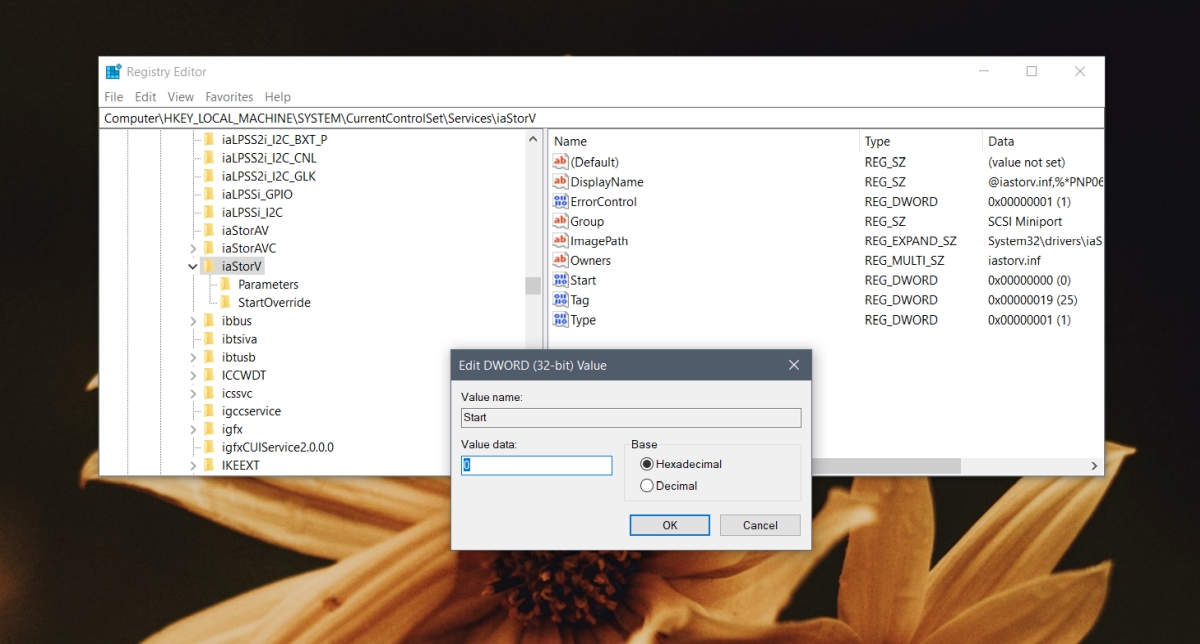
Przejdź do tego klucza: HKEY_LOCAL_MACHINE SYSTEM CurrentControlSet Services iaStorAV StartOverride. Jeśli ten klucz nie jest obecny, poszukaj go: HKEY_LOCAL_MACHINE SYSTEM CurrentControlSet Services iaStorAVC. Wybierz klucz StartOveride. Zmień wartość 0 na 0, jeśli masz klucz iaStorAV. Ustaw jego wartość na 3, jeśli masz klucz iaStorAVC.
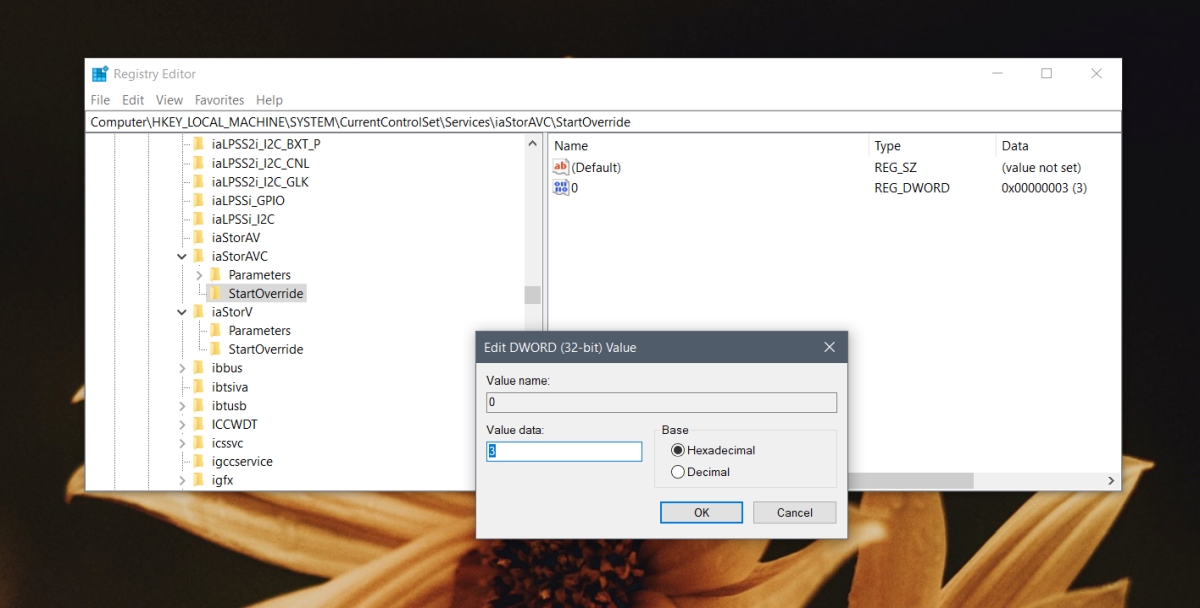
Przejdź do tego klucza: HKEY_LOCAL_MACHINE SYSTEM CurrentControlSet Services storahci Kliknij dwukrotnie klawisz Start i ustaw jego wartość na 0.
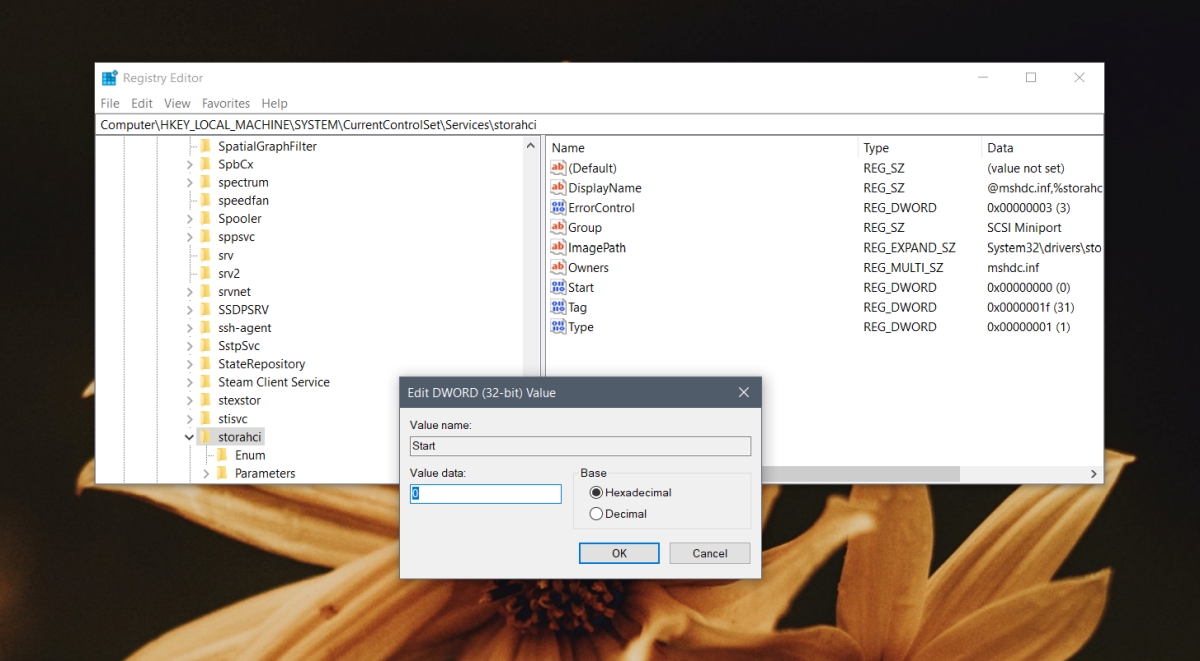
Przejdź do tego klucza: HKEY_LOCAL_MACHINE SYSTEM CurrentControlSet Services storahci StartOverride. Ten klucz może nie być obecny w Twoim systemie. Jeśli tak nie jest, pomiń ten i następny krok. Kliknij dwukrotnie wartość o nazwie 0 i ustaw jej wartość na 0. Uruchom system BIOS. Włącz w nim AHCI.
Wniosek
Technologia SATA nie jest nowa, więc powinna być zainstalowana w Twoim systemie, nawet jeśli ma kilka lat. Włączenie ACHI to dobry pomysł, aby uzyskać najlepszą prędkość z dysku SSD, jednak nawet jeśli utkniesz przy użyciu IDE, dysk SSD może nadal działać. Wydajność może nie być taka sama, ale w większości przypadków urządzenie magazynujące będzie działać.
newsblog.pl

