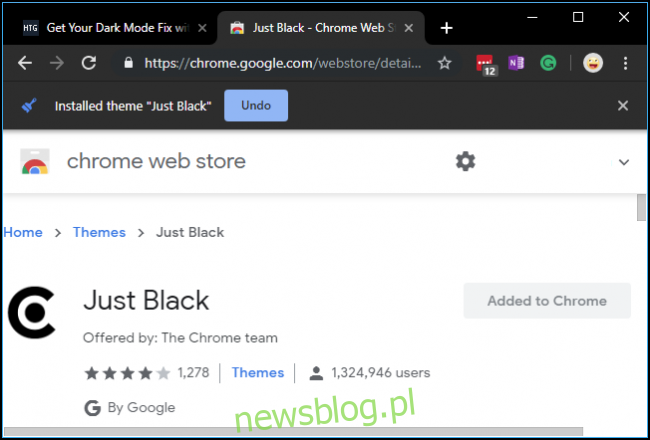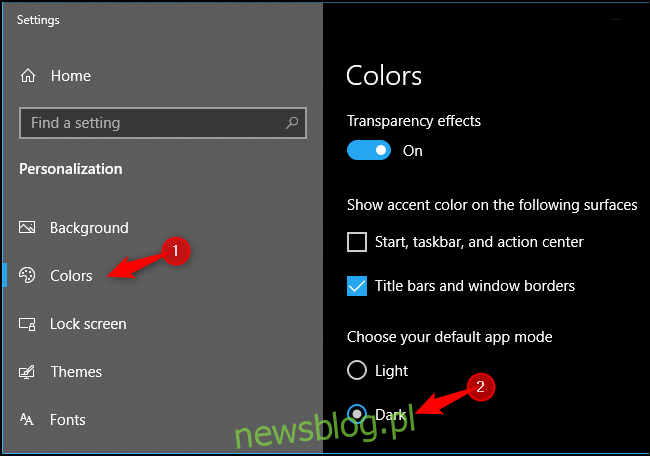Google Chrome 74 oferuje wbudowany tryb ciemny w systemie Windows. Zamiast mieć własny przełącznik trybu ciemnego, Chrome po prostu podąża za ogólnym trybem aplikacji systemu Windows 10. Tak to normalnie działa – ale jest też sposób, aby na siłę to włączyć.
Spis treści:
Jak włączyć tryb ciemny Chrome
Możesz po prostu włączyć wbudowany tryb ciemny przeglądarki Google Chrome, przechodząc do opcji Ustawienia> Personalizacja> Kolory i wybierając „Ciemny” w sekcji „Wybierz domyślny tryb aplikacji”. Windows 10 zmieni kolor na ciemny, a Chrome, wraz z kilkoma innymi aplikacjami, będzie przestrzegać tego ogólnego ustawienia.
Na komputerze Mac możesz włączyć tryb ciemny systemu macOS, aby osiągnąć to samo.
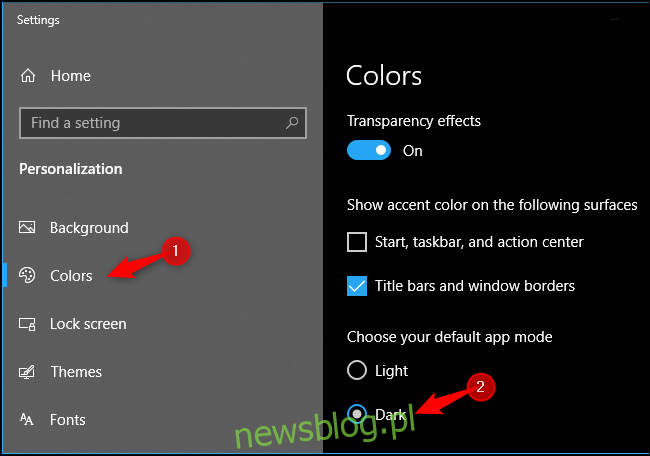
Na razie działa to tylko dla niektórych osób. Od wydania Chrome 74 23 kwietnia 2019 r. Google testuje tę funkcję na „niewielkiej liczbie użytkowników Chrome M74” i „stanie się ona szerzej dostępna w najbliższej przyszłości”, zgodnie z Menedżer społeczności Chrome. Aby włączyć ją teraz, możesz uruchomić Chrome z opcją –force-dark-mode.
Aktualizacja: Google mówi to powinno teraz działać dla wszystkich. Ale nadal możesz wymusić włączenie trybu ciemnego, jeśli wolisz używać systemu Windows w trybie jasnym i Chrome w trybie ciemnym.
Jak wymusić włączenie trybu ciemnego
Chrome ma wbudowaną opcję, która wymusi włączenie trybu ciemnego. Działa to teraz, nawet jeśli normalna opcja trybu ciemnego w całym systemie nie działa. Spowoduje to również przejście Chrome w tryb ciemny, nawet jeśli domyślny tryb aplikacji systemu Windows 10 jest ustawiony na „jasny”.
Aby aktywować tę opcję, znajdź skrót, którego zwykle używasz do uruchamiania Chrome. Na przykład może znajdować się na pasku zadań lub pulpicie. Użyjemy skrótu na pasku zadań.
Kliknij skrót prawym przyciskiem myszy i wybierz „Właściwości”. W przypadku skrótu paska zadań Chrome kliknij prawym przyciskiem myszy ikonę paska zadań, kliknij prawym przyciskiem myszy „Google Chrome” i wybierz „Właściwości”.
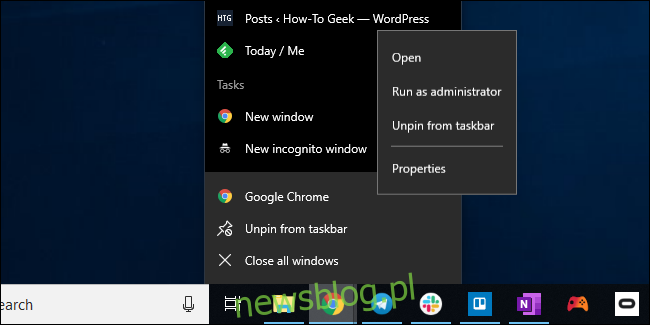
Dodaj spację, a po niej –force-dark-mode na końcu pola Target. Na przykład w naszym systemie pole Cel wygląda następująco:
"C:Program Files (x86)GoogleChromeApplicationchrome.exe" --force-dark-mode
W Twoim systemie może wyglądać inaczej, jeśli Chrome jest zainstalowany w innej lokalizacji.
Kliknij „OK”, aby zapisać zmiany.
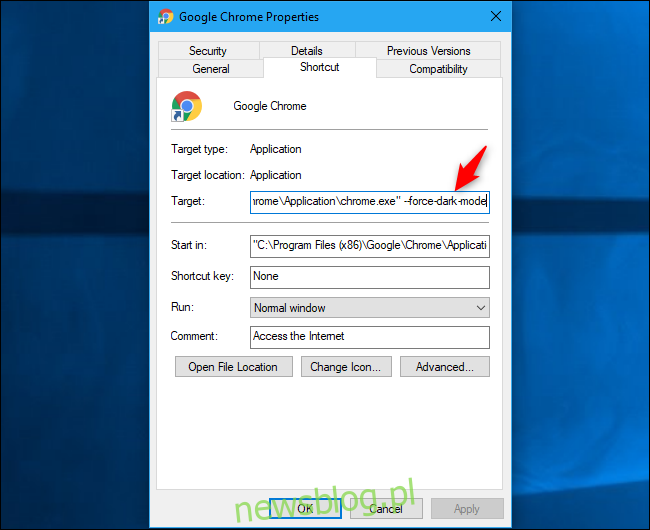
Kliknij „OK” i użyj skrótu, aby uruchomić Chrome. Jeśli masz już otwartą przeglądarkę Chrome, musisz ją zamknąć przed ponownym uruchomieniem. Aby to zrobić, kliknij menu> Zakończ. Poczekaj chwilę, aż Chrome całkowicie się zamknie i uruchom Chrome za pomocą zmodyfikowanego skrótu.
Zobaczysz nowy motyw trybu ciemnego, który niestety wygląda dość podobnie do trybu incognito.
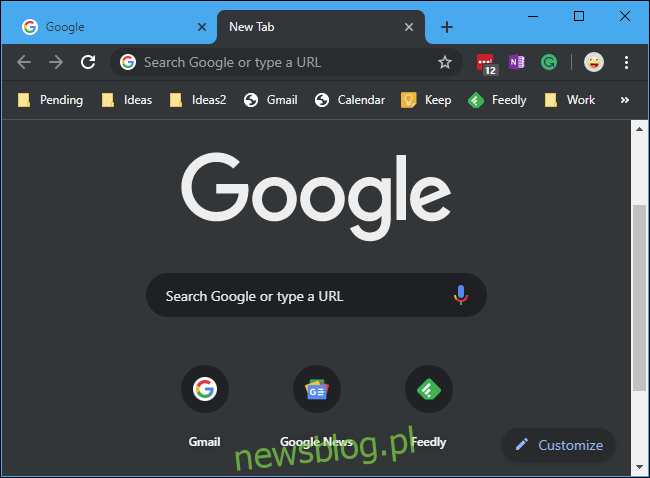
Jak sprawić, by pasek tytułu Chrome był kolorowy (lub nie)
Jeśli nie chcesz, aby pasek tytułu Chrome był kolorowy – lub wolisz, aby był kolorowy – przejdź do interfejsu Ustawienia> Personalizacja> Kolory i przełącz opcję „Paski tytułu i obramowanie okien” w obszarze „Pokaż kolor akcentów na następujących powierzchniach”.
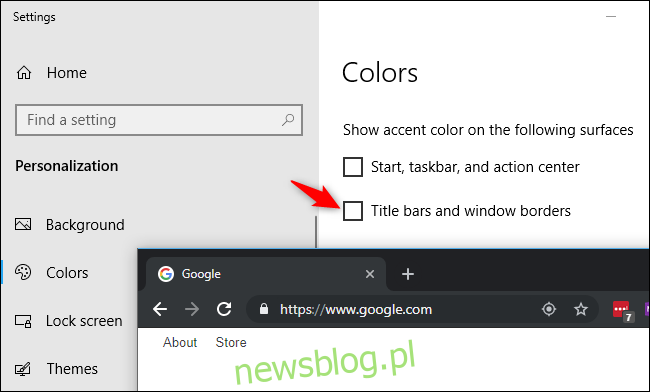
Gdy ta opcja jest aktywna, pasek tytułu Chrome użyje koloru akcentu ustawionego w panelu Kolory tutaj.
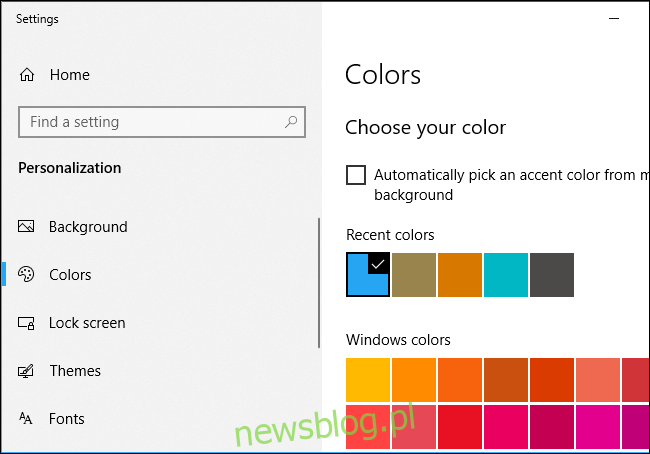
Jak włączyć tryb ciemny z motywem
Jeśli nie chcesz się tym wszystkim bawić – lub jeśli używasz starszej wersji systemu Windows, takiej jak Windows 7 – zawsze możesz po prostu zainstalować motyw trybu ciemnego dla Chrome. Google oferuje teraz oficjalną kolekcję motywów dla Chrome. Po prostu przejdź do Chrome Web Store i zainstaluj Chrome „Po prostu czarny” motyw.
Jest ciemniejszy niż wbudowany motyw trybu ciemnego Chrome w systemie Windows, więc możesz go nawet preferować, jeśli szukasz ciemniejszej przeglądarki. Chrome Web Store ma inne motywy możesz też zainstalować.