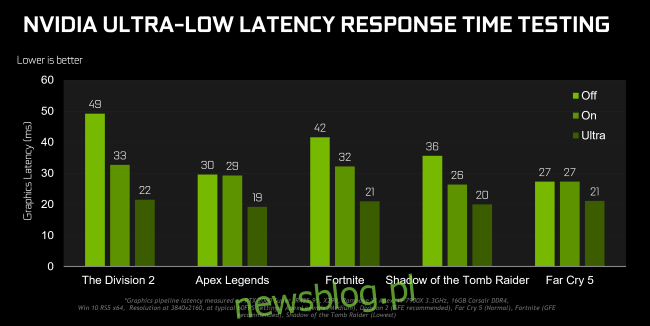Sterowniki graficzne firmy NVIDIA oferują teraz „tryb Ultra-Low Latency” przeznaczony dla graczy nastawionych na rywalizację i każdego, kto chce jak najkrótszych czasów reakcji wejściowej w swoich grach. Ta funkcja jest dostępna dla wszystkich procesorów graficznych NVIDIA GeForce w Panelu sterowania NVIDIA.
Co to jest tryb bardzo niskiego opóźnienia?
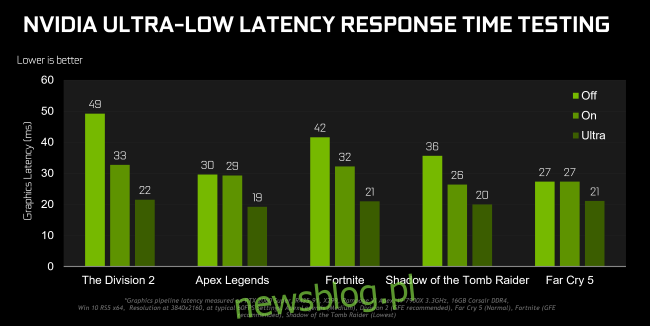
Silniki graficzne ustawiają ramki w kolejce do renderowania przez GPU, GPU renderuje je, a następnie są wyświetlane na komputerze. Jak NVIDIA wyjaśnia, ta funkcja opiera się na funkcji „Maksymalna liczba wstępnie renderowanych klatek”, którą można znaleźć w Panelu sterowania NVIDIA od ponad dziesięciu lat. Pozwoliło to na zmniejszenie liczby klatek w kolejce renderowania.
W trybie „Ultra-Low Latency” ramki są przesyłane do kolejki renderowania tuż przed tym, jak GPU ich potrzebuje. To jest „tylko w harmonogramie ram czasowych”, jak nazywa to NVIDIA. NVIDIA twierdzi, że będzie „dalej [reduce] opóźnienie nawet o 33% ”w porównaniu z samym użyciem opcji Maksymalna liczba wstępnie renderowanych klatek.
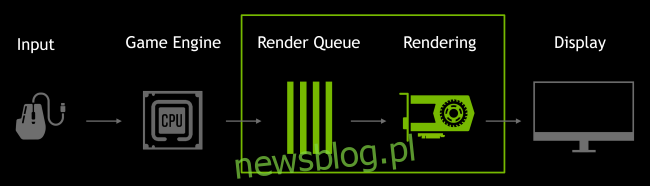
Działa to ze wszystkimi GPU. Jednak działa tylko z grami DirectX 9 i DirectX 11. W grach DirectX 12 i Vulkan „gra decyduje, kiedy ustawić ramkę w kolejce”, a sterowniki graficzne NVIDIA nie mają nad tym kontroli.
Oto, kiedy NVIDIA mówi, że możesz chcieć użyć tego ustawienia:
„Tryby o niskim opóźnieniu mają największy wpływ, gdy gra jest związana z GPU, a liczba klatek na sekundę wynosi od 60 do 100 kl./s, co pozwala uzyskać szybkość reakcji w grach z dużą liczbą klatek na sekundę bez konieczności zmniejszania wierności grafiki. „
Innymi słowy, jeśli gra jest ograniczona przez procesor (ograniczona przez zasoby procesora zamiast GPU) lub masz bardzo wysoki lub bardzo niski FPS, to nie pomoże zbytnio. Jeśli masz opóźnienie wejścia w grach – na przykład opóźnienie myszy – jest to często po prostu wynikiem niskiej liczby klatek na sekundę (FPS) i to ustawienie nie rozwiąże tego problemu.
Ostrzeżenie: może to zmniejszyć liczbę klatek na sekundę. Ten tryb jest domyślnie wyłączony, co według firmy NVIDIA prowadzi do „maksymalnej przepustowości renderowania”. Dla większości ludzi jest to lepsza opcja. Ale w konkurencyjnej grze wieloosobowej będziesz potrzebować wszystkich niewielkich krawędzi, jakie możesz uzyskać – i obejmuje to mniejsze opóźnienia.
Jak włączyć tryb bardzo niskiego opóźnienia
Aby to wykorzystać, potrzebujesz wersji 436.02 lub nowszej sterownika karty graficznej NVIDIA. Możesz zaktualizować sterownik karty graficznej za pomocą GeForce Experience aplikacja lub pobierz najnowszy sterownik karty graficznej bezpośrednio ze strony internetowej NVIDIA.
Gdy już to zrobisz, uruchom Panel sterowania NVIDIA. Aby to zrobić, kliknij prawym przyciskiem myszy pulpit Windows i wybierz „Panel sterowania NVIDIA”.
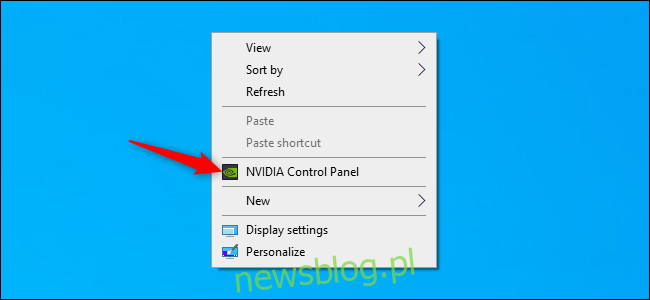
Kliknij „Zarządzaj ustawieniami 3D” w Ustawieniach 3D na lewym pasku bocznym.
Wybierz, jak chcesz włączyć tryb bardzo niskiego opóźnienia. Aby włączyć tę opcję dla wszystkich gier w systemie, wybierz „Ustawienia globalne”. Aby włączyć tę opcję dla jednej lub kilku określonych gier, wybierz „Ustawienia programu” i wybierz grę, dla której chcesz ją włączyć.
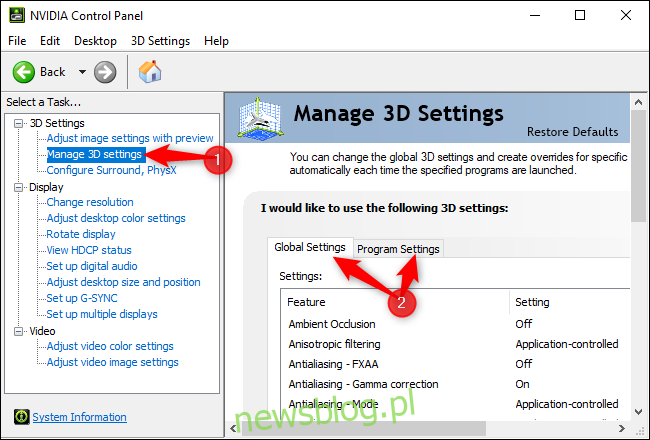
Zlokalizuj „Tryb niskiego opóźnienia” na liście ustawień. Kliknij pole ustawień po prawej stronie ustawienia i wybierz z listy „Ultra”.
Przy domyślnych ustawieniach „Wył.” Silnik gry będzie ustawiał w kolejce od jednej do trzech klatek na raz. Ustawienie „Włącz” wymusi, że gra będzie ustawiać w kolejce tylko jedną klatkę, co jest tym samym, co ustawienie Max_Prerendered_Frames na 1 w starszych sterownikach NVIDIA. Ustawienie Ultra przesyła ramkę „w samą porę”, aby procesor GPU ją odebrał – w kolejce nie będzie żadnej ramki czekającej.
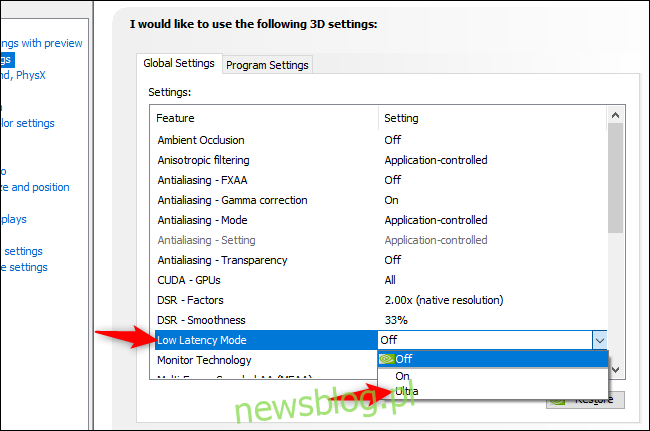
Kliknij przycisk „Zastosuj”, aby zapisać ustawienia. Możesz teraz zamknąć Panel sterowania NVIDIA.
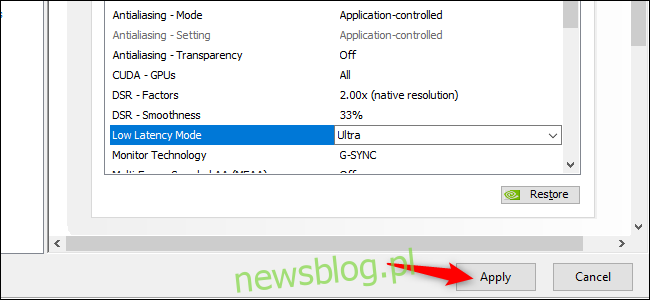
Pamiętaj, jak wskazaliśmy powyżej, ta opcja może faktycznie zaszkodzić wydajności w wielu sytuacjach! Zalecamy włączenie go tylko dla określonych gier i przetestowanie ustawień, aby zobaczyć, jak dobrze działa.
Jeśli chcesz cofnąć zmiany i użyć domyślnych ustawień sterownika graficznego NVIDIA, wróć tutaj i kliknij przycisk „Przywróć”.