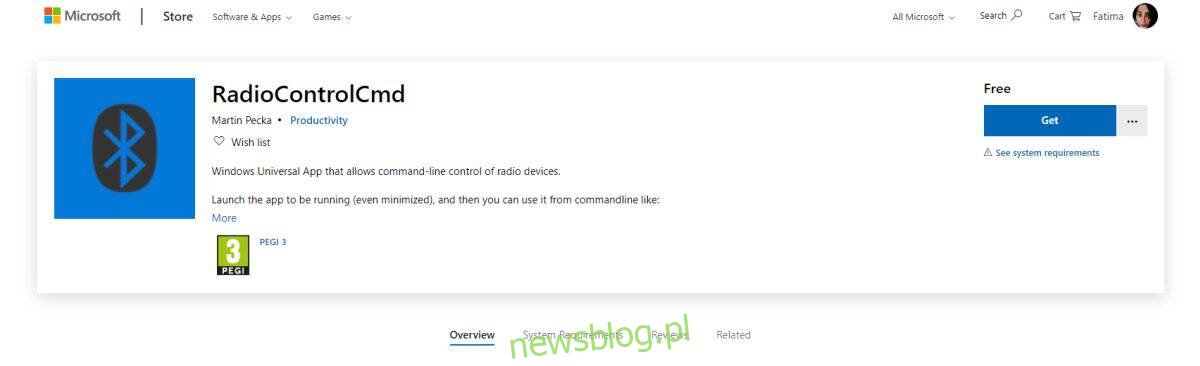Urządzenia Bluetooth sparowane z systemem Windows 10 będą łączyć się automatycznie po włączeniu Bluetooth. Musisz go jednak włączyć, ale jest to również całkiem proste. Bluetooth nie może być zautomatyzowany, więc zawsze będziesz go włączać lub wyłączać ręcznie. Jeśli chcesz zautomatyzować to, aby móc włączać / wyłączać Bluetooth przy blokowaniu / odblokowywaniu, musisz użyć Harmonogramu zadań, dwóch skryptów BAT i jednej aplikacji.
Spis treści:
Zautomatyzuj Bluetooth
Na koniec przejdziemy do zadań w Harmonogramie zadań. Będziesz musiał utworzyć dwa zadania, które uruchomią aplikację i dwa skrypty.
Wymagania wstępne
Aby rozpocząć, potrzebujesz trzech rzeczy; Harmonogram zadań, dwa skrypty BAT i aplikacja. Potrzebna aplikacja nazywa się RadioControlCmd. Jego dostępne w Microsoft Store. Upewnij się, że instalujesz tę aplikację na dysku Windows. Jeśli zainstalowałeś go na innym dysku, możesz go przenieść po zainstalowaniu.
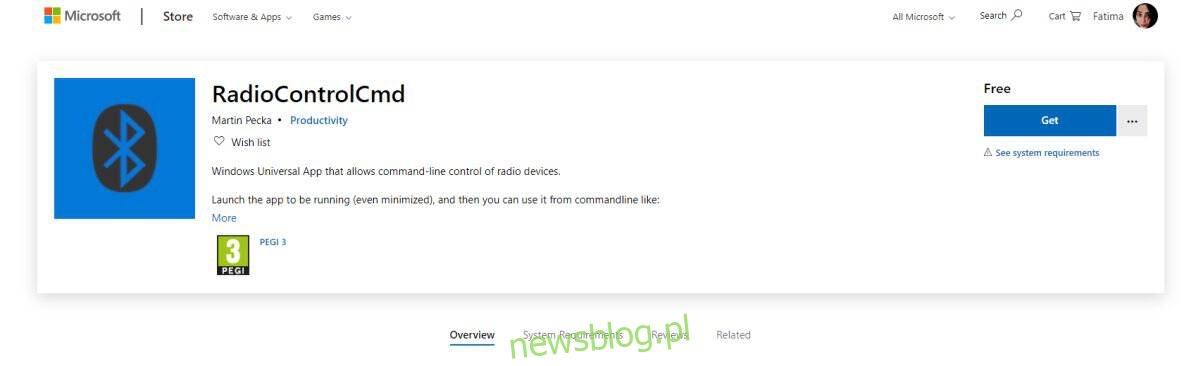
Skrypty
Utwórz dwa skrypty, których będziesz potrzebować. Jeden skrypt włączy Bluetooth, a drugi go wyłączy.
Otwórz Notatnik i wklej w nim następujące elementy. Spowoduje to włączenie Bluetooth. Nadaj mu nazwę, np. Bluetooth On i zapisz z rozszerzeniem pliku BAT.
radiocontrol.exe 0 on
Teraz musisz stworzyć drugi skrypt. Ponownie wklej następujące elementy w nowym pliku Notatnika. Ten skrypt wyłączy Bluetooth, więc nadaj mu nazwę Bluetooth Off i zapisz go z rozszerzeniem pliku BAT.
radiocontrol.exe Bluetooth off
Uwaga: Możesz użyć innej nazwy, aby zapisać skrypty. To zależy od Ciebie, ale dobrze jest używać opisowych nazw dla swoich skryptów.
Utwórz zadania
Otwórz Harmonogram zadań i kliknij Utwórz nowe zadanie w kolumnie po prawej stronie. Pierwszym zadaniem, które tworzymy, jest wyłączenie Bluetooth po zablokowaniu systemu. Nadaj zadaniu nazwę, która powie ci, do czego służy.
Na karcie Ogólne wystarczy ustawić nazwę zadania i nic więcej. Resztę zostaw tak, jak jest. Przejdź do zakładki Wyzwalacze i kliknij przycisk Nowy. Z menu rozwijanego u góry wybierz opcję Blokada stacji roboczej. To wszystko, co musisz zrobić na tej karcie.
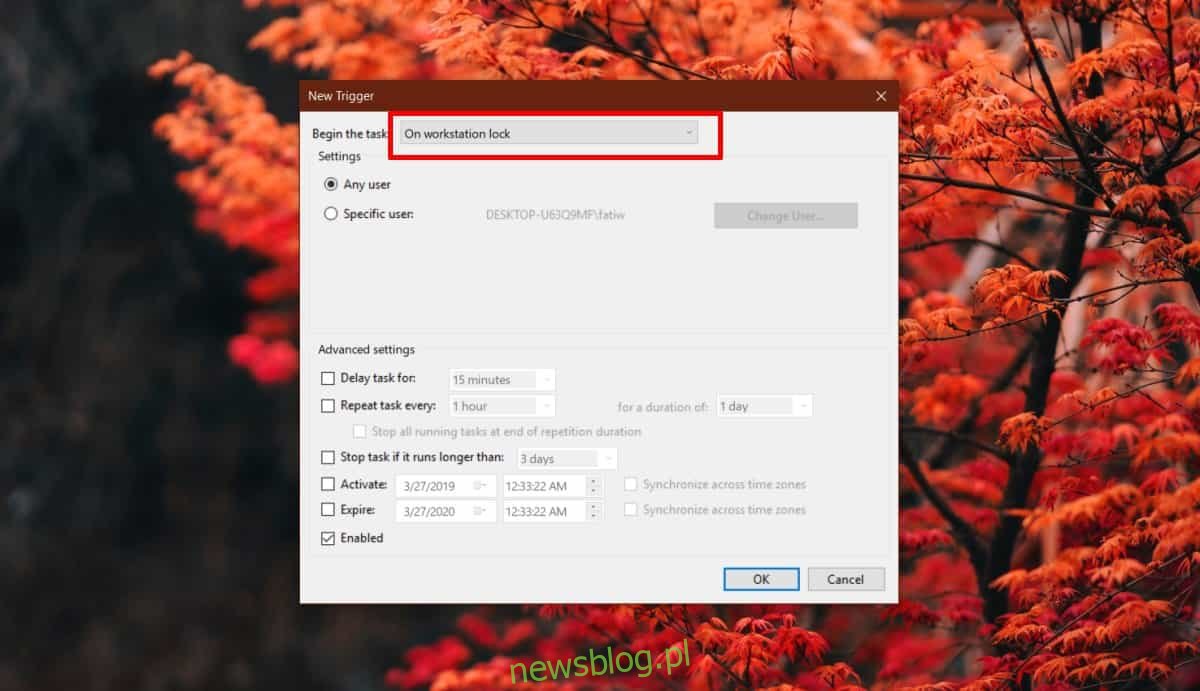
Przejdź do zakładki Działania. Musisz dodać tutaj dwie akcje. Kliknij przycisk Nowy u dołu. Akcja zostanie ustawiona na Uruchom program. W polu Przeglądaj należy wprowadzić następujące dane;
%USERPROFILE%AppDataLocalMicrosoftWindowsAppsradiocontrol.EXE
Kliknij OK, a pierwsza akcja zostanie dodana. Teraz musisz dodać drugą akcję. Kliknij przycisk Nowy u dołu, a tym razem kliknij przycisk Przeglądaj. Wybierz utworzony skrypt, który wyłączy Bluetooth. Kliknij OK.
To pierwszy wykonany skrypt. Kliknij go prawym przyciskiem myszy i wybierz Uruchom.
Aby włączyć Bluetooth po odblokowaniu systemu, utwórz nowe zadanie. Nadaj mu nazwę, która powie ci, co robi skrypt. Przejdź do zakładki Wyzwalacze iz rozwijanego menu wybierz Przy odblokowaniu stacji roboczej.
Przejdź do zakładki Działania. Musisz dodać tutaj dwie akcje. Pierwsza wywoła zainstalowaną aplikację. Wstaw następujące elementy w polu Przeglądaj.
%USERPROFILE%AppDataLocalMicrosoftWindowsAppsradiocontrol.EXE
Dodaj drugą akcję i tym razem wybierz skrypt, który włączy Bluetooth. To wszystko, co musisz zrobić. Kliknij OK i uruchom zadanie.
Kiedy zablokujesz system, Bluetooth zostanie wyłączony. Kiedy go odblokujesz, zostanie ponownie włączony.