Windows 11 ma nową funkcję, która pozwala użytkownikom wyciszać i wyłączać wyciszenie mikrofonu, dotykając spacji. Ta funkcja jest dostępna tylko dla Microsoft Teams i ostatecznie zostanie udostępniona dla innych aplikacji. Nie jest jasne, kiedy to się stanie, ale jak dotąd funkcja będzie dostępna w systemie Windows 11, a nie w systemie Windows 10.

Spis treści:
Włączanie/wyłączanie mikrofonu i kamery podczas rozmowy wideo
Jeśli chcesz dodać uniwersalny skrót w systemie Windows 10, który może włączać i wyłączać mikrofon i kamerę, będziesz potrzebować aplikacji innej firmy. Aplikacja musi mieć możliwość sterowania mikrofonem i kamerą na poziomie systemu operacyjnego lub na poziomie aplikacji. PowerToys niedawno dodał funkcję, która właśnie to robi.
PowerToys: włączanie/wyłączanie mikrofonu i kamery podczas rozmowy wideo
PowerToys otrzymuje regularne aktualizacje z nowymi funkcjami i uniwersalnym skrótem klawiszowym wyciszania/wyłączania wyciszenia, a w październiku dodano uniwersalny skrót do włączania/wyłączania kamery internetowej.
Pobierz i zainstaluj PowerToys z Github.
Otwórz ustawienia PowerToys.
Przejdź do zakładki Wideokonferencja.
Włącz przełącznik Włącz wyciszenie wideokonferencji.
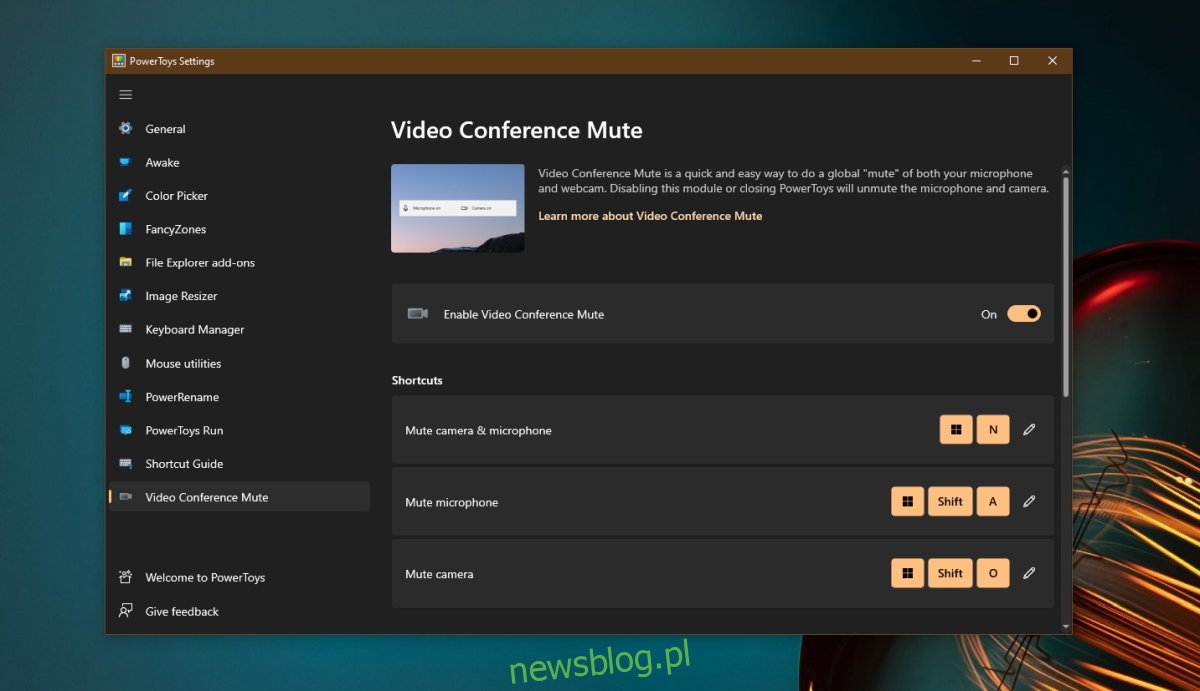
Po włączeniu tej funkcji należy ją skonfigurować do użytku w rutynowo używanym narzędziu do wideokonferencji. Możesz skonfigurować go do użycia w wielu narzędziach, jeśli musisz używać więcej niż jednego narzędzia dziennie. W tym celu używamy Zoom jako przykładu.
Otwórz Zoom.
Przejdź do ustawień aplikacji.
Wybierz Urządzenia.
Otwórz menu rozwijane Mic i wybierz opcję PowerToys Video Conference Mute.
Zastosuj zmianę.
Powtórz dla wszystkich narzędzi konferencyjnych.
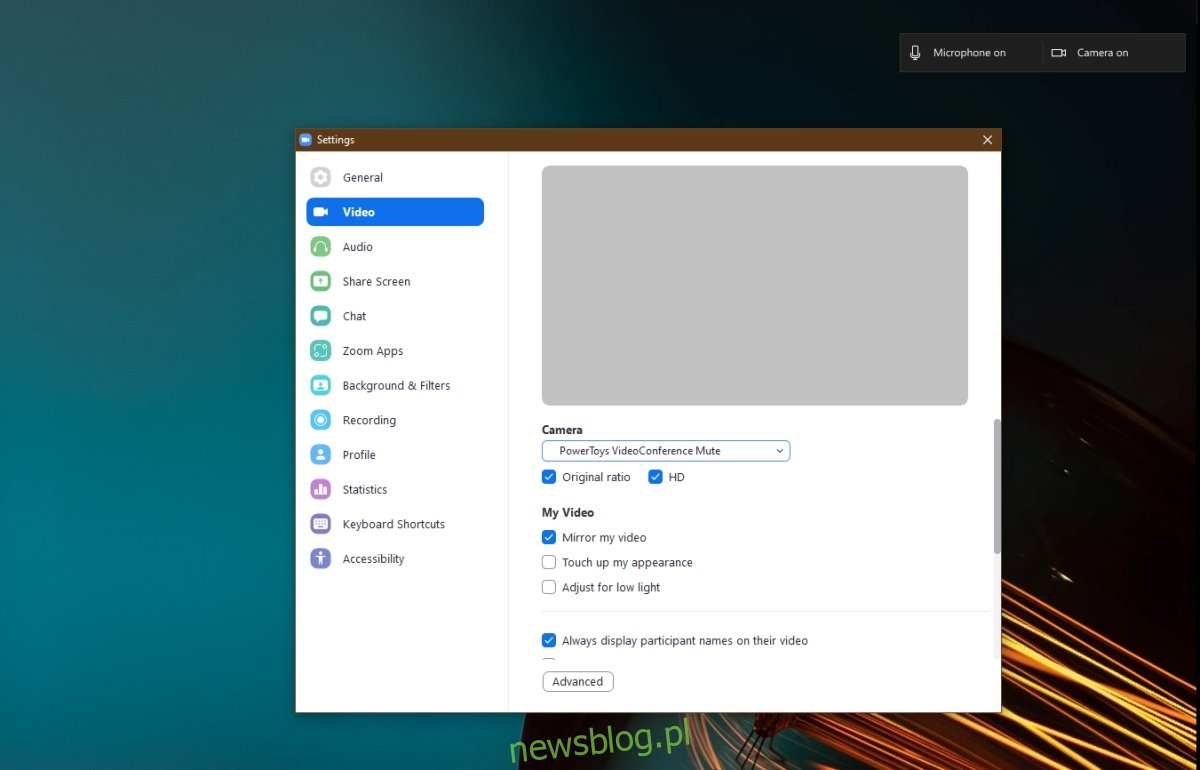
Jak to działa
Narzędzie do wideokonferencji PowerToys doda pasek narzędzi do pulpitu podczas korzystania z mikrofonu lub kamery internetowej. Możesz zmienić położenie paska narzędzi w ustawieniach PowerToys. Pasek narzędzi wskaże stan mikrofonu i kamery internetowej, tj. czy jest wyciszony, czy nie.
Aby przełączyć mikrofon i kamerę internetową, użyj skrótu klawiaturowego Win+N.
Aby przełączyć mikrofon, użyj skrótu klawiszowego Win+Shift+A.
Aby przełączyć kamerę internetową, użyj skrótu klawiaturowego Win+Shift+O.
Możesz zmienić te skróty w ustawieniach PowerToys, jeśli kolidują z innymi aplikacjami używanymi na pulpicie.
Wniosek
Wideokonferencje stały się dla wielu osób główną częścią rutynowej pracy. Wiele narzędzi do wideokonferencji dodaje nowe funkcje, aby sprostać tym wymaganiom, ale nie wszystkie z nich mają szybki skrót do wyciszania lub anulowania wyciszenia mikrofonu. Większość laptopów i klawiatur ma klawisz do wyciszania głośników, ale nic do mikrofonu i zdecydowanie nic do kamery. PowerToys to prawdopodobnie najlepsze rozwiązanie, które może współpracować z większością, jeśli nie wszystkimi, popularnymi narzędziami do wideokonferencji.

