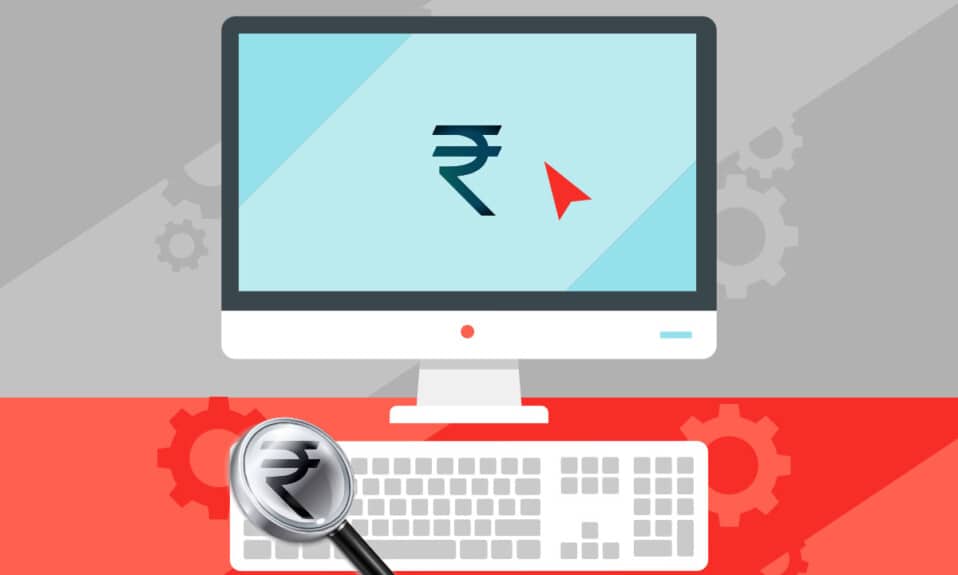
Rupia jest jedną ze starożytnych walut na świecie, a obecnie różne kraje używają jej jako oficjalnej waluty. Indie to kraj, w którym ta waluta powstała w czasach starożytnych i jest to kraj, który ma dla niej symbol ₹. Początkowy symbol waluty dla rupii w Indiach był jedynie skrótem, pisanym jako Rs., ale kilka lat temu pojawił się nowy znak rupii, pisany jako ₹. Teraz możesz zobaczyć ten symbol wszędzie, od monety i banknotów po bycie widocznym na dużych stronach internetowych z zakupami i marketingiem. Jednak wiele osób uważa, że używanie go na klawiaturze na komputerze i laptopie jest mylące. W tym artykule dowiesz się, jak wpisywać symbol rupii na klawiaturze. Przeczytaj artykuł do końca, aby dowiedzieć się, jak wpisywać symbol rupii indyjskiej ₹ za pomocą klawiatury w systemie Windows 10.

Spis treści:
Jak wpisać symbol rupii na klawiaturze w systemie Windows 10?
Wcześniej użytkownicy musieli korzystać z rozwiązań ad hoc innych firm, aby wyświetlać i używać symbolu ₹, ponieważ system Windows go nie obsługiwał. Ale później system Windows zaczął wydawać aktualizacje, aby używać tego symbolu za pomocą skrótów klawiaturowych. I minęło dużo czasu, zanim ten ₹ i inne symbole były dostępne dla użytkowników za pomocą skrótów klawiaturowych i innych kodów w systemie. Jednak wielu użytkowników nie ma pojęcia, jak używać skrótu klawiaturowego z symbolem rupii w systemie Windows 10. Przeczytaj i uważnie postępuj zgodnie z nadchodzącymi metodami i krokami, aby dowiedzieć się, jak używać symbolu rupii na klawiaturze.
Metoda 1: Pobierz symbol rupii za pomocą ustawień
Możesz pobrać i zainstalować symbol rupii w swoim systemie Windows, wykonując poniższe czynności.
1. Naciśnij jednocześnie klawisze Windows + I, aby otworzyć Ustawienia.
2. Kliknij Czas i język w lewym okienku.

3. Kliknij opcję Język w lewym okienku.
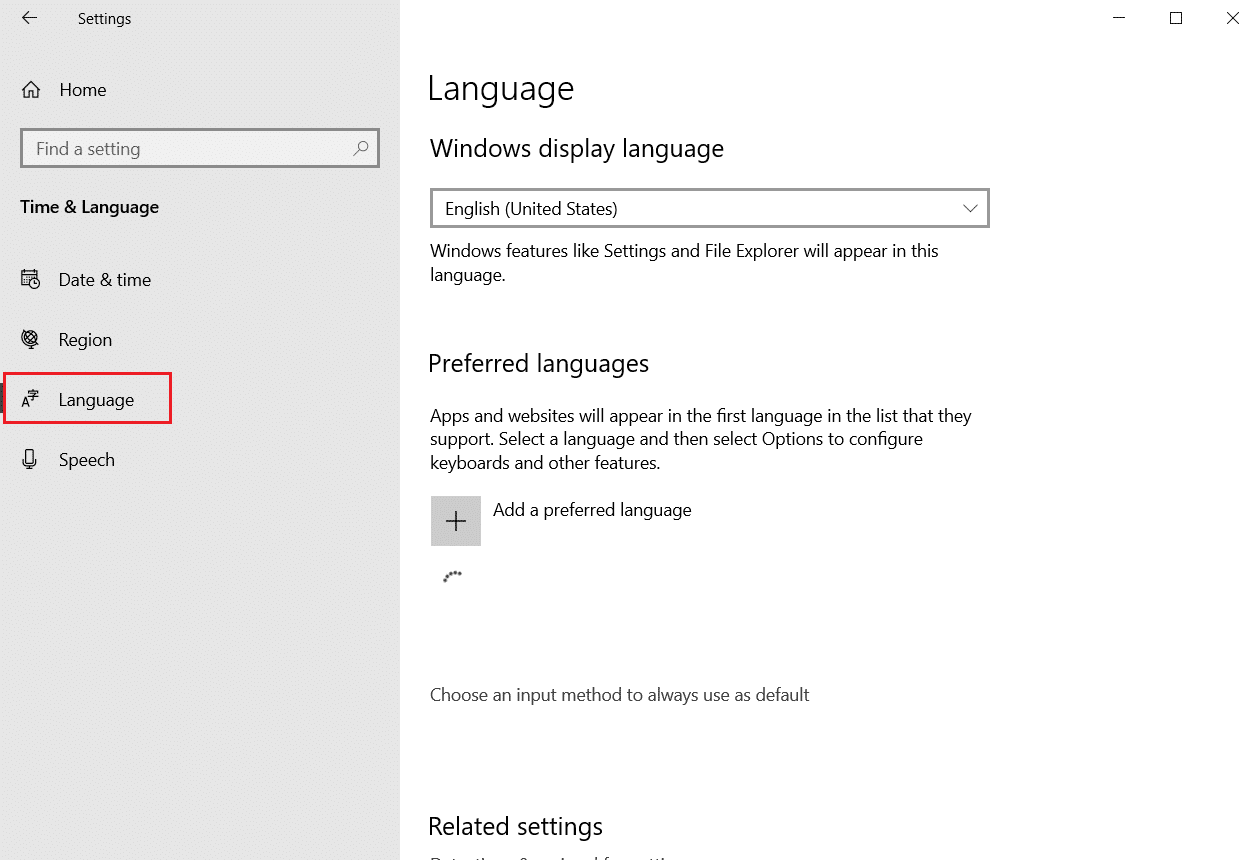
4. W prawym okienku kliknij opcję Dodaj język, jak pokazano poniżej.
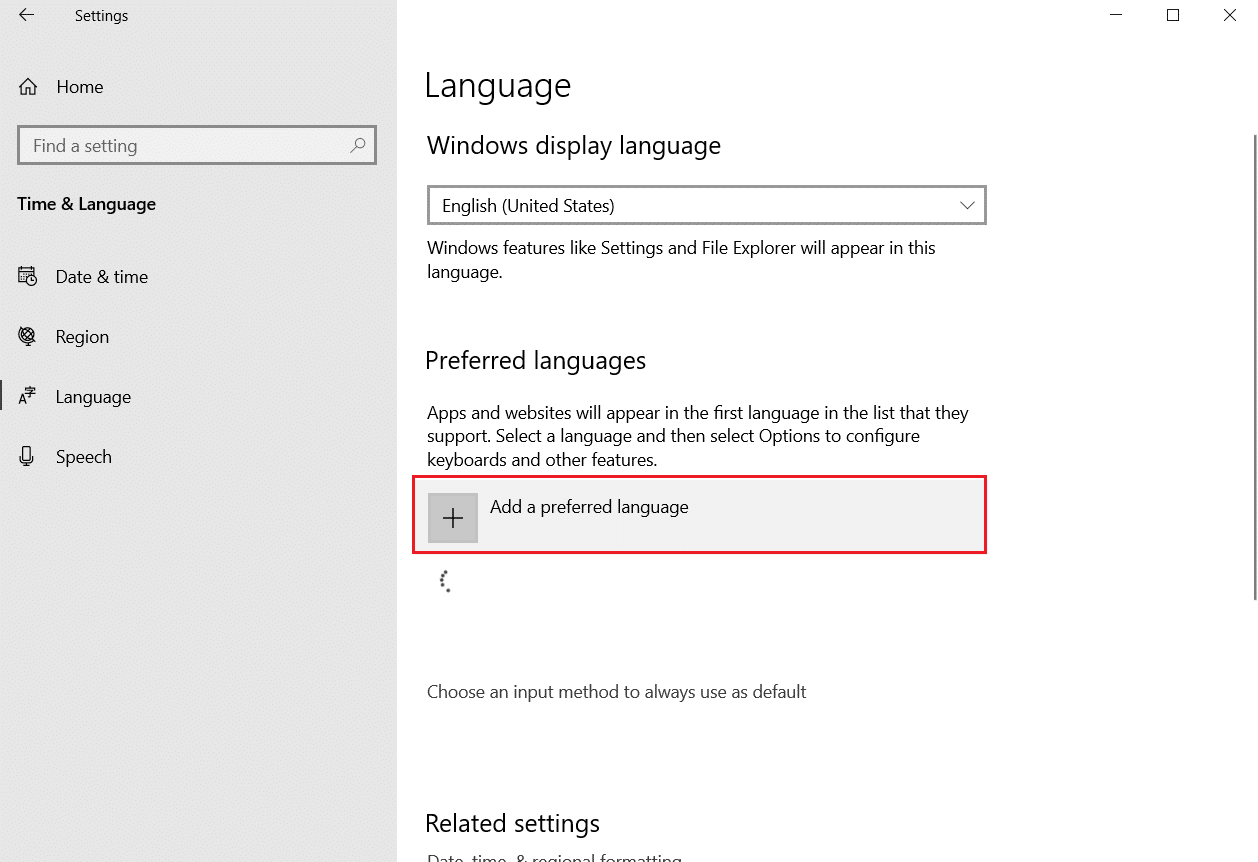
5. Wpisz angielski w polu wyszukiwania i kliknij go.
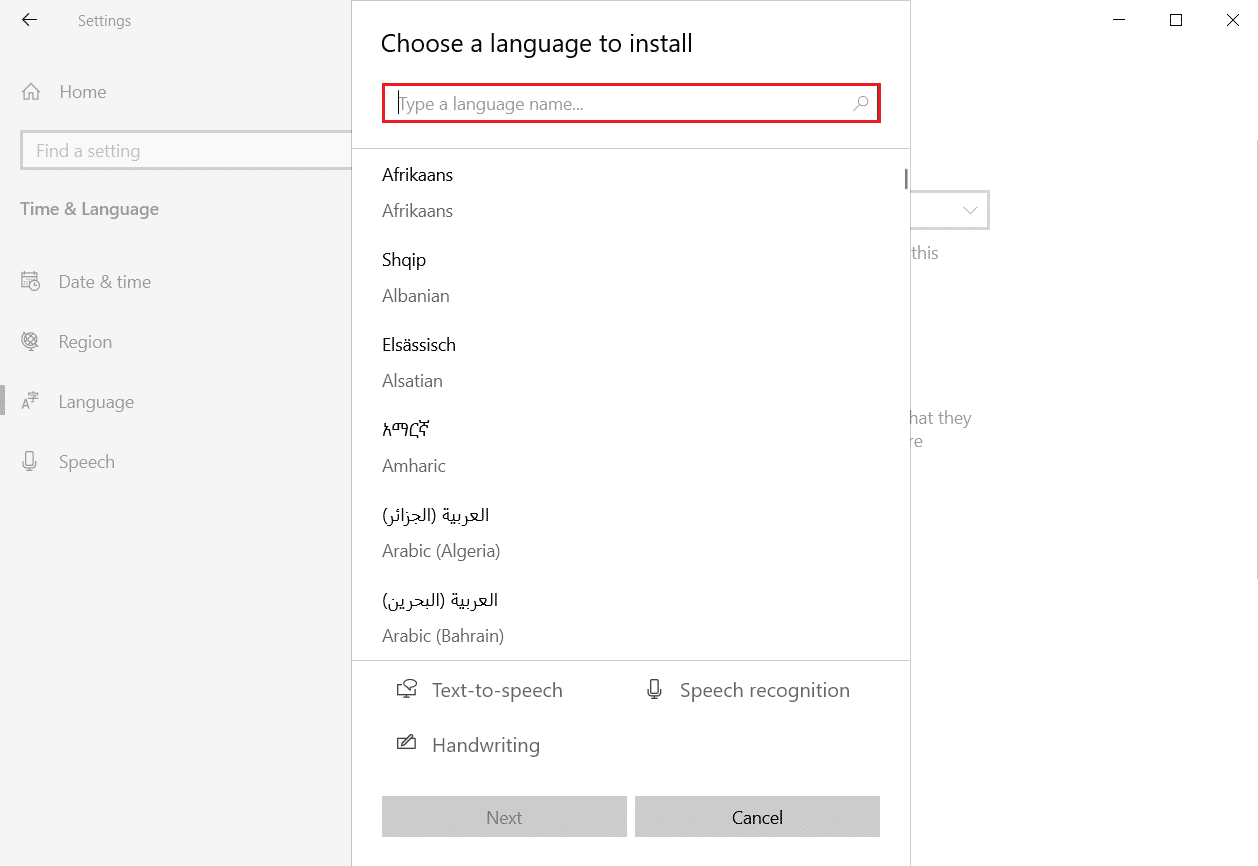
6. Teraz wybierz opcję Angielski (Indie) w obszarze Angielski, jak pokazano.
7. Teraz opcja Angielski (Indie) pojawi się w sekcji Region i język. Kliknij Opcje z języka angielskiego (Indie), jak pokazano poniżej.
8. W obszarze Opcje językowe kliknij opcję Pobierz dla wszystkich trzech opcji na liście:
- Podstawowe pisanie
- Pismo odręczne
- Przemówienie
Uwaga: możesz pominąć ten krok pobierania, jeśli chcesz użyć tylko symbolu ₹. Możesz jednak pobrać te pakiety, aby uzyskać inne ustawienia formatowania dostępne za jego pośrednictwem dla indyjskich użytkowników.
Teraz pakiety Indian English są pobierane z symbolem rupii. Przeczytaj następną metodę, aby dowiedzieć się, jak używać skrótu klawiaturowego z symbolem rupii w systemie Windows 10.
Metoda 2: Użyj skrótów klawiaturowych
Możesz także użyć skrótów klawiaturowych, aby wpisać symbol rupii w programie Microsoft Word, Excel lub dowolnym innym oprogramowaniu w systemie operacyjnym Windows. Aby dowiedzieć się, jak wpisać symbol rupii na klawiaturze w programie Microsoft Word za pomocą skrótów klawiaturowych, wykonaj poniższe czynności.
1. Naciśnij jednocześnie klawisze Windows + Spacja na klawiaturze, aby przełączyć się na angielski (Indie) lub kliknij Angielski (Indie) w prawym rogu paska zadań.
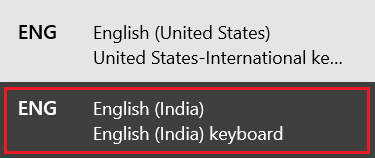
2. Naciśnij klawisz Windows, wpisz Microsoft Word i kliknij Otwórz.
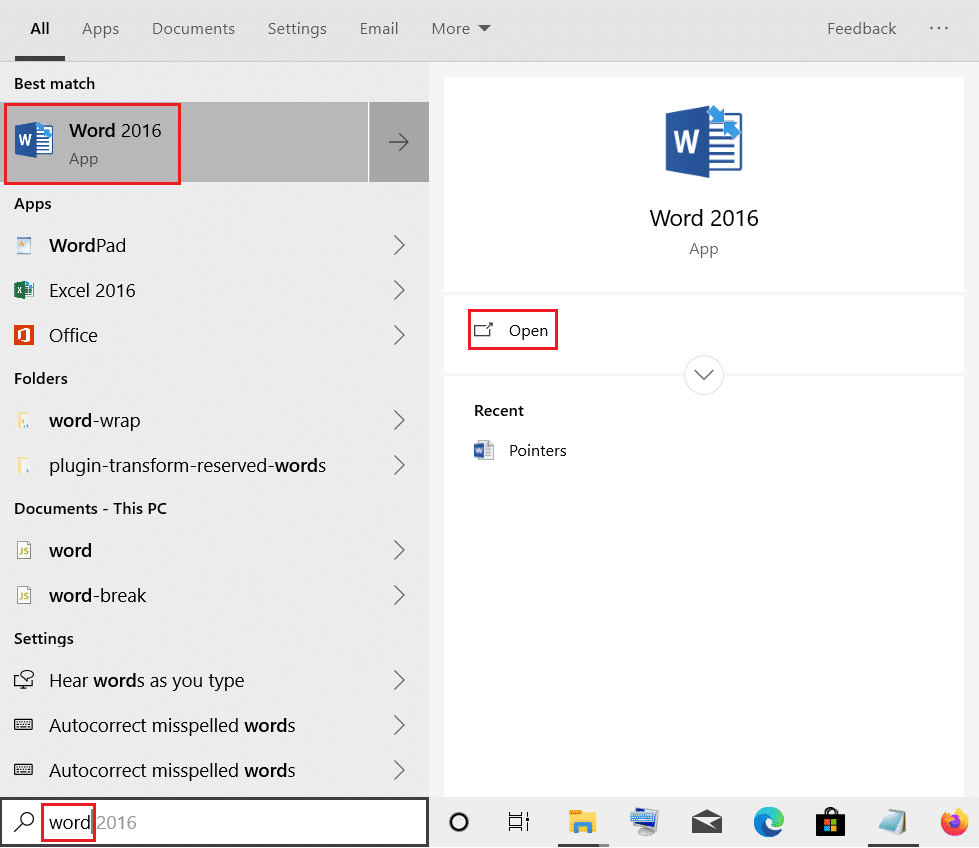
3. Kliknij Pusty dokument, aby go otworzyć.
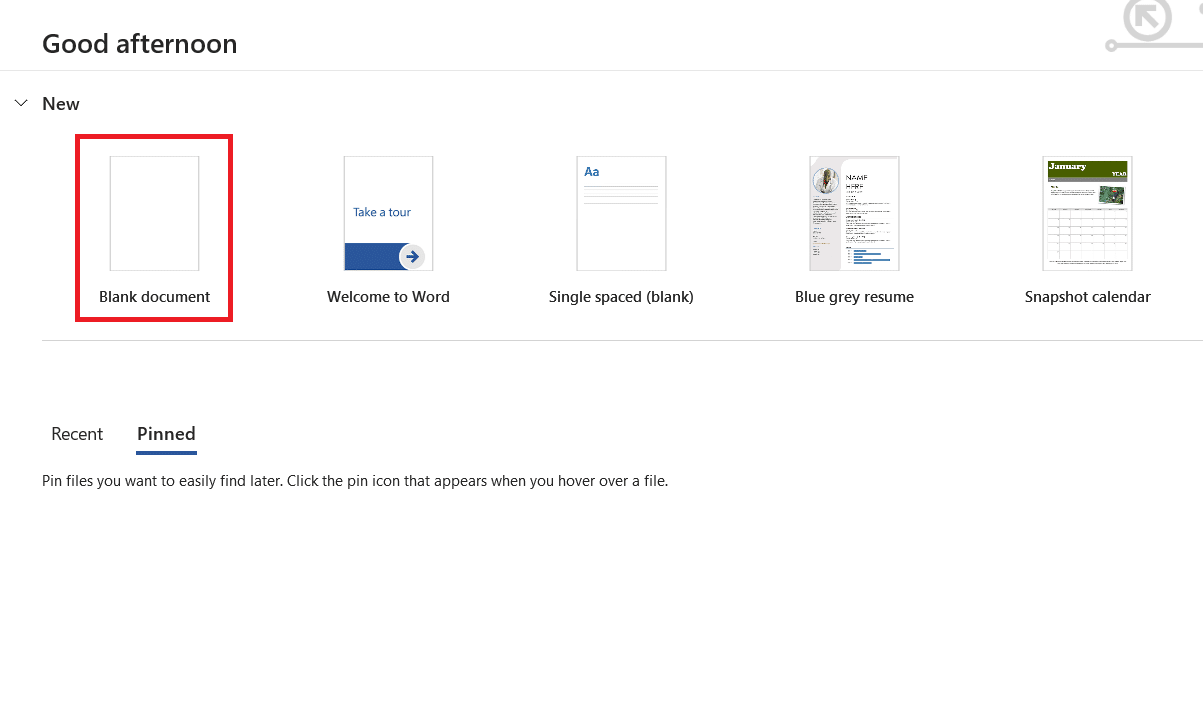
4. Naciśnij jednocześnie klawisze Ctrl + Alt + 4 lub Ctrl + Alt + $ z klawiatury, aby wpisać symbol ₹, jak pokazano poniżej. Możesz również użyć klawiszy Alt Gr + 4 lub Alt Gr + $, aby wpisać symbol ₹.
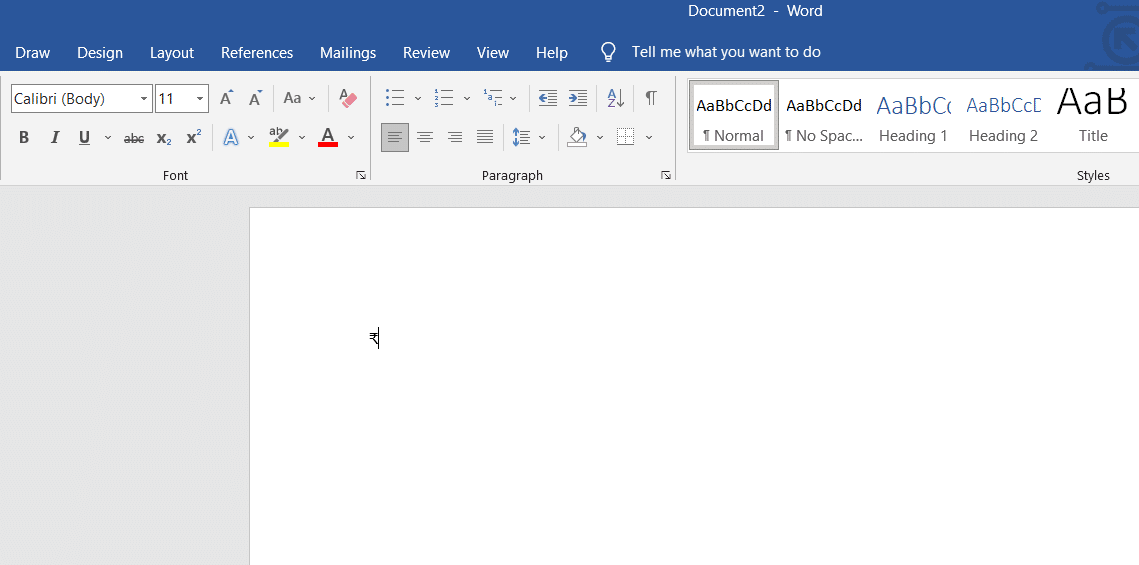
Metoda 3: Użyj kodów skrótów Alt
Dostępne są również kody skrótów Alt, które umożliwiają łatwe wpisywanie kilku symboli w systemie. Możesz użyć niektórych z tych kodów, aby wpisać symbol ₹. Użyj poniższych kodów skrótów Alt, aby dowiedzieć się, jak wpisać symbol rupii indyjskiej ₹ za pomocą klawiatury.
- Możesz nacisnąć jednocześnie klawisze Alt + 8377 z klawiatury numerycznej po prawej stronie klawiatury, aby wpisać symbol ₹.
- Możesz także najpierw wpisać 20B9, a następnie nacisnąć jednocześnie klawisze Alt + X na klawiaturze, aby łatwo wpisać symbol ₹.
Te kody skrótów Alt są bardzo przydatne do wpisywania symbolu ₹. Jednak nie można ich używać w żadnych innych dokumentach oprócz dokumentów Microsoft, takich jak Word, PowerPoint, Excel itp. Mimo to możesz szybko skopiować i wkleić symbol ₹ z tych dokumentów Microsoft i do innych dokumentów.
Metoda 4: Użyj dziesiętnych lub szesnastkowych kodów jednostek ucieczki
Dziesiętne lub szesnastkowe kody encji ucieczki są używane do wpisywania różnych symboli w dokumentach internetowych, takich jak HTML, JavaScript, CSS itp. Możesz użyć poniższych kodów encji, aby zapisać symbol ₹ w dowolnym dokumencie internetowym.
-
8377 jest używany jako dziesiętny, a 20B9 jest używany dla szesnastkowych kodów jednostek do wpisania symbolu ₹.
- Możesz użyć ₹ kodu dziesiętnego encji HTML i ₹ kodu szesnastkowego encji HTML, aby wpisać symbol ₹ w dokumentach internetowych.
- Kod szesnastkowy 20B9; jest używany do dokumentów CSS, a u20B9 jest używany do dokumentów JavaScript do wpisywania symbolu ₹.
Przyjrzyjmy się teraz przykładom kodu dla dokumentów CSS i HTML, w których używa się symbolu rupii indyjskiej na klawiaturze.
li:before {
content:20B9;
font-family:Arial;
}
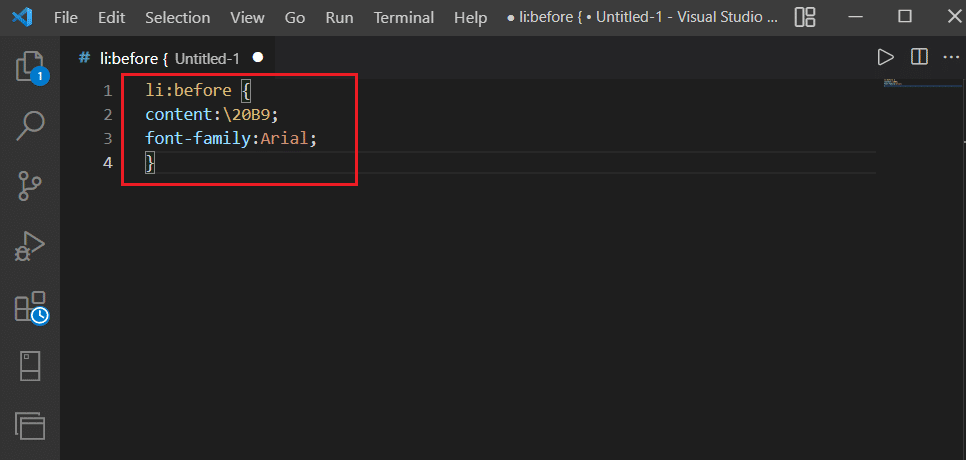
<span>₹</span> <span>₹</span>
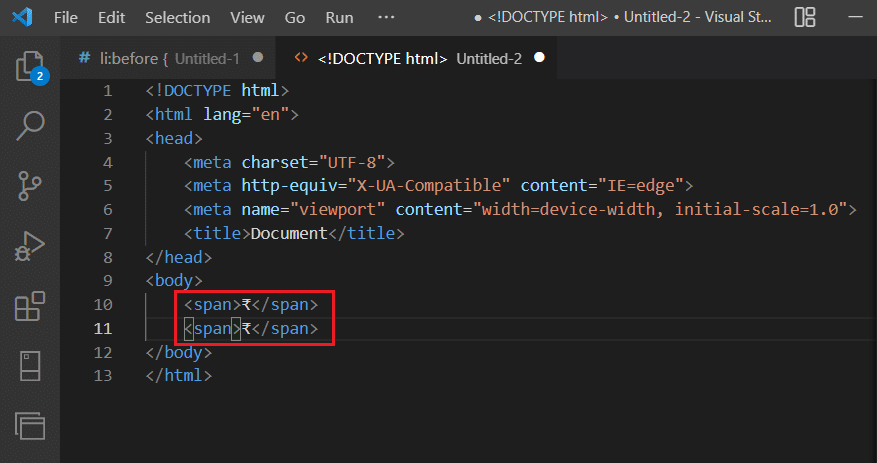
Pro Tip: Jak wpisywać symbole rupii w indyjskich językach regionalnych?
Oprócz Indii, kraje takie jak Sri Lanka, Pakistan, Indonezja, Nepal, Malediwy, Mauritius i Seszele używają jako oficjalnej waluty rupii. Istnieją jednak w Indiach języki regionalne, które mają własny symbol rupii dla systemu Windows. Poniżej kilka z nich:
Nazwa symbolu
Symbol rupii
Kody alternatywne (Windows)
Znak rupii
Alt + 8360
Znak rupii tamilskiej
Alt + 3065
Znak rupii gudżarati
Alt + 2801
Znak rupii bengalskiej
Alt + 2547
***
Oto jak wpisać symbol rupii na klawiaturze za pomocą klawiszy skrótów i kodów Alt w systemie Windows. Możesz przekazać nam wszelkie pytania lub sugestie dotyczące tego lub innego tematu, o którym chcesz, abyśmy napisali artykuł. Upuść je w sekcji komentarzy poniżej, abyśmy mogli przeczytać.

