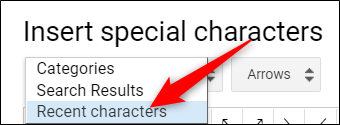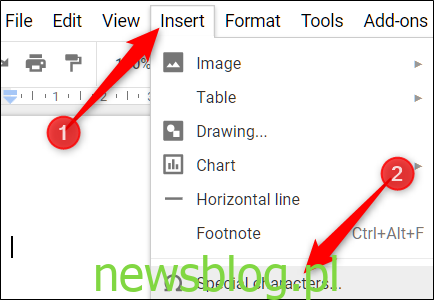Możesz wstawiać znaki specjalne w dokumentach i prezentacjach bez konieczności zapamiętywania wszystkich kodów Alt, korzystając z łatwego w użyciu narzędzia do wstawiania znaków w Dokumentach i Prezentacjach Google. Oferuje niezliczone symbole, znaki, symbole, języki i nie tylko. Oto, jak możesz wstawiać znaki specjalne do dokumentów.
Uwaga: nie możesz wstawiać znaków bezpośrednio do Arkuszy Google, ale możesz je skopiować i wkleić do komórki w arkuszu kalkulacyjnym.
Spis treści:
Jak wstawiać znaki specjalne do Dokumentów i Prezentacji Google
Wstawianie symboli do pliku to prosty proces, który można wykonać na kilka sposobów. Niezależnie od tego, czy potrzebujesz głupich emotikonów, strzałek, czy skryptów w innym języku, możesz to osiągnąć, ręcznie wybierając kategorię, wpisując w pasku wyszukiwania lub rysując to, czego szukasz.
Pierwszą rzeczą, którą musisz zrobić, to otworzyć nowy Dokumenty Google lub Slajdy aby rozpocząć.
Alternatywnie, jeśli używasz najnowszej wersji Chrome, możesz wpisać „docs.new” lub „slides.new” w pasku adresu nowej karty.
W dokumencie otwórz menu „Wstaw”, a następnie kliknij polecenie „Znaki specjalne”.
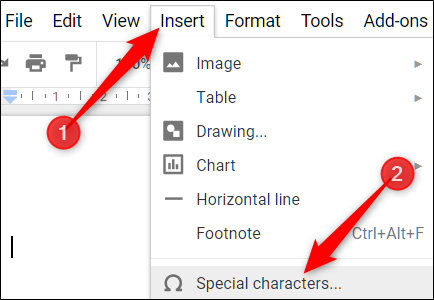
Ręczne wyszukiwanie symboli
Jeśli nie masz na myśli konkretnego znaku (lub nie jesteś pewien, jak wyszukać to, co masz na myśli), możesz skorzystać z rozwijanych menu, aby przeglądać mnóstwo dostępnych symboli.
Kliknij drugie menu rozwijane, aby wybrać kategorię. Możesz wybierać spośród symboli, znaków interpunkcyjnych, emotikonów, skryptów w różnych językach, a nawet różnych białych znaków. Jest ich dużo, więc przygotuj się na przeglądanie.
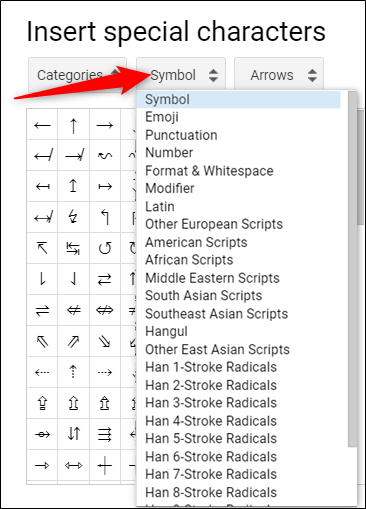
Następnie kliknij inne menu rozwijane, aby jeszcze bardziej udoskonalić znaki.
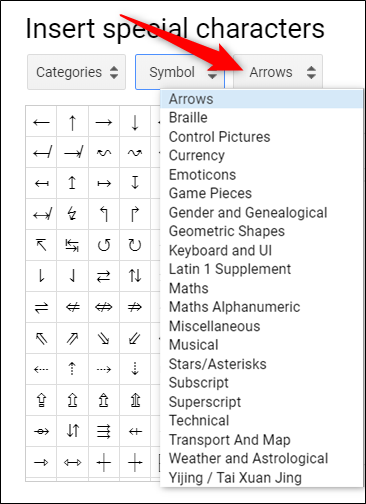
Po wybraniu kategorii wszystko, co musisz zrobić, to kliknąć znak, który chcesz wstawić do pliku.
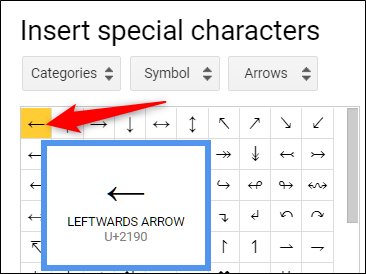
Użyj paska wyszukiwania
Jeśli wiesz, czego szukasz, możesz skorzystać z paska wyszukiwania znajdującego się po prawej stronie wyskakującego okienka. Możesz wyszukiwać według słowa kluczowego, opisu lub wartości Unicode – jeśli ją znasz.
Korzystanie z paska wyszukiwania może być nieco kłopotliwe, ponieważ wyszukiwanie emotikonów z uśmiechem nie przyniosło zamierzonych rezultatów. Dzieje się tak, ponieważ używa słowa do dopasowania opisu postaci.
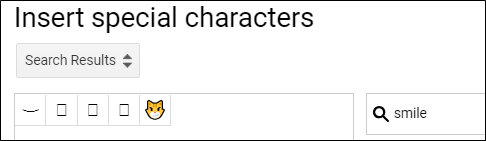
Jeśli zamiast tego wpiszesz „Uśmiechnięty”, uzyskasz więcej wyników.
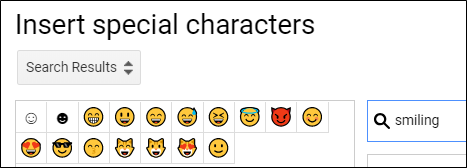
Mimo to wyszukiwanie symbolu jest zwykle szybsze niż przeglądanie wszystkich menu w celu znalezienia go ręcznie.
Narysuj swoją postać do wyszukania
Wreszcie, jeśli obie próby znalezienia właściwego znaku lub symbolu zakończyły się niepowodzeniem, możesz wypróbować funkcję rysowania, która pozwala szkicować, co chcesz.
Zacznij rysować / pisać w polu po prawej stronie okna, a podobne znaki pojawią się w panelu po lewej stronie. Nie musisz rysować wszystkiego jednym pociągnięciem i możesz kontynuować dodawanie do rysunku, jeśli wymaga to wielu gestów.
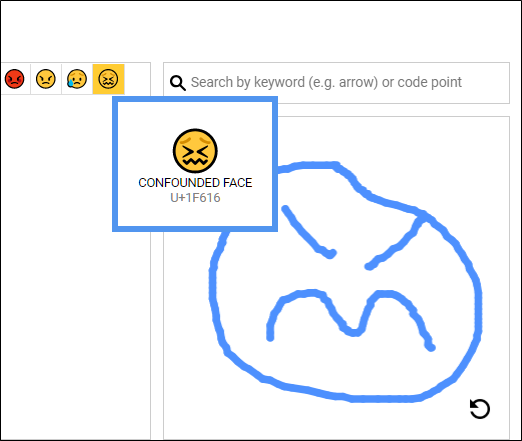
Gdy skończysz, kliknij strzałkę w prawym dolnym rogu, aby zresetować pole i rozpocząć rysowanie następnego.
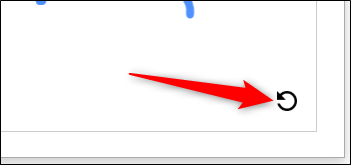
Jeśli regularnie używasz tych znaków, w pierwszym menu znajdziesz je w sekcji „Ostatnie postacie”.