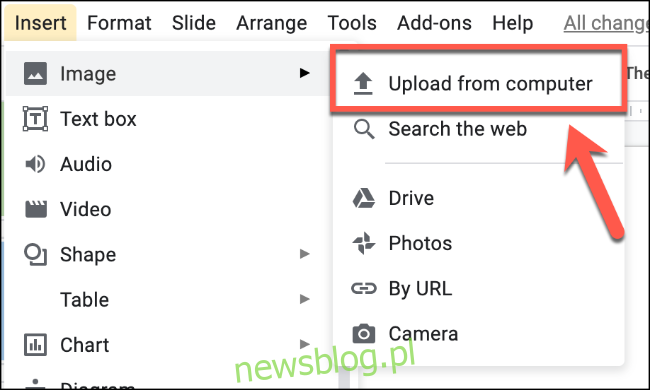Używanie tekstu (i tylko tekstu) w prezentacji Prezentacji Google to świetny sposób na utratę uwagi odbiorców. Wstawianie zdjęć i animowanych plików GIF może natychmiast urozmaicić sytuację, podkreślając ważne punkty, które robisz.
Istnieje kilka sposobów wstawiania obrazów do prezentacji Prezentacji Google. Możesz samodzielnie przesłać plik, połączyć się z zewnętrznym obrazem za pomocą adresu URL, użyć obrazów przechowywanych w Zdjęciach Google lub na Dysku Google, robić zdjęcia za pomocą wbudowanego aparatu urządzenia lub wstawiać obrazy za pomocą wyszukiwarki internetowej. Oto jak.
Spis treści:
Przesyłanie obrazów i animowanych plików GIF z komputera
Jeśli chcesz wstawić obrazy (w tym animowane pliki GIF) z komputera, możesz to łatwo zrobić w Prezentacjach Google.
Otwórz swoje Prezentacje Google prezentację, a następnie kliknij Wstaw> Obraz> Prześlij z komputera, aby wybrać wybrany obraz.
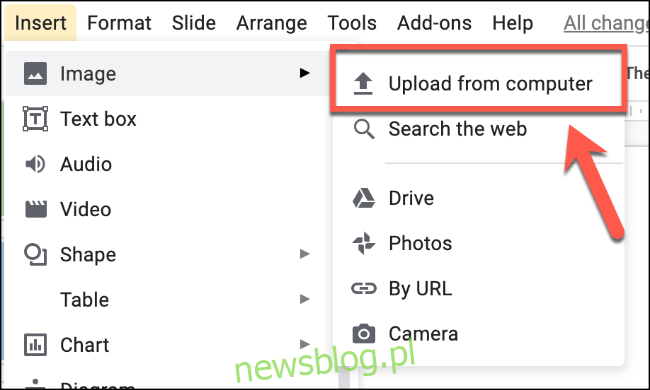
Jeśli wybrałeś statyczny plik obrazu (na przykład plik JPG lub PNG), obraz pojawi się na wybranym slajdzie.
Animowane pliki GIF będą się zapętlać, wielokrotnie pokazując tę samą krótką scenę.

Możesz zacząć edytować obrazy w Prezentacjach Google po ich wstawieniu. Jeśli GIF nie ładuje się, może być konieczne wstawienie go za pomocą adresu URL.
Wstawianie obrazów i animowanych plików GIF według adresu URL
Prezentacje Google umożliwiają tworzenie linków do zewnętrznych plików graficznych, w tym animowanych plików GIF ze źródeł takich jak GIPHY. Przed wstawieniem upewnij się, że masz uprawnienia do używania i tworzenia linków do zewnętrznego pliku obrazu.
Aby to zrobić, otwórz plik Prezentacja Google Slides. Na dowolnym slajdzie, na którym chcesz dodać obraz, kliknij Wstaw> Obraz> Według adresu URL.
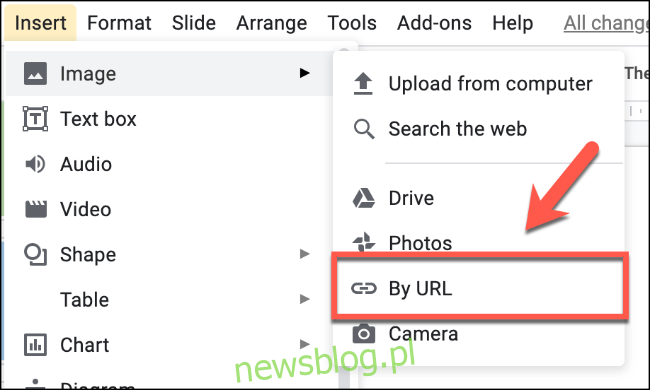
Jeśli obraz jest poprawny, adres URL należy natychmiast zastąpić podglądem obrazu statycznego lub GIF-a.
Kliknij przycisk „Wstaw”, aby dodać wybrany obraz lub GIF do prezentacji.
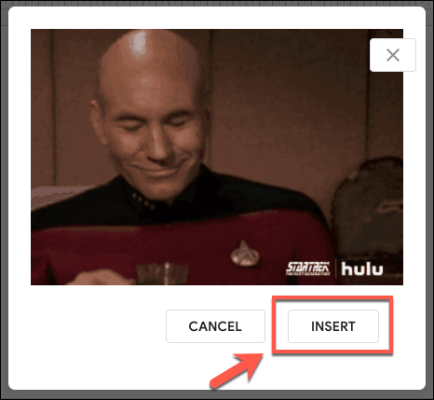
Wstawianie obrazów i animowanych plików GIF z Dysku Google i Zdjęć Google
Możesz wstawiać obrazy i GIF-y z Dysku Google i magazynu w chmurze Zdjęć Google bezpośrednio do prezentacji Prezentacji Google, do której masz dostęp.
Aby wstawić obrazy z pamięci Google, otwórz swoją prezentację i kliknij Wstaw> Obraz. Wybierz „Zdjęcia”, aby przesłać obraz z miejsca na Dysku Google, lub „Dysk”, aby przesłać obraz z miejsca na Dysku Google.
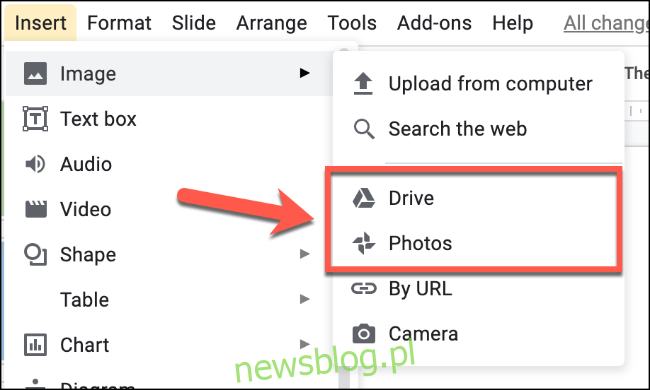
W menu po prawej stronie znajdź odpowiedni obraz (lub wiele obrazów). Kiedy będziesz gotowy, kliknij przycisk „Wstaw” u dołu.
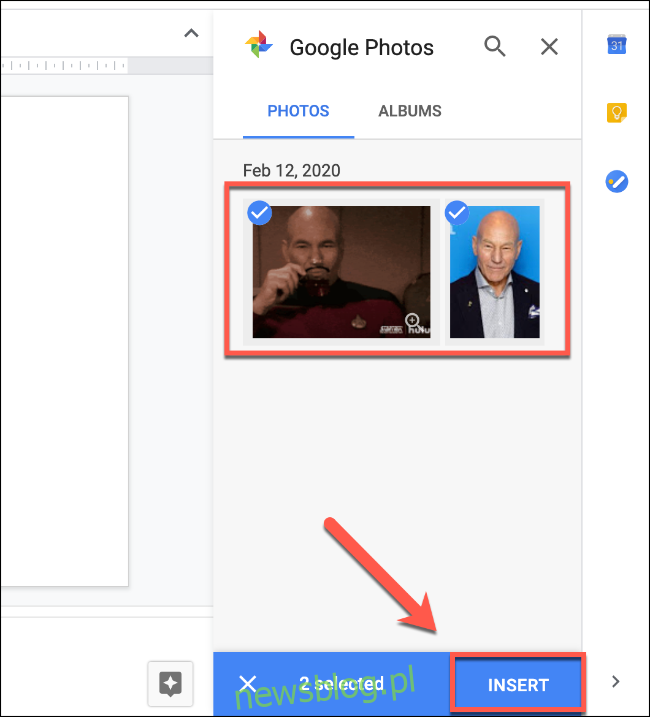
Możesz także dwukrotnie kliknąć dowolny ze znalezionych obrazów, aby wstawić je bezpośrednio.
Robienie i wstawianie zdjęć za pomocą aparatu
Prezentacje Google obsługują możliwość robienia i wstawiania zdjęć z wbudowanego lub podłączonego aparatu podłączonego do komputera. W tym celu Twoja przeglądarka internetowa musi mieć dostęp do aparatu.
Otwórz swoje Prezentacja slajdów i kliknij Wstaw> Obraz> Kamera.
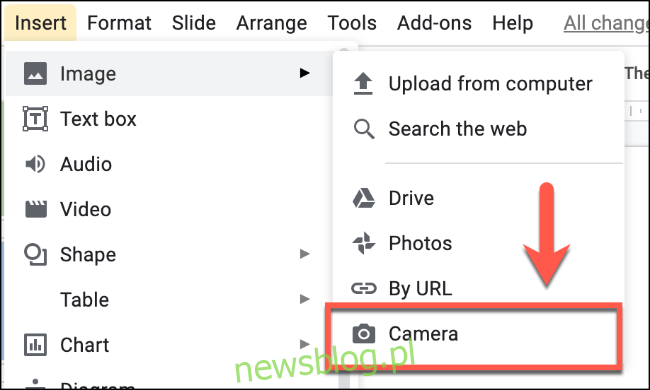
Zrób zdjęcie aparatem, naciskając przycisk aparatu na ekranie; następnie wybierz obraz (lub obrazy), które chcesz wstawić, z podglądów po prawej stronie.
Kliknij „Wstaw”, aby dodać je do prezentacji, gdy będziesz gotowy.
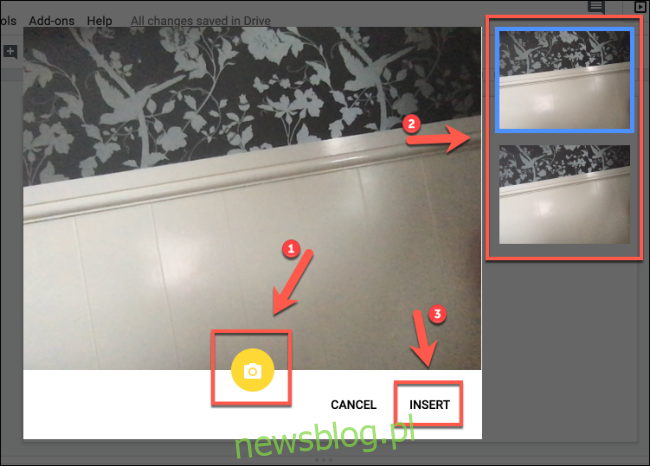
Wstawianie obrazów za pomocą wyszukiwarki Google
Prezentacje Google umożliwiają korzystanie z ogromnych możliwości wyszukiwania Google w celu znajdowania obrazów w sieci. Możesz wyszukiwać obrazy za pomocą wbudowanego wyszukiwania obrazów, umożliwiającego wstawianie znalezionych obrazów bezpośrednio do prezentacji Google Slides.
Niestety, nie możesz łatwo zlokalizować i wstawić GIF-ów za pomocą tej metody. Musisz je najpierw pobrać lub wstawić za pomocą adresu URL.
Aby rozpocząć, otwórz plik Prezentacja Google Slides i naciśnij Wstaw> Obraz> Wyszukaj w internecie.
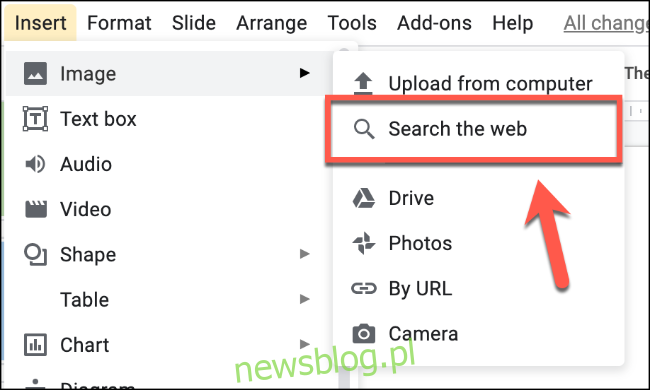
Obrazy wybrane z menu wyszukiwania zostaną następnie wstawione do prezentacji Prezentacji Google, gotowe do użycia lub dalszej edycji.