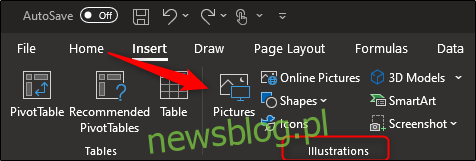Niezależnie od tego, czy używasz programu Microsoft Word, Excel czy PowerPoint, dodawanie obrazów i innych obiektów zwiększa atrakcyjność wizualną dokumentu, arkusza kalkulacyjnego lub prezentacji. Oto jak to zrobić.
Spis treści:
Wstawianie obrazów z komputera
Aplikacje biurowe umożliwiają wstawianie obrazów przechowywanych na dysku twardym komputera. Aby to zrobić, umieść kursor w miejscu, w którym ma się pojawić obraz i wybierz opcję „Obrazy”, znajdującą się w zakładce „Wstaw”.
W programie Word lub Excel tę opcję można znaleźć w grupie „Ilustracje”.
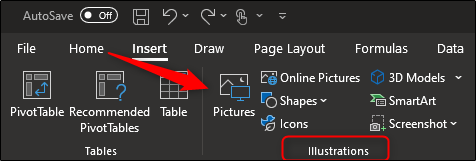
W programie PowerPoint znajduje się w grupie „Obrazy”.
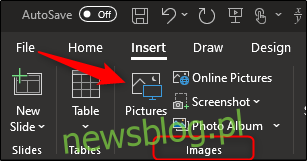
Otworzy się Eksplorator plików. Przejdź do lokalizacji pliku obrazu, zaznacz go, a następnie wybierz „Wstaw”.
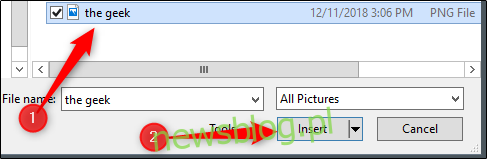
Obraz zostanie teraz wstawiony.
Wstawianie obrazów z Internetu
Jeśli nie masz obrazu, który chcesz wstawić, przechowywanego lokalnie na komputerze, możesz pobrać go z sieci Web bezpośrednio z aplikacji pakietu Office. Aby rozpocząć, w programach Word i Excel kliknij kartę „Wstaw”, znajdź grupę „Ilustracje” i wybierz „Obrazy online”.
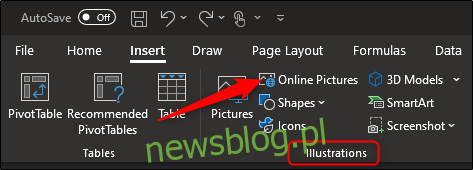
W programie PowerPoint przejdź do grupy „Obrazy” na karcie „Wstaw”. Następnie wybierz „Zdjęcia online”.
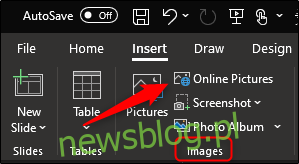
Wyszukiwarka obrazów Bing pojawi się w osobnym oknie. Wprowadź wyszukiwane hasła w pasku wyszukiwania i wybierz obraz, który chcesz wstawić. Po wybraniu kliknij „Wstaw”.
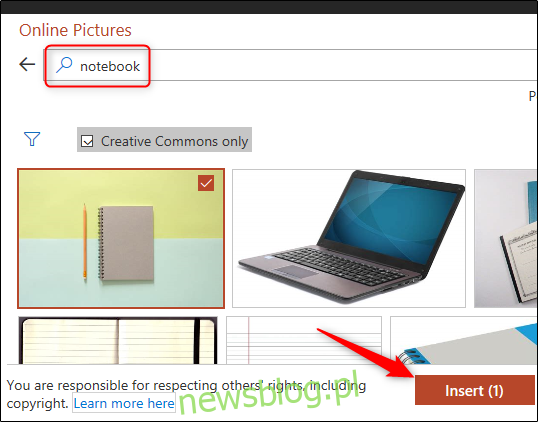
Możesz także zaznaczyć i wstawić wiele obrazów naraz, korzystając z tej metody.
Wstawianie wykresów
Wykresy są dobrym źródłem do wyświetlania trendów w danych w ustalonym okresie. Jeśli szukasz wykresów, możesz znaleźć odpowiednią opcję w grupie „Ilustracje” na karcie „Wstaw” w programach Word i PowerPoint.
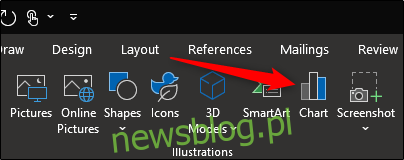
Wybranie opcji „Wykres” otworzy okno dialogowe „Wstaw wykres”. Wybierz kategorię po lewej stronie, kliknij wykres, którego chcesz użyć, a następnie wybierz „OK”.
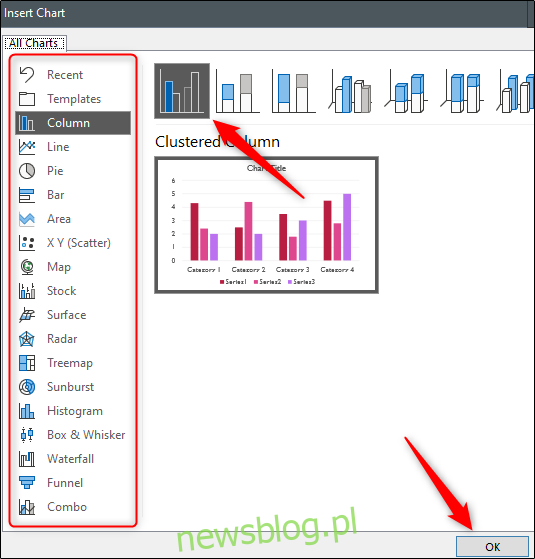
Wykres zostanie wstawiony.
Ponieważ jednym z głównych celów programu Excel jest wyświetlanie trendów danych, firma Microsoft udostępniła mu specjalną sekcję „Wykresy” – wraz z sekcją „Wycieczki” i „Wykresy przebiegu w czasie” – aby uzyskać szybszy dostęp do wyboru wykresów dostępnych w pakiecie Office.
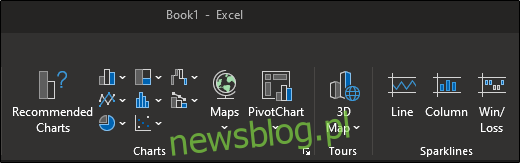
Wykonywanie i wstawianie zrzutów ekranu
Pakiet Office ma wbudowane narzędzie do wycinania, które umożliwia robienie zrzutów ekranu i umieszczanie ich bezpośrednio w dokumencie. Tę opcję można znaleźć w grupie „Ilustracje” w programach Word i Excel w zakładce „Wstaw”.
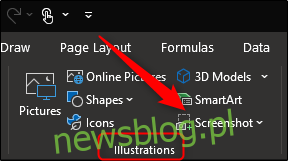
W programie PowerPoint znajdziesz opcję w grupie „Obrazy”.
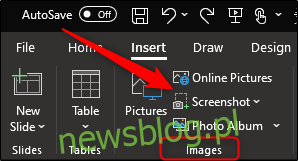
Po wybraniu opcji „Zrzut ekranu” pojawi się menu rozwijane. Wyświetli migawkę dowolnego okna, które obecnie masz otwarte na komputerze. Jeśli chcesz wstawić jeden z nich, po prostu kliknij go, aby załatwić sprawę. Jeśli chcesz zrobić zrzut ekranu określonej części ekranu, możesz wybrać opcję „Wycinek ekranu”.
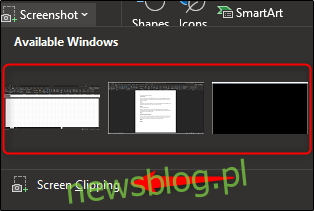
Po wybraniu wszystko, co musisz zrobić, aby uchwycić część ekranu, to kliknąć, przeciągnąć i zwolnić. Przechwycona część automatycznie pojawi się w dokumencie.
Wstawianie kształtów
Czasami wystarczy prosty kształt, aby zilustrować punkt. Jeśli szukasz kształtu, wybierz „Kształty” w grupie „Ilustracje” na karcie „Wstaw” w programach Word, Excel i PowerPoint.
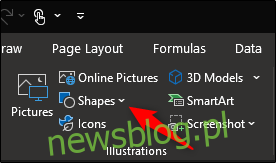
Pojawi się menu rozwijane z biblioteką kształtów. Wybierz ten, który chcesz wstawić.
Jeśli chcesz trochę poprawić kształt, możesz to zrobić, używając punktów edycji. Alternatywnie możesz narysować i edytować własny kształt, jeśli nie możesz znaleźć kształtu, którego szukasz.
Wstawianie ikon
Możesz również pomóc zilustrować swój punkt widzenia, używając symboli i ikon. Wybierając „Ikony” w grupie „Ilustracje” na karcie „Wstaw” w programach Word, Excel i PowerPoint, znajdziesz duży wybór ikon do wyboru.
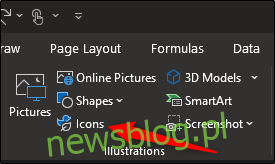
W nowym oknie, które się pojawi, możesz przeglądać wybór ikon dostarczonych przez firmę Microsoft. Po znalezieniu tego, którego szukasz, wybierz „Wstaw”.
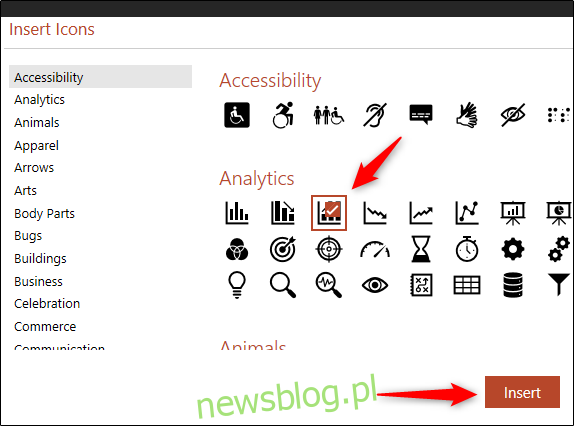
Ikona pojawi się teraz w aplikacji pakietu Office.
Wstawianie modeli 3D
Office oferuje wybór modeli 3D, zapewniając unikalne źródło informacji dla użytkowników, którzy chcą obrócić obiekt, aby zobaczyć go pod każdym kątem. Tę opcję można znaleźć w grupie „Ilustracje” w zakładce „Wstaw”.
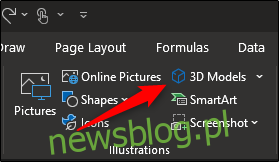
Wybranie „Modele 3D” otworzy nowe okno. Tutaj przejrzyj różne dostępne modele i wybierz ten, którego chcesz użyć. Po wybraniu kliknij „Wstaw”.
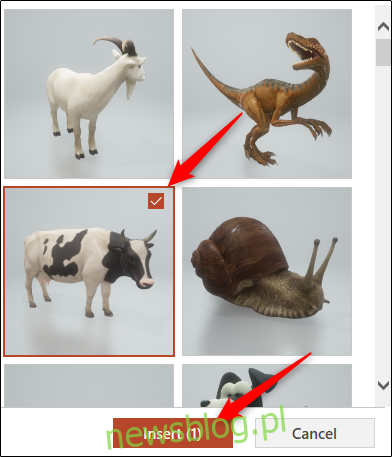
Model 3D zostanie teraz wstawiony. Aby obrócić model, kliknij i przeciągnij od środka obrazu.

Wstawianie grafiki SmartArt
SmartArt zawiera kolekcję diagramów, list, wykresów i tak dalej. Aby wstawić grafikę SmartArt, wybierz opcję „SmartArt” znajdującą się w grupie „Ilustracje” na karcie „Wstaw” w programach Word, Excel i PowerPoint.
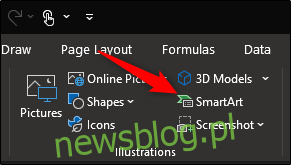
Pojawi się okno dialogowe „Wybierz grafikę SmartArt”. Wybierz kategorię z listy po lewej stronie. Następnie wybierz grafikę, a następnie kliknij „OK”.
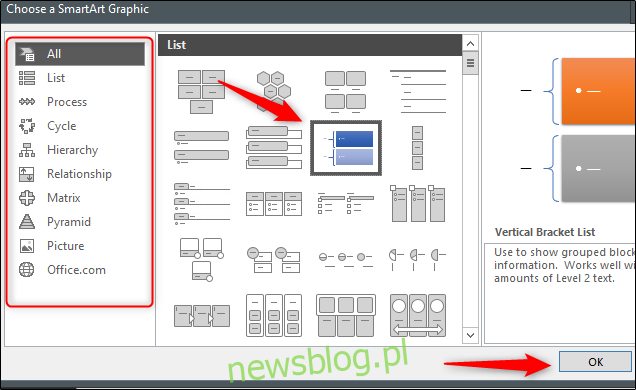
Twoja grafika SmartArt zostanie teraz wstawiona.