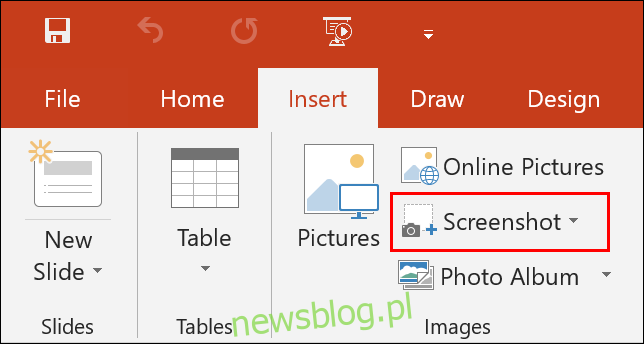Dokument PDF jest wypełniony wszelkiego rodzaju treścią, w tym tekstem lub obrazami, które możesz chcieć zaimportować gdzie indziej. Jeśli tworzysz prezentację programu Microsoft PowerPoint, możesz wstawić dokument PDF, wykonując następujące kroki.
Zanim zaczniemy, powinieneś być świadomy dwóch sposobów, w jakie możesz to zrobić. Najpierw możesz zrobić zrzut ekranu dokumentu PDF i wstawić ten zrzut ekranu jako obraz. Alternatywnie możesz wstawić plik PDF jako obiekt, łącząc się z dokumentem, aby można było go otworzyć podczas prezentacji.
Wstawianie obrazu zrzutu ekranu dokumentu PDF
Pierwszą opcję, wykonanie zrzutu ekranu, można wykonać ręcznie, ale w samym programie Microsoft PowerPoint istnieje możliwość utworzenia zrzutu ekranu.
Aby z tego skorzystać, musisz mieć otwarty zarówno dokument PDF, jak i prezentację programu Microsoft PowerPoint. Uruchom w programie PowerPoint, a następnie kliknij kartę „Wstaw” na wstążce.
Przed przejściem do programu PowerPoint przewiń do miejsca w dokumencie PDF, z którego chcesz wykonać zrzut ekranu.
Na karcie „Wstaw” kliknij przycisk „Zrzut ekranu” w sekcji „Obrazy”.
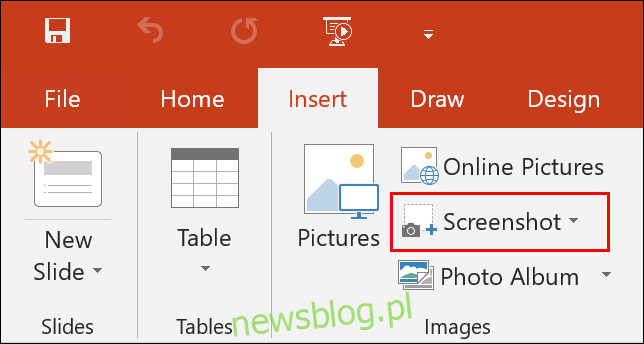
Ten proces spowoduje wstawienie zrzutu ekranu otwartego okna dokumentu PDF do prezentacji PowerPoint. W tym miejscu możesz przyciąć zrzut ekranu, zmienić jego rozmiar i ustawić go.
Alternatywnie możesz kliknąć przycisk „Wycinek ekranu” w menu opcji „Zrzut ekranu”. Podobnie jak narzędzie do wycinania w systemie Windows 10, umożliwia to wykonanie częściowego zrzutu ekranu dokumentu PDF. Może to być przydatne, jeśli chcesz na przykład skopiować określony obraz lub blok tekstu.
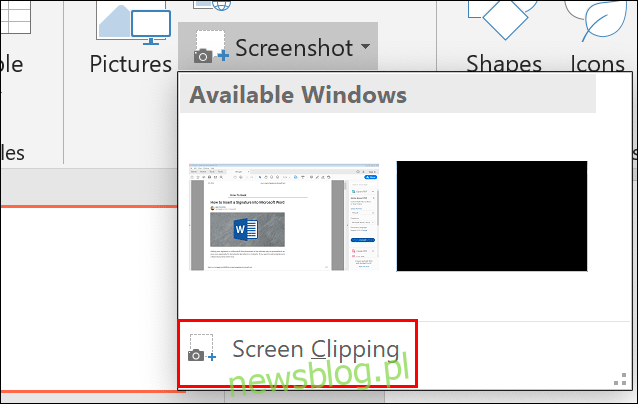 Wstawianie dokumentu PDF jako obiektu
Wstawianie dokumentu PDF jako obiektu
Jeśli wstawisz dokument PDF jako zrzut ekranu, zobaczysz zawartość tylko jednej strony. Zamiast tego możesz wstawić dokument PDF jako obiekt, działający jako łącze do dokumentu, które umożliwi odwołanie się do dokumentu PDF w oddzielnym punkcie prezentacji PowerPoint.
Aby to zrobić, kliknij zakładkę „Wstaw” na wstążce, a następnie wybierz przycisk „Obiekt” w sekcji „Tekst”.
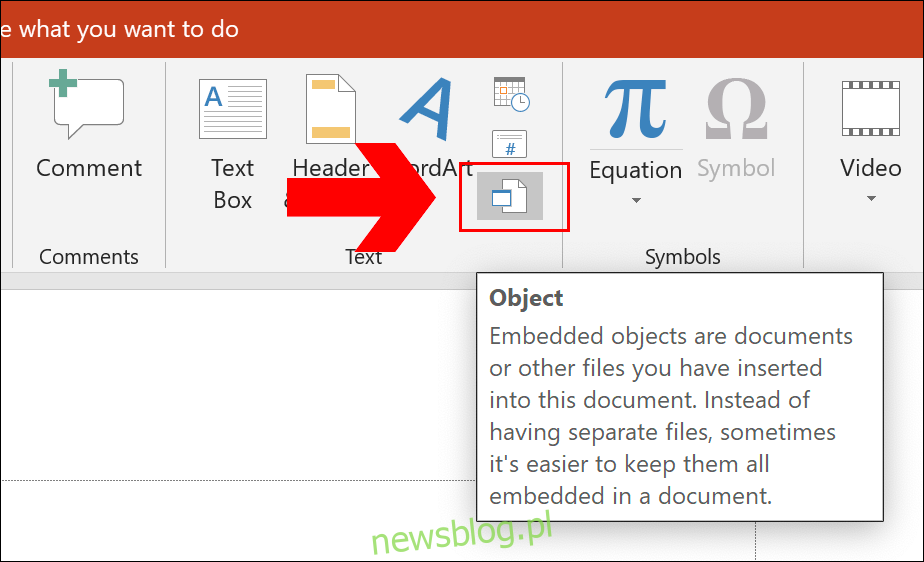
Upewnij się, że dokument PDF jest zamknięty, zanim go wybierzesz, w przeciwnym razie zostanie wygenerowany błąd.
Następnie znajdź i wybierz zapisany dokument PDF za pomocą okna Eksploratora, a następnie dwukrotnie kliknij „OK”, aby wstawić go do prezentacji.
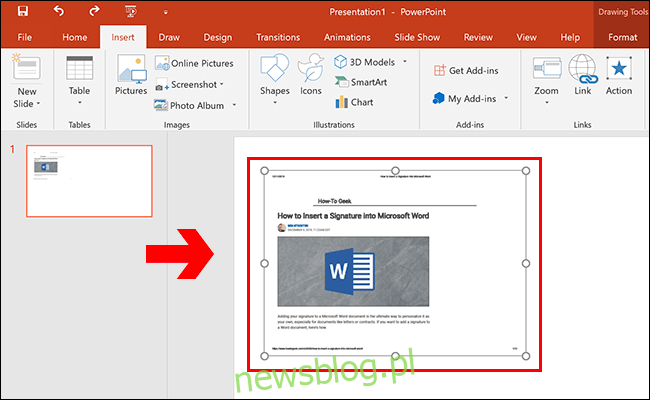
Dokument PDF pojawi się jako obiekt. Następnie możesz zmienić jego rozmiar i umieścić go w odpowiedniej pozycji.
Dwukrotne kliknięcie obiektu PDF uruchomi go w wybranym czytniku PDF. Będzie to działać w trybie edycji i podczas samej prezentacji, kiedy możesz odwołać się do pliku PDF przed powrotem do głównej prezentacji.