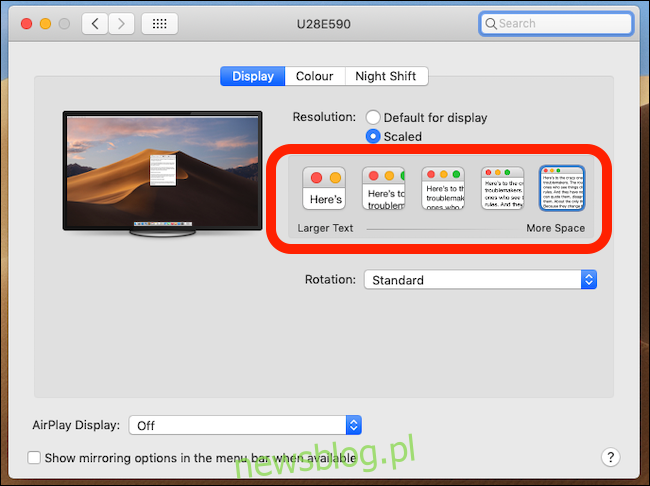Możesz zmienić rozdzielczość ekranu swojego Maca, aby powiększyć tekst lub uzyskać więcej miejsca. Dostępnych jest kilka wstępnie zdefiniowanych rozdzielczości skalowanych, ale możesz uzyskać bardziej szczegółową kontrolę nad rozdzielczością ekranu.
Zwykle komputer Mac będzie działał z rozdzielczością, którą Apple uważa za najlepszą. Dostępnych jest również cztery lub pięć różnych opcji – w zależności od komputera Mac i wyświetlacza i wyróżnionych poniżej – które zapewniają różne wyniki. Są w porządku, ale są opcjami powiększania tekstu lub powiększania pulpitu bez korzystania z rozdzielczości liczbowych, które wszyscy rozumiemy. Ale jeśli trochę poszperasz, możesz uzyskać prawdziwą kontrolę nad wyświetlaczem, udostępniając ci rzeczywiste rozdzielczości.
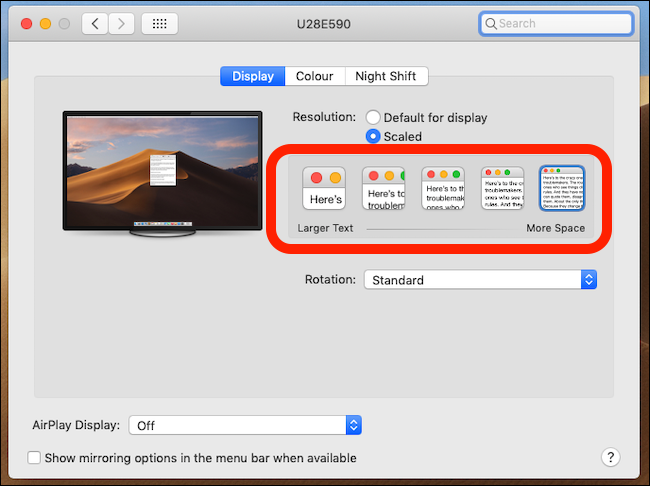
Spis treści:
Dlaczego rozdzielczość wyświetlacza jest ważna?
Rozdzielczość wyświetlacza to liczba pikseli dostępnych zarówno w poziomie, jak iw pionie. Wyświetlacz 4K ma rozdzielczość 3840 x 2160 pikseli lub 3840 pikseli w poziomie i 2160 pikseli w pionie.
To, ile informacji można zobaczyć na ekranie w danym momencie, zależy od ich rozdzielczości. Wyższe rozdzielczości oznaczają, że na ekranie można wyświetlić więcej rzeczy. Mogą to być okna, ikony, zdjęcia lub tekst w dokumencie. Jednak ze względu na większą rozdzielczość oznacza to również, że wszystkie elementy na ekranie są mniejsze, co należy wziąć pod uwagę.
Większe wyświetlacze mają zwykle również wyższe rozdzielczości niż mniejsze, zwłaszcza jeśli są dobrej jakości.
Co sprawia, że Retina, Retina?
Bezpośredni związek między liczbą pikseli wyświetlanych na ekranie a ilością dostępnego miejsca na ekranie jest przerywany przez użycie wyświetlaczy Retina przez Apple. Apple definiuje wyświetlacz Retina jako taki, którego gęstość pikseli jest tak wysoka, że oczy nie widzą pojedynczych pikseli, gdy siedzisz w rozsądnej odległości.
Dla Ciebie oznacza to ostry obraz. Jest to również miejsce, w którym działa skalowanie.
Doskonałym przykładem tego, jak wyświetlacze Retina zmieniają sposób, w jaki myślimy o rozdzielczościach, jest 27-calowy iMac 5K o rozdzielczości 5120 x 2880. W tej rozdzielczości można by się spodziewać, że wszystko będzie małe, ale ponieważ macOS skaluje wszystko w górę, tak nie jest. Wszystko wygląda świetnie ze względu na wysoką rozdzielczość, ale ponieważ jest przeskalowane, nadal można to przeczytać.
Skalowanie polega na zrobieniu czegoś, co zwykle używa pojedynczego piksela i uczynieniu go wielokrotnościami dwóch. Pozwala to na użycie większej rozdzielczości wyświetlacza bez zmniejszania elementów na ekranie do tego stopnia, że trudno je zobaczyć. Zapewnia również elastyczność korzystania przez cały czas z natywnej rozdzielczości wyświetlacza.
Niektóre opcje skalowania są dostępne domyślnie i wykonują zadanie. Ale są niejasne i istnieje sposób na wybranie dokładniejszej rozdzielczości.
Dlaczego wybór rozdzielczości może być ważny
Jeśli chcesz dokładnie wiedzieć, jakiej rozdzielczości używasz, skalowane opcje tego nie spowodują. Na przykład niektóre aplikacje i gry mogą wymagać określonych rozdzielczości.
Wybierając dokładną rozdzielczość, dostępnych jest więcej opcji niż domyślne, które pokazuje Twój Mac. Może to być bardzo przydatne, jeśli masz szczególne potrzeby, które zwykle nie są zaspokajane.
Jak wybrać dokładną rozdzielczość
Może się zdarzyć, że chcesz mieć pełną kontrolę nad rozdzielczością ekranu komputera Mac. Możesz zastąpić skalowanie macOS i zamiast tego wrócić do starego stosunku rozdzielczości do rozmiaru.
Kliknij logo Apple u góry ekranu, a następnie kliknij „Preferencje systemowe”.
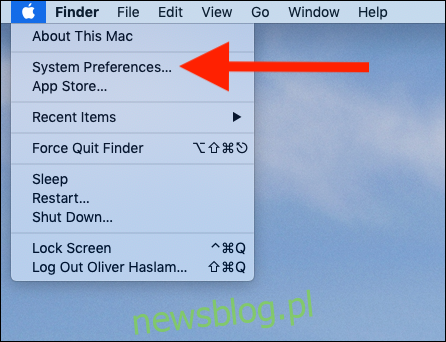
Kliknij „Wyświetlacze”.
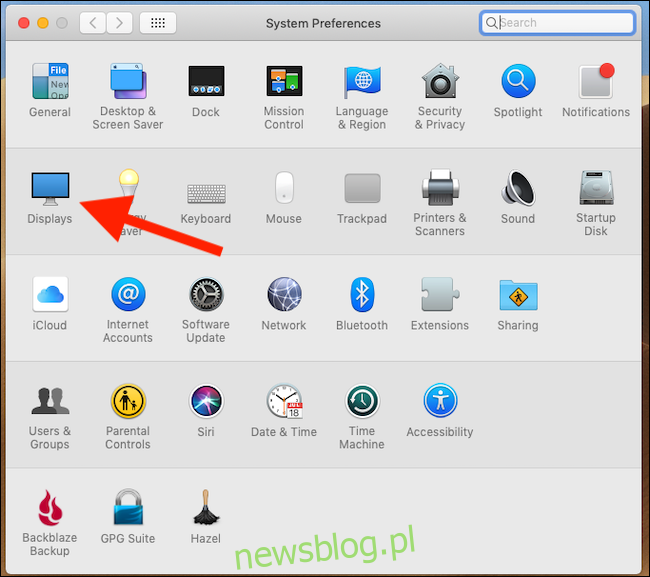
Panel Preferencje wyświetlania zawiera cztery opcje skalowanych rozdzielczości, ale nie ma rzeczywistych rozdzielczości. Przytrzymaj klawisz Option i kliknij „Skalowane”, aby je zobaczyć.
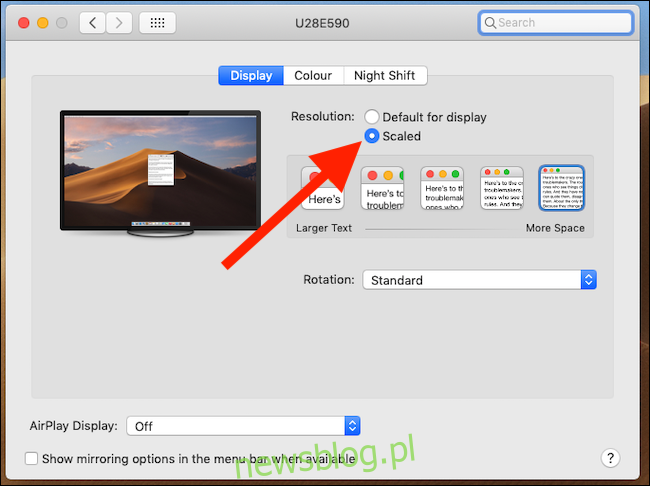
Kliknij rozdzielczość, aby ją zastosować.
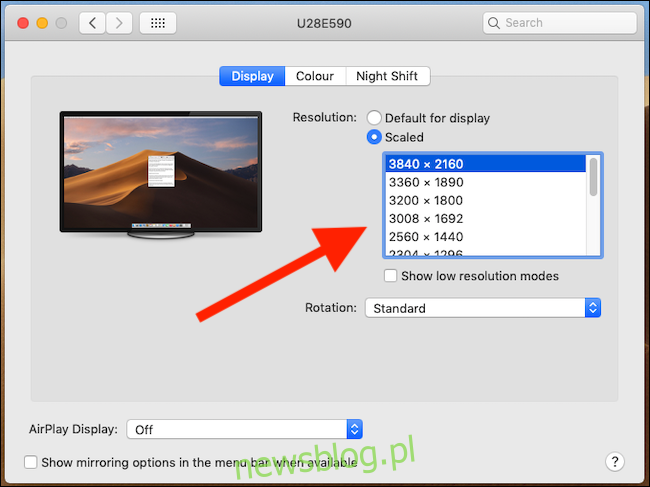
Ekran komputera Mac zostanie odświeżony i możesz zamknąć Preferencje systemowe.