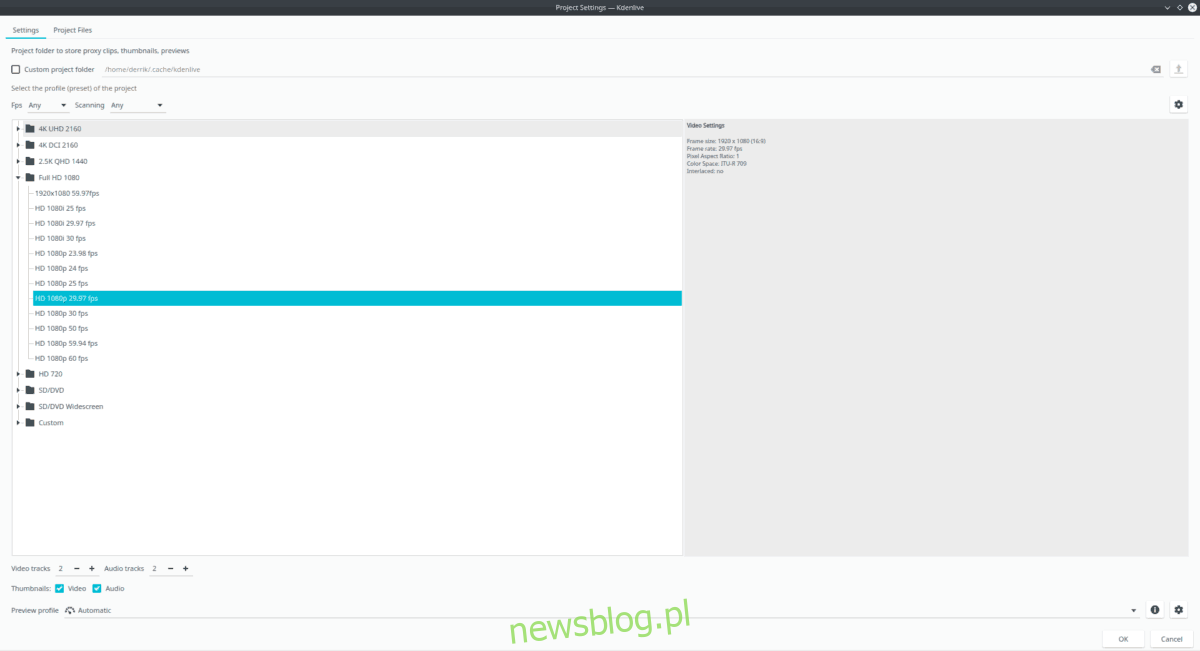Czy masz jakieś nagranie wideo, do którego chcesz coś przyciąć? Nie masz pewności, jak robić cięcia w materiale filmowym w systemie Linux? Możemy pomóc! Kontynuuj, ponieważ pokażemy Ci, jak używać Kdenlive do wycinania materiału wideo w systemie Linux!
Spis treści:
Instalowanie Kdenlive w systemie Linux
Zanim będziemy mogli zademonstrować, jak wyciąć materiał wideo w edytorze wideo Kdenlive, musimy dowiedzieć się, jak zainstalować edytor wideo w systemie Linux, ponieważ nie jest on wstępnie instalowany w wielu systemach operacyjnych Linux.
Aby rozpocząć instalację edytora wideo Kdenlive, otwórz okno terminala. Uruchom terminal, naciskając Ctrl + Alt + T lub Ctrl + Shift + T.na klawiaturze. Gdy okno terminala jest otwarte i gotowe do pracy, postępuj zgodnie z poniższymi instrukcjami instalacji, które odpowiadają Twojej dystrybucji.
Ubuntu
Osoby korzystające z Ubuntu Linux będą mogły uruchomić edytor wideo Kdenlive za pomocą poniższego polecenia zarządzania pakietami Apt.
sudo apt install kdenlive
Debian
W „Głównym” repozytorium oprogramowania dostępna jest starsza wersja edytora wideo Kdelive dla systemu Debian Linux. Pamiętaj jednak, że możesz przegapić nowsze funkcje, instalując je w ten sposób, ponieważ aktualizacja oprogramowania Debiana zajmuje więcej czasu niż inne dystrybucje. Aby go zainstalować, użyj następującego polecenia Apt-get.
sudo apt-get install kdenlive
Chcesz mieć bardziej aktualną wersję Kdelive na swoim komputerze z systemem Debian? Zamiast tego rozważ wykonanie instrukcji instalacji Flatpak lub Snap.
Arch Linux
W Arch Linux pobierz najnowszy edytor wideo Kdelive zainstalowany za pomocą następującego polecenia Pacman.
sudo pacman -S kdenlive
Fedora
Aby uzyskać najnowszą wersję Kdelive działającą w Fedorze Linux, musisz użyć następującego polecenia Dnf w oknie terminala.
sudo dnf install kdenlive
OpenSUSE
W OpenSUSE będziesz mógł zainstalować stosunkowo najnowszą wersję edytora wideo Kdenlive, wprowadzając następujące polecenie Zypper do terminala.
sudo zypper install kdelive
Należy pamiętać, że niektóre wydania OpenSUSE (LEAP) mają dostępne starsze wersje Kdelive. Jeśli brakuje Ci nowych funkcji, zamiast tego rozważ wykonanie instrukcji instalacji Flatpak lub Snap.
Flatpak
Kdenlive jest dostępny w sklepie Flatpak Flathub. Aby to działało w twoim systemie, zacznij od włączenia środowiska wykonawczego Flatpak w twoim systemie. Następnie użyj poniższych poleceń, aby zainstalować oprogramowanie.
flatpak remote-add --if-not-exists flathub https://flathub.org/repo/flathub.flatpakrepo flatpak install flathub org.kde.kdenlive
Kłapnięcie
Edytor wideo Kdenlive znajduje się w sklepie z pakietami Snap. Tak więc, jeśli używasz systemu operacyjnego Linux, który obsługuje Snap, będziesz w stanie uruchomić aplikację dość szybko.
Uwaga: aby zainstalować pakiety Snap ze sklepu Snapd, musisz mieć zainstalowane i uruchomione środowisko wykonawcze Snapd na komputerze z systemem Linux. Aby uzyskać więcej informacji na temat konfiguracji Snapd, kliknij tutaj.
Po włączeniu środowiska wykonawczego Snapd na komputerze z systemem Linux użyj polecenia snap install, aby pobrać najnowszą wersję Kdenlive.
sudo snap install kdenlive
Wytnij materiał wideo w Kdenlive
Teraz, gdy aplikacja jest zainstalowana na komputerze z systemem Linux, Kdenlive na pulpicie systemu Linux. Następnie znajdź przycisk „Nowy” i kliknij go, aby utworzyć nowy projekt.
Po kliknięciu przycisku „Nowy” na ekranie pojawi się selektor projektu. Przejrzyj i wybierz profil wideo, który najlepiej pasuje do klipu wideo, który chcesz wyciąć. Następnie kliknij „OK”, aby potwierdzić. Po skonfigurowaniu nowego projektu kliknij „Plik”, a następnie „Zapisz jako” i zapisz projekt.
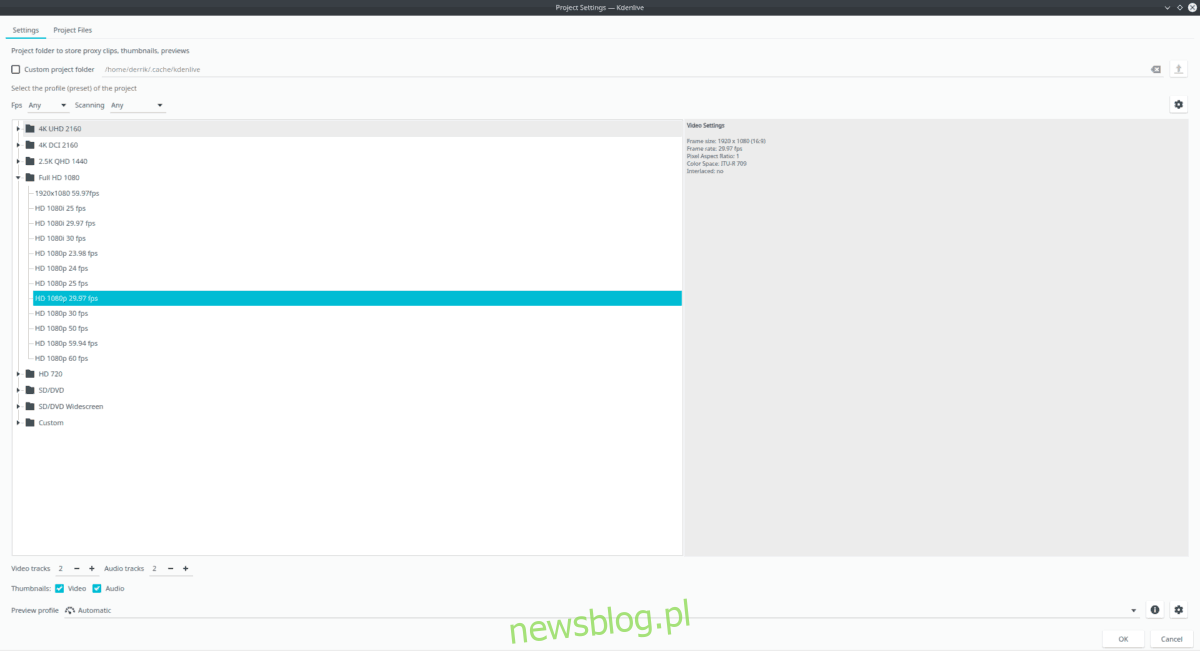
Po zapisaniu projektu wideo Kdenlive postępuj zgodnie z poniższymi instrukcjami krok po kroku, aby dowiedzieć się, jak wycinać materiał filmowy.
Krok 1: Znajdź menu „Projekt” i kliknij je myszą. Następnie wybierz przycisk „Dodaj klip lub folder”, aby zaimportować materiał do edytora Kdenlive.
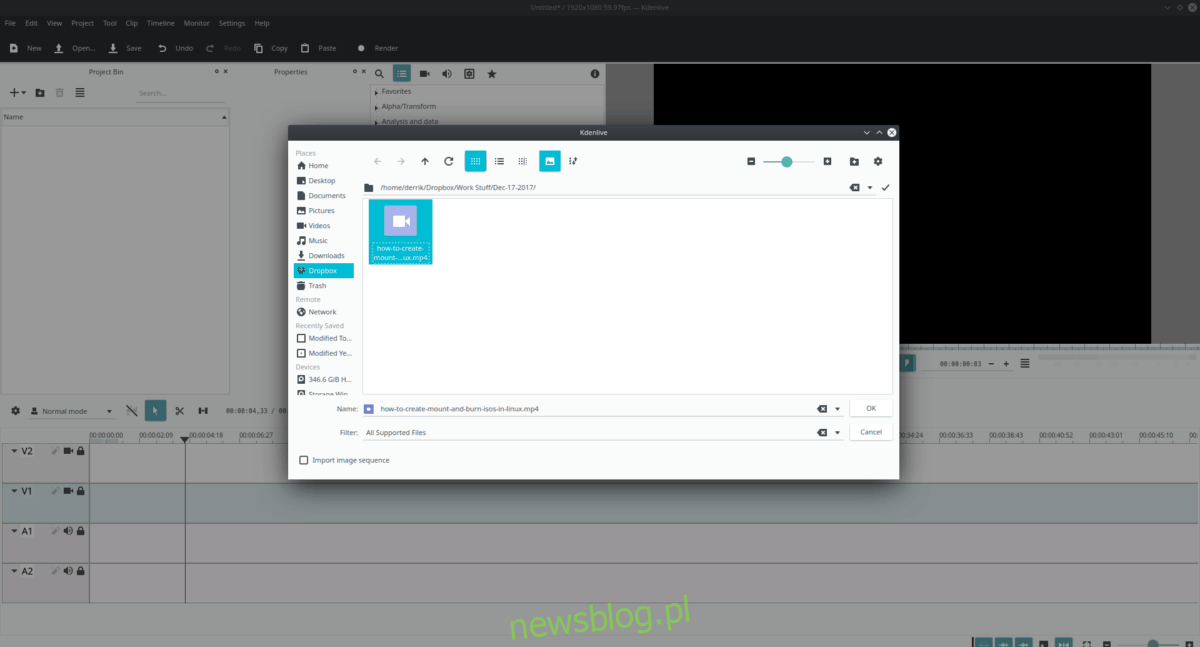
Krok 2: Po zaimportowaniu materiału do Kdenlive, pojawi się on w „Koszu projektu”. Kliknij klip, który chcesz wyciąć za pomocą myszy i przeciągnij go na oś czasu. Aby uzyskać najlepsze wyniki, przeciągnij go do V1 (wideo 1).
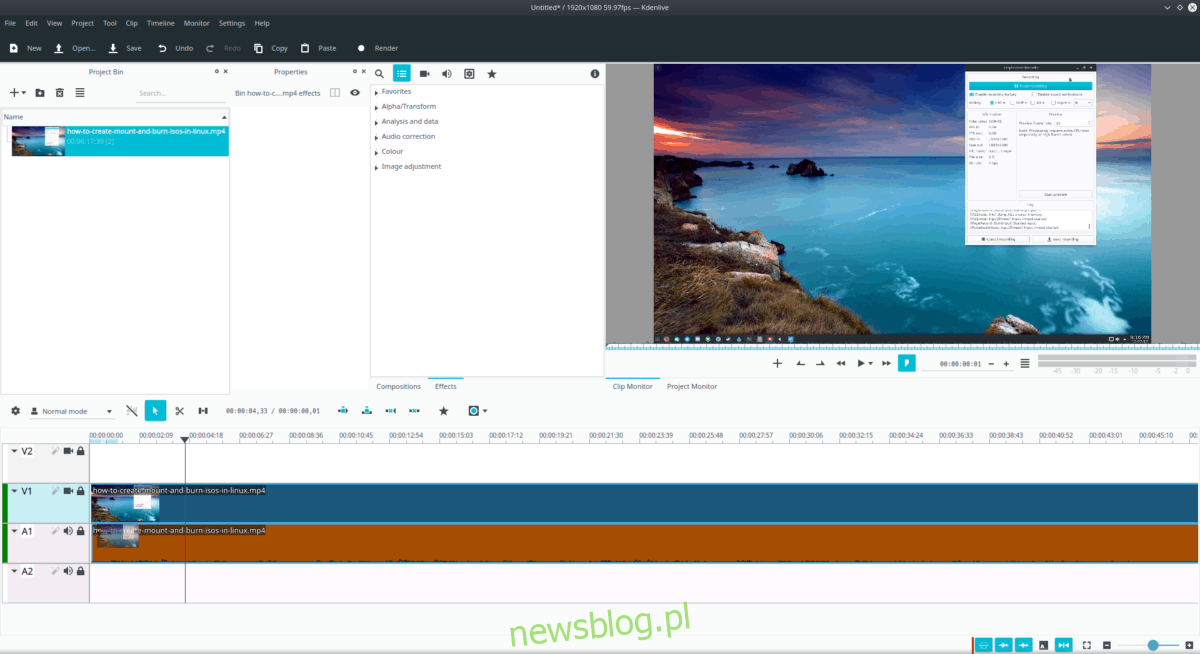
Krok 3: Kliknij klip na osi czasu za pomocą myszy. Następnie naciśnij spację, aby rozpocząć odtwarzanie klipu w „Monitorze projektu”.
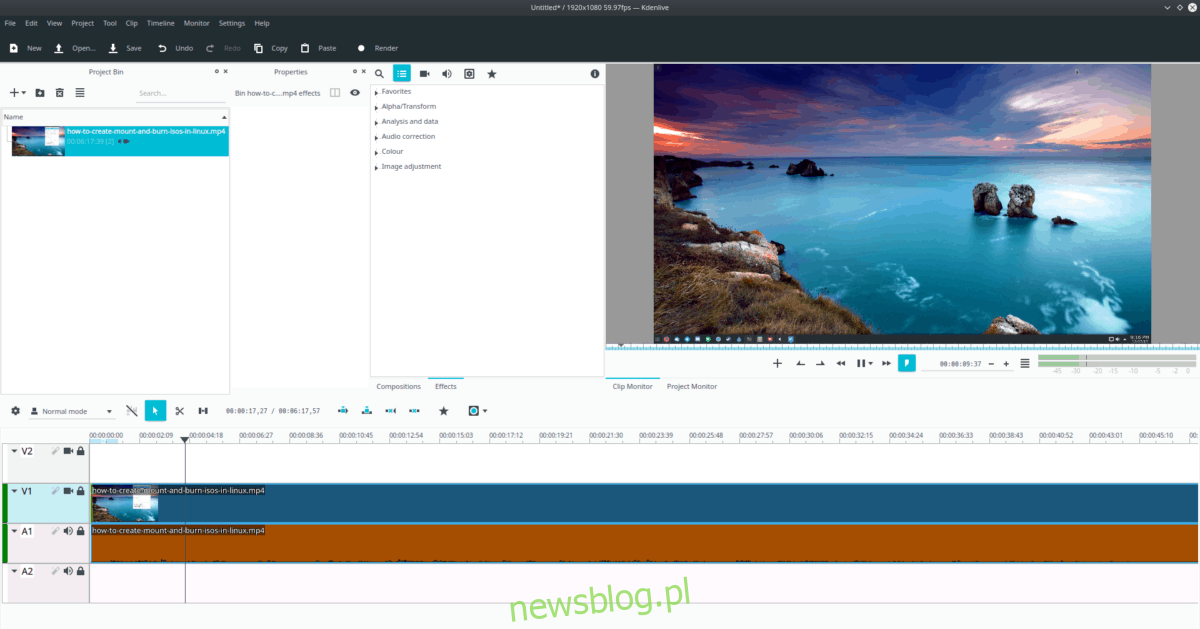
Krok 4: Obejrzyj swój klip w „Project Monitor” Kdenlive, aż dojdziesz do części, którą chcesz wyciąć. Następnie ponownie naciśnij przycisk spacji, aby wstrzymać nagranie.
Krok 5: Przy wstrzymanym odtwarzaniu klipu kliknij ikonę nożyczki, aby przejść do trybu „Wytnij” w edytorze wideo Kdenlive. Następnie kliknij zatrzymane miejsce myszą, aby wyciąć materiał. Powtórz kroki 3-5 dla cięć, które należy wykonać w materiale filmowym.
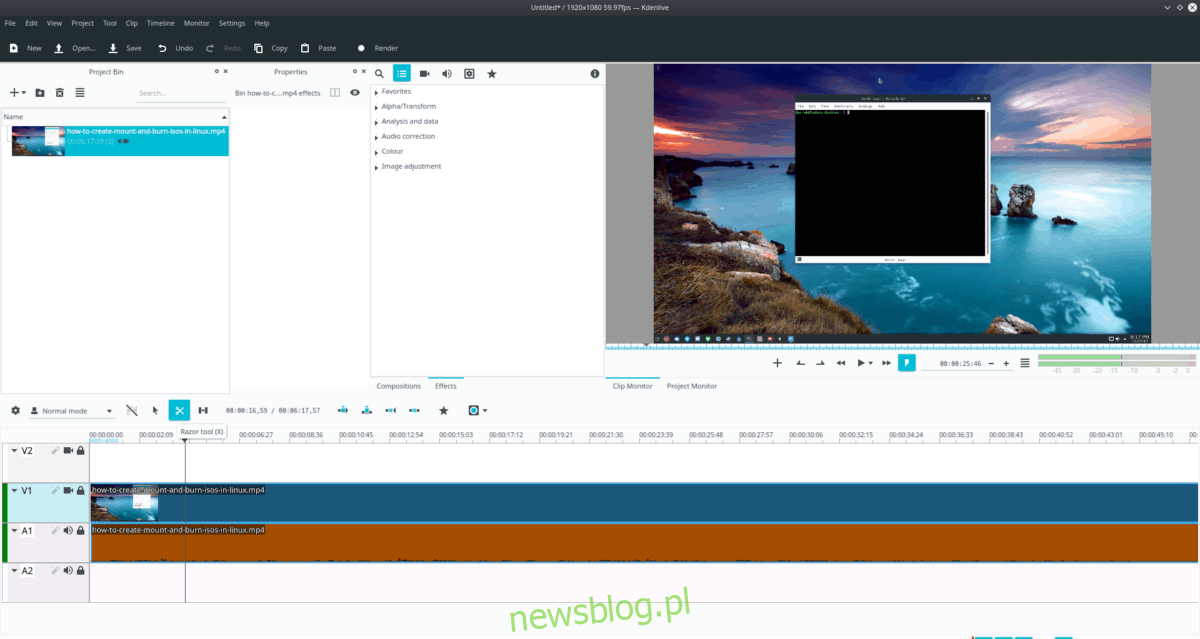
Krok 6: Po zakończeniu cięcia materiału w Kdenlive, kliknij ikonę myszy, aby wyjść z trybu „Wytnij”. Następnie kliknij wycięty klip i naciśnij klawisz Delete, aby usunąć wycięty materiał z osi czasu.
Krok 7: Po usunięciu wyciętego klipu z projektu na osi czasu Kdenlive pojawi się luka. Przeciągnij pozostałe nagranie, które nie zostało wycięte razem z myszą, aby usunąć lukę.
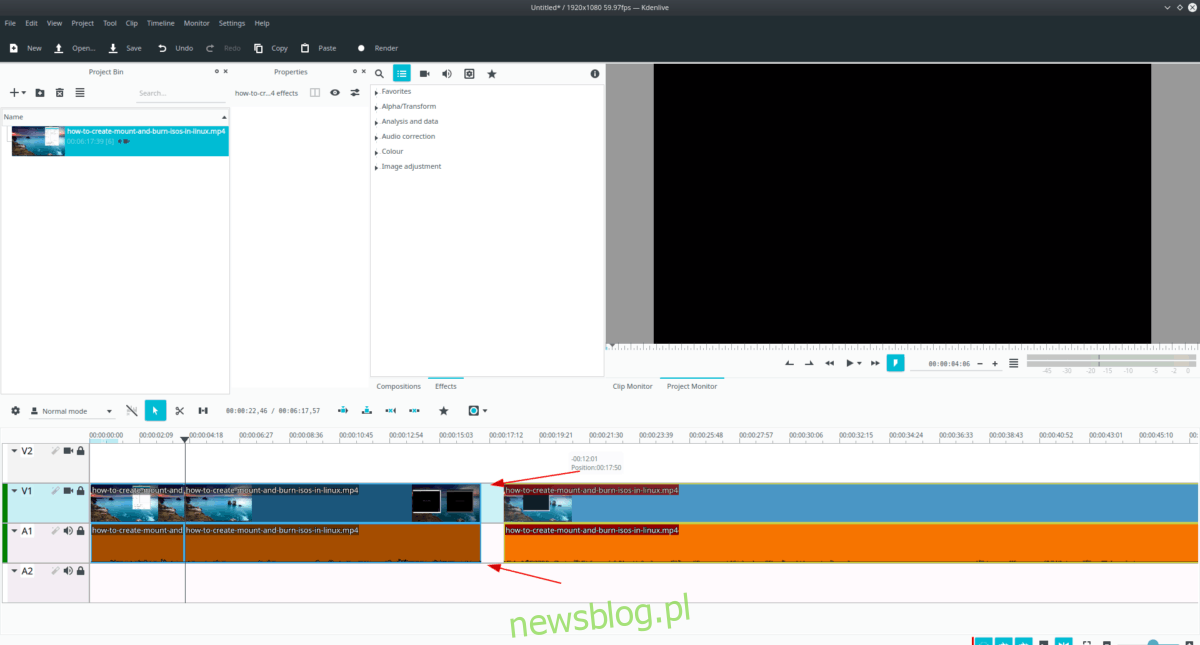
Skończyłeś usuwanie klipów z osi czasu Kdenlive? Naciśnij Ctrl + S, aby zapisać wprowadzone zmiany.
Krok 8: Po zapisaniu pliku projektu możesz wyrenderować materiał jako plik wideo. Znajdź przycisk „Renderuj” u góry Edytora i kliknij go, aby uzyskać dostęp do ustawień renderowania dla Kdenlive.
Krok 9: W oknie „Rendering” wybierz typ pliku, z którego chcesz wyprowadzić materiał filmowy. Następnie kliknij przycisk „Renderuj do pliku”, aby rozpocząć renderowanie nowo wyciętego materiału.
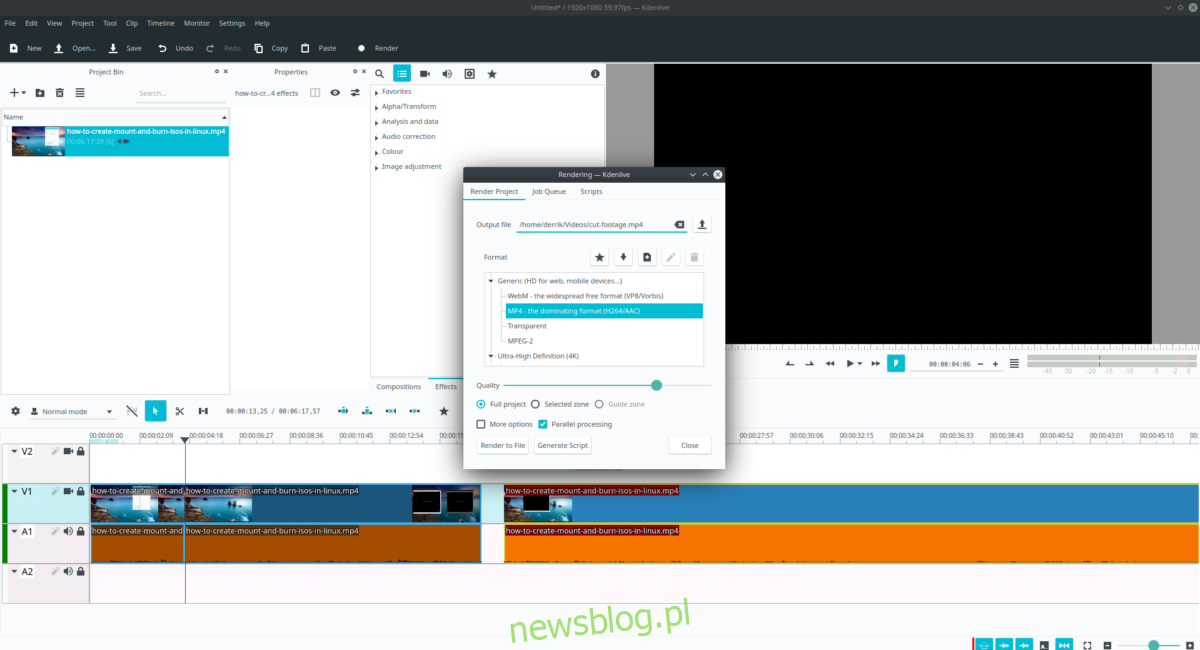
Po zakończeniu procesu renderowania nowo wycięty materiał wideo znajdzie się w folderze „Wideo” w katalogu domowym.