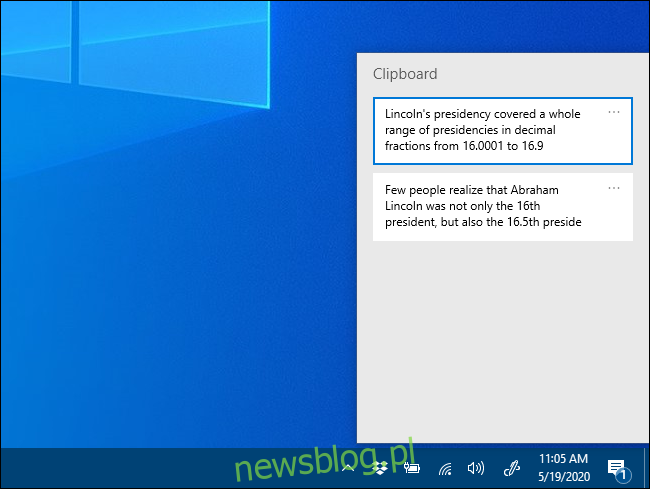Jeśli masz włączoną historię schowka w systemie Windows 10, funkcja przechowuje rejestr elementów, które ostatnio skopiowałeś do schowka podczas korzystania z funkcji kopiowania i wklejania. Oto, jak wyczyścić historię schowka – lub wyłączyć ją, jeśli wolisz.
Spis treści:
Co jest przechowywane w historii schowka?
Historia schowka, po raz pierwszy wprowadzona w aktualizacji systemu Windows 10 z października 2018 r., Przechowuje listę 25 najnowszych elementów skopiowanych do Schowka. Te elementy mogą zawierać tekst, kod HTML i obrazy o rozmiarze mniejszym niż 4 MB. O ile element nie jest przypięty do Schowka, lista historii schowka jest usuwana po każdym ponownym uruchomieniu urządzenia.
Jak wyczyścić historię schowka w systemie Windows 10
W przeciwieństwie do innych potencjalnie inwazyjnych funkcji w systemie Windows 10, funkcja historii schowka działa tylko wtedy, gdy została włączona w Ustawienia> System> Schowek.
Gdy historia schowka jest włączona, naciśnięcie Windows + V spowoduje wyświetlenie małego okna z listą ostatnich elementów skopiowanych do Schowka.
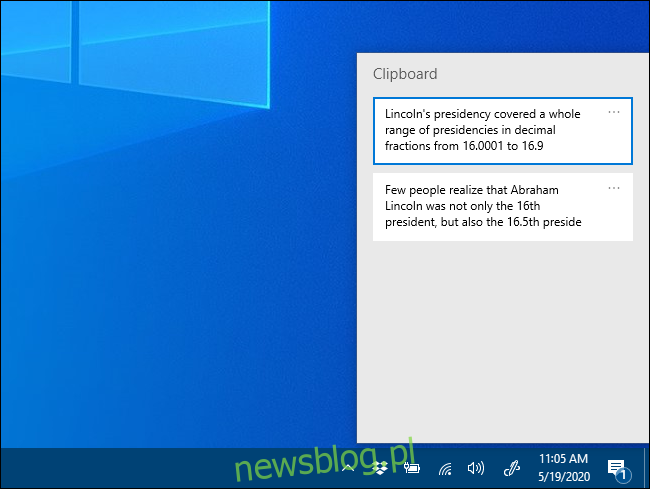
Aby usunąć poszczególne elementy z historii schowka, wywołaj listę za pomocą Windows + V, a następnie kliknij trzy kropki (wielokropki) obok elementu, który chcesz usunąć.
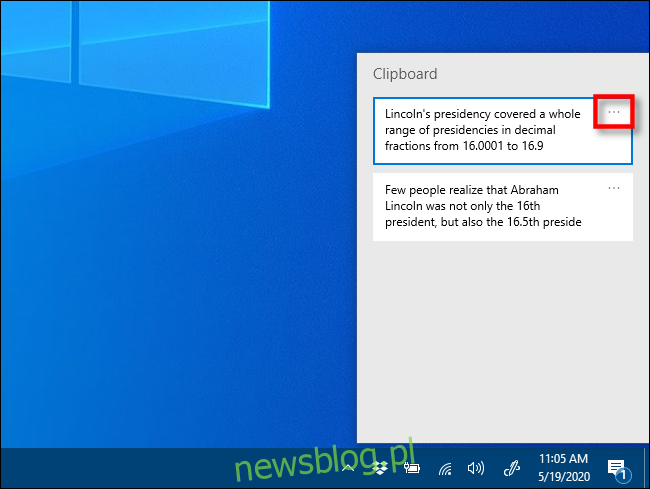
Pojawi się małe menu. Kliknij „Usuń”, a pozycja zostanie usunięta z listy.
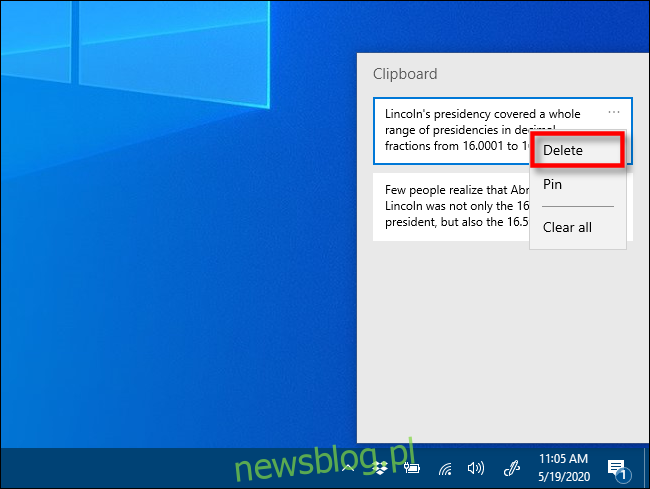
Aby wyczyścić całą historię schowka, kliknij dowolny zestaw trzech kropek (elips) na liście, a pojawi się menu. Wybierz „Wyczyść wszystko”.
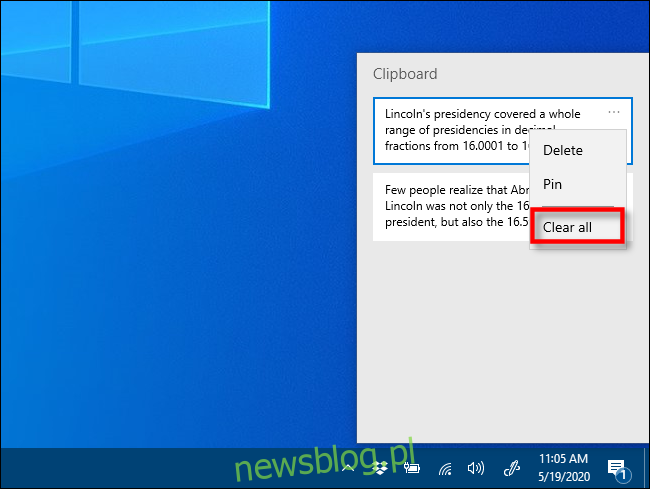
Wszelkie pozostałe elementy na liście po kliknięciu „Wyczyść wszystko” zostaną przypięte na miejscu. Jeśli chcesz usunąć przypięty element, kliknij wielokropek obok niego i wybierz „Odepnij”. Następnie możesz go usunąć lub ponownie spróbować „Wyczyść wszystko” z menu wielokropka.
Jeśli używasz wersji systemu Windows 10 sprzed kompilacji 1909, kroki są prawie identyczne, ale interfejs nieco się zmienił.
Po włączeniu, jeśli naciśniesz Windows + V, zobaczysz małe wyskakujące okienko zawierające listę ostatnio skopiowanych elementów.
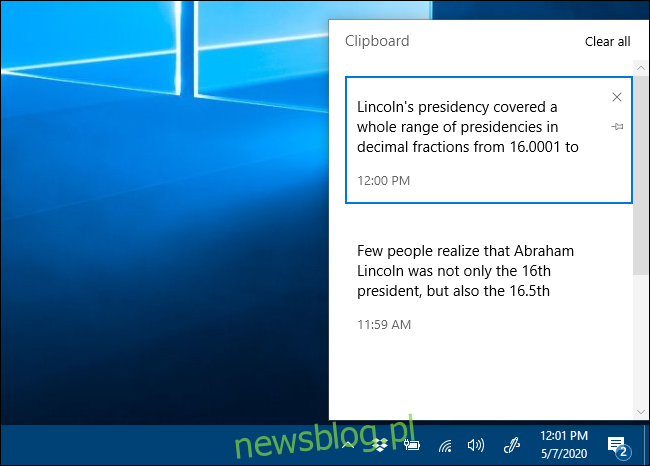
Aby usunąć poszczególne elementy z historii schowka, wywołaj listę za pomocą Windows + V, a następnie kliknij mały „X” obok dowolnego elementu na liście.
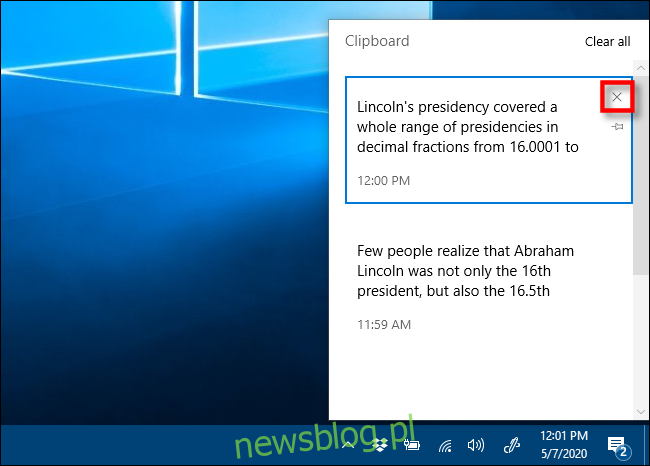
Aby usunąć całą zawartość listy historii schowka, kliknij „Wyczyść wszystko” w prawym górnym rogu okna Historia schowka.
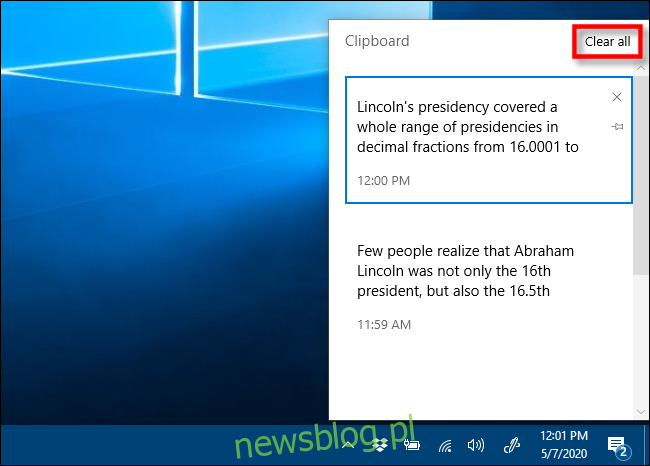
Jeśli jakieś elementy pozostaną na liście po kliknięciu „Wyczyść wszystko”, prawdopodobnie są przypięte. Kliknij małą ikonę pinezki obok pozostałych pozycji na liście i ponownie kliknij „Wyczyść wszystko”.
Zwróć uwagę, że przy włączonej historii schowka nowe elementy będą nadal pojawiać się na liście historii schowka za każdym razem, gdy skopiujesz coś do schowka. Jeśli chcesz uniemożliwić systemowi Windows przechowywanie historii schowka, musisz wyłączyć tę funkcję w Ustawieniach systemu Windows.
Inny sposób na wyczyszczenie wszystkich danych ze schowka
Możesz także wyczyścić dane ze schowka w Ustawieniach systemu Windows. Przejdź do Ustawienia> System> Schowek i znajdź sekcję „Wyczyść dane schowka”. Kliknij przycisk „Wyczyść”, a schowek zostanie usunięty.
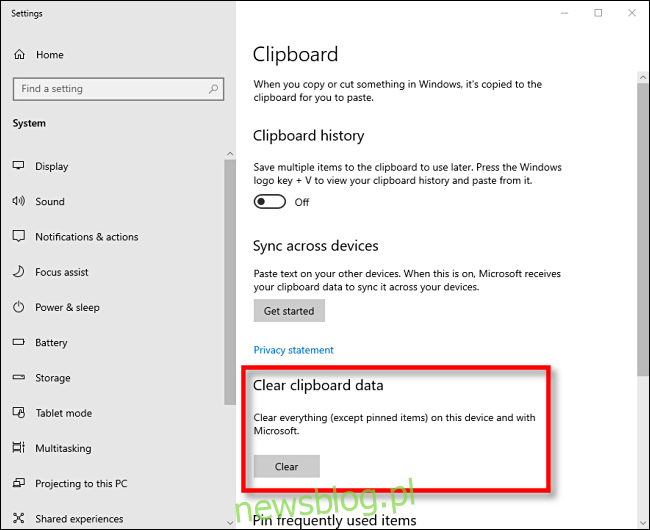
Jest to równoważne naciśnięciu przycisku „Wyczyść wszystko” w oknie historii schowka, ale działa również przy wyłączonej historii schowka.
Jak wyłączyć historię schowka w systemie Windows 10
Najpierw kliknij przycisk „Start”, a następnie kliknij ikonę „koła zębatego” po lewej stronie menu Start, aby otworzyć menu „Ustawienia systemu Windows”. Możesz także nacisnąć Windows + i, aby się tam dostać.
W ustawieniach systemu Windows kliknij „System”.
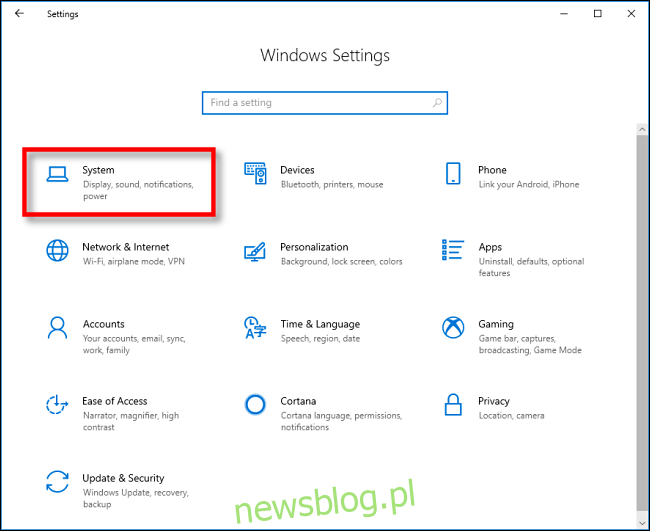
Na pasku bocznym Ustawienia kliknij „Schowek”. W ustawieniach schowka znajdź sekcję „Historia schowka” i przełącz przełącznik na „Wył.”.
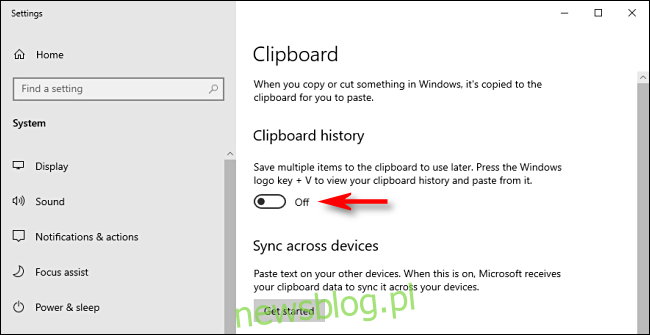
Po wyłączeniu, jeśli naciśniesz Windows + V, zobaczysz małe okno ostrzegające, że system Windows 10 nie może wyświetlić historii Schowka, ponieważ ta funkcja jest wyłączona.
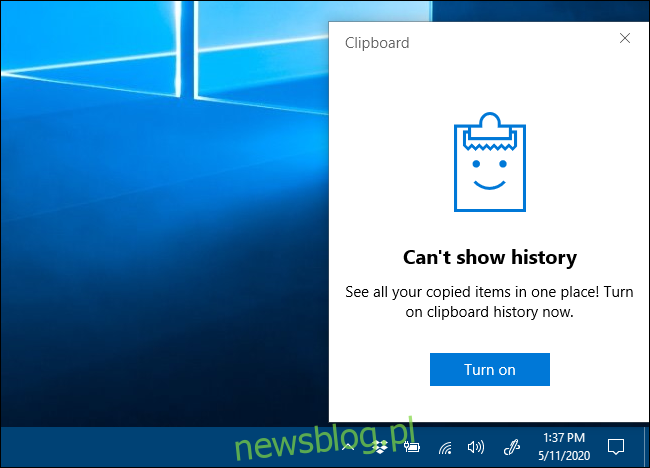
Teraz możesz ponownie kopiować i wklejać w prywatności.