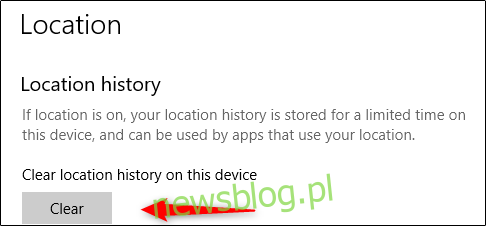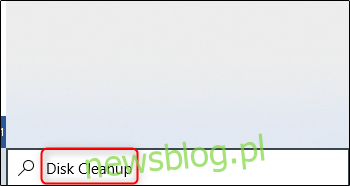Podobnie jak w przypadku czyszczenia pamięci podręcznej w przeglądarce, wyczyszczenie pamięci podręcznej w systemie Windows jest dobrym początkiem do rozwiązywania problemów z systemem, poprawy wydajności systemu i zwolnienia miejsca na dysku. Oto jak wyczyścić pamięć podręczną w systemie Windows 10.
Spis treści:
Wyczyść pamięć podręczną plików tymczasowych za pomocą funkcji Oczyszczanie dysku
Aby wyczyścić pamięć podręczną plików tymczasowych, wpisz „Oczyszczanie dysku” ”w pasku wyszukiwania systemu Windows w lewym dolnym rogu pulpitu.
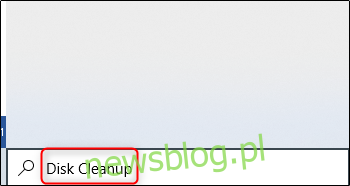
Wybierz aplikację „Oczyszczanie dysku”, która pojawi się w wynikach wyszukiwania systemu Windows.
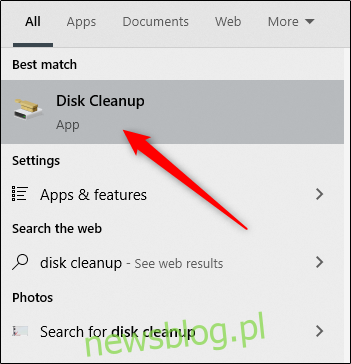
Po wybraniu narzędzia Oczyszczanie dysku rozpocznie obliczanie, ile miejsca można zwolnić na dysku systemu operacyjnego (C :).
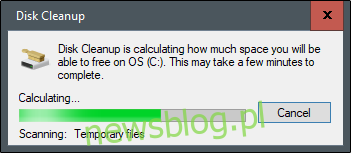
Teraz pojawi się Oczyszczanie dysku dla systemu operacyjnego (C :). Przewiń w dół i zaznacz pole obok „Pliki tymczasowe”. Możesz także usunąć pliki z innych lokalizacji, takich jak „Kosz” lub „Pobrane”.
Po wybraniu tego, co chcesz wyczyścić, kliknij „Wyczyść pliki systemowe”.
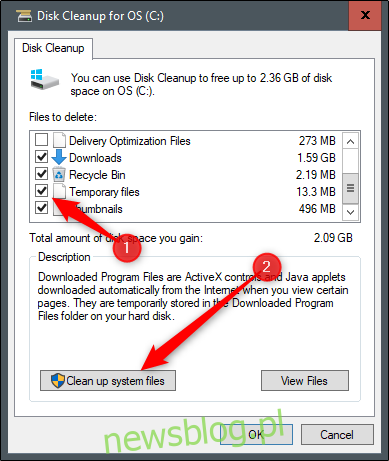
Gdy system Windows obliczy ilość wolnego miejsca na dysku, zostaniesz ponownie przeniesiony na tę samą stronę. Tym razem wybierz pliki i lokalizacje po raz drugi, które chcesz usunąć, a następnie kliknij „OK”.
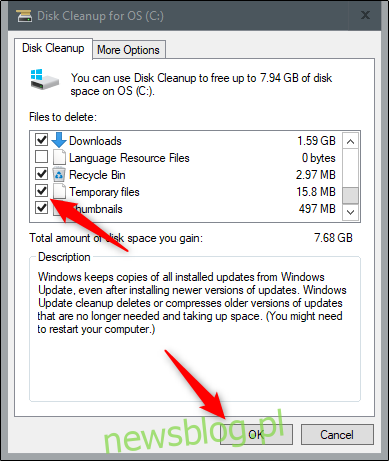
Pojawi się ostrzeżenie z prośbą o potwierdzenie, że na pewno chcesz trwale usunąć pliki. Wybierz „Usuń pliki”.
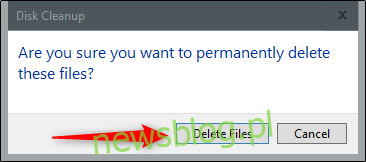
Oczyszczanie dysku usunie teraz niepotrzebne pliki na komputerze. Ten proces może zająć kilka minut.
Wyczyść pamięć podręczną DNS
Jeśli chcesz wyczyścić pamięć podręczną DNS komputera z systemem Windows 10, otwórz wiersz polecenia jako administrator. Aby to zrobić, wpisz „Wiersz polecenia” w pasku wyszukiwania systemu Windows w lewym dolnym rogu pulpitu.
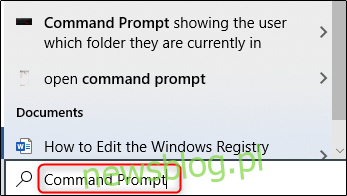
W wynikach wyszukiwania pojawi się aplikacja „Wiersz polecenia”. Kliknij go prawym przyciskiem myszy i wybierz z menu „Uruchom jako administrator”.
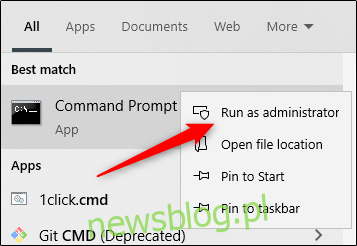
Następnie uruchom następujące polecenie:
ipconfig/flushDNS
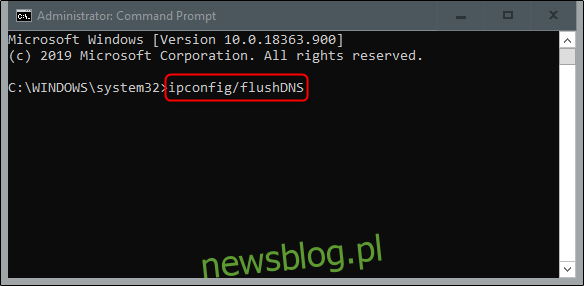
Otrzymasz komunikat informujący o pomyślnym opróżnieniu pamięci podręcznej mechanizmu rozpoznawania nazw DNS.
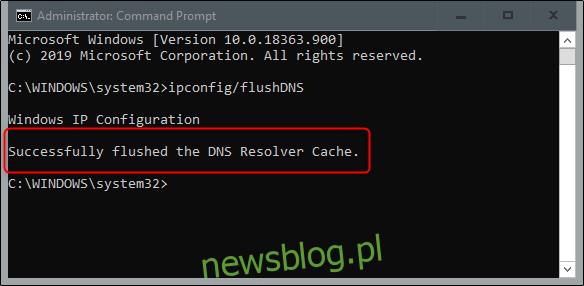
Wyczyść pamięć podręczną Sklepu Windows
Aby wyczyścić pamięć podręczną Sklepu Windows, otwórz „Uruchom”, naciskając klawisze Windows + R na klawiaturze. Pojawi się okno „Uruchom”. W polu tekstowym obok „Otwórz” wpisz WSReset.exe, a następnie kliknij „OK”.
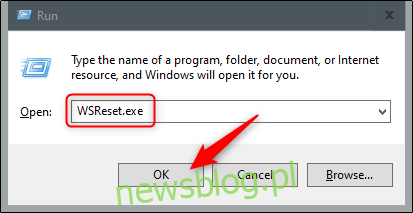
Po wybraniu pojawi się czarne okno. Nie możesz tu nic zrobić, więc poczekaj kilka chwil, aż wyczyści pamięć podręczną.
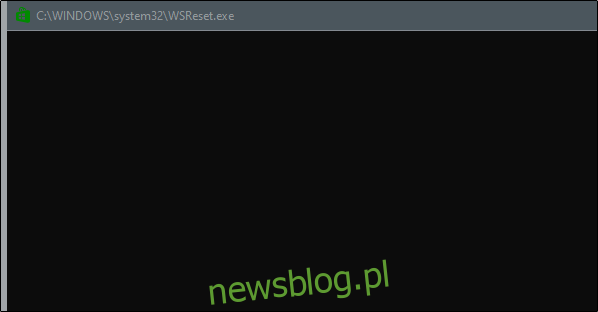
Po zamknięciu okna pamięć podręczna zostanie wyczyszczona i uruchomi się Sklep Windows. Jeśli chcesz, możesz zamknąć aplikację Windows Store.
Wyczyść pamięć podręczną lokalizacji
Aby wyczyścić pamięć podręczną lokalizacji, kliknij ikonę „Windows” w lewym dolnym rogu pulpitu, aby otworzyć menu Start. Następnie wybierz ikonę „koła zębatego”, aby otworzyć ustawienia systemu Windows.
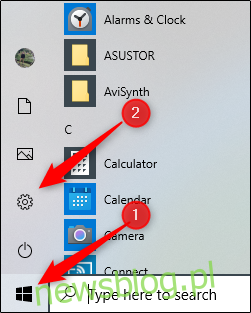
Pojawi się okno „Ustawienia”. Przewiń w dół i wybierz opcję „Prywatność”.
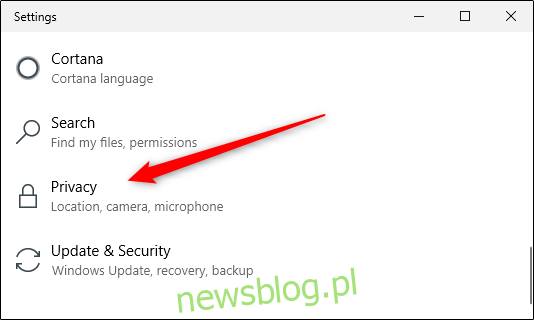
Będziesz teraz w grupie ustawień „Prywatność”. W panelu po lewej stronie wybierz „Lokalizacja” w sekcji „Uprawnienia aplikacji”.
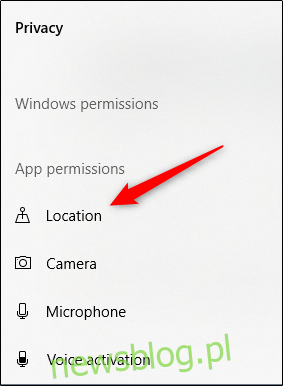
W następnym oknie przewiń w dół, aż znajdziesz grupę „Historia lokalizacji”. W tym miejscu wybierz „Wyczyść” pod nagłówkiem „Wyczyść historię lokalizacji na tym urządzeniu”.