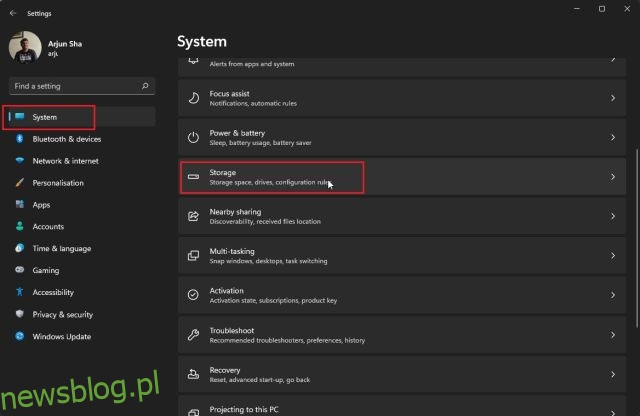Windows 11 jest z pewnością bogaty w funkcje, ale od czasu do czasu musisz utrzymywać najnowszy system operacyjny Microsoftu, aby działał bezproblemowo. Mamy już przewodnik dotyczący przyspieszenia systemu Windows 11, ale przedstawiamy dedykowany samouczek dotyczący czyszczenia pamięci podręcznej w systemie Windows 11. Ten przewodnik pozwoli zwolnić cenną pamięć na komputerze z systemem Windows i naprawić problemy związane z aplikacjami , sieci i Microsoft Store. Nie traćmy więc więcej czasu i dowiedzmy się, jak wyczyścić pamięć podręczną w Windows 11.
Spis treści:
Wyczyść pamięć podręczną w systemie Windows 11 (2022)
W tym samouczku uwzględniliśmy siedem sposobów czyszczenia pamięci podręcznej w systemie Windows 11. Oprócz zwolnienia miejsca te metody pomogą również rozwiązać większość problemów (jeśli napotykasz) na komputerze. Rozwiń poniższą tabelę i przejdź do dowolnej sekcji, która Ci się podoba.
Wyczyść pamięć podręczną w systemie Windows 11 w Ustawieniach
Najłatwiejszym sposobem wyczyszczenia pamięci podręcznej w systemie Windows 11 jest skorzystanie z aplikacji Ustawienia. Firma Microsoft udostępniła menu „wszystko w jednym”, w którym można znaleźć wszystkie pliki pamięci podręcznej i pliki pamięci tymczasowej zajmujące miejsce na komputerze. Stąd możesz bezproblemowo wyczyścić pamięć podręczną i zwolnić miejsce na komputerze z systemem Windows 11. Oto jak to zrobić.
1. Najpierw naciśnij skrót klawiaturowy „Win + I” w systemie Windows 11, aby otworzyć aplikację Ustawienia. Następnie przejdź do „System -> Pamięć„.

2. Następnie kliknij „Pliki tymczasowe”.
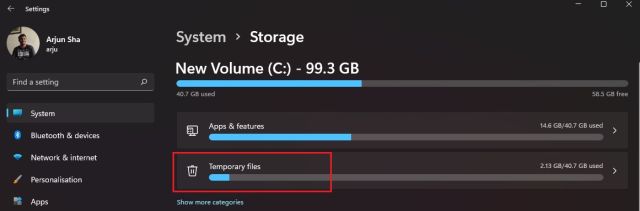
3. Twój komputer z systemem Windows 11 zajmie teraz trochę czasu, aby przetworzyć wszystkie pliki, aw ciągu minuty wyświetli wszystkie pliki z pamięci podręcznej przechowywane na twoim komputerze. Wraz z tym wyświetli również folder Pobrane, Oczyszczanie Windows Update itp. Tutaj odznacz „Pobrane” i kliknij przycisk „Usuń pliki”. Otóż to. Wszystkie pliki w pamięci podręcznej, czy to związane z programem, czy z Windows Update, wszystko zostaną usunięte.
Uwaga: pamiętaj, że po usunięciu plików Windows Update nie możesz bezproblemowo wrócić do systemu Windows 10. Aby dowiedzieć się więcej o tym, jak przywrócić system Windows 10 z systemu Windows 11, skorzystaj z naszego połączonego samouczka.
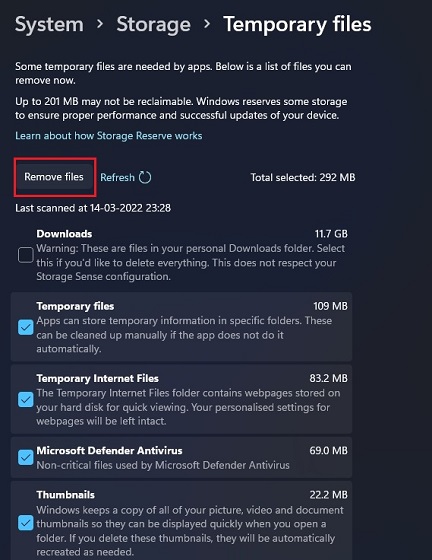
Wyczyść pamięć podręczną w systemie Windows 11 za pomocą funkcji Oczyszczanie dysku
Jeśli jesteś użytkownikiem starej szkoły, takim jak ja i chcesz wyczyścić pamięć podręczną w systemie Windows 11 za pomocą starszego narzędzia Oczyszczanie dysku (lub Clean Manager), możesz to zrobić bez wysiłku. Narzędzie jest podobne do tego, co otrzymujemy za pomocą aplikacji Ustawienia systemu Windows 11, ale oferuje bardziej znajomy interfejs dla doświadczonych użytkowników systemu Windows. Aby dowiedzieć się, jak szybko uzyskać dostęp do narzędzia Oczyszczanie dysku w celu wyczyszczenia elementów z pamięci podręcznej w systemie Windows 11, wykonaj poniższe czynności.
1. Naciśnij skrót klawiaturowy „Windows + R”, aby otworzyć okno Uruchom. Tutaj wpisz cleanmgr i naciśnij Enter.
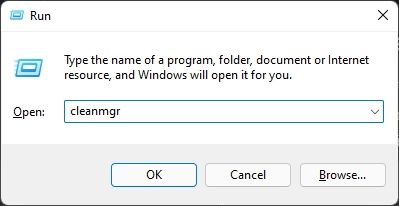
2. Zobaczysz teraz wyskakujące okienko z prośbą o wybranie dysku. Wybierz dysk „C” i kliknij „OK”.
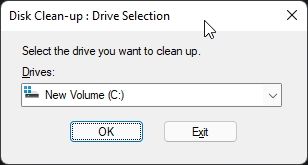
3. Następnie kliknij „Oczyść pliki systemowe” w następnym oknie, które się pojawi. Możesz ponownie otrzymać to samo wyskakujące okienko, co w powyższym kroku. Wybierz dysk „C” i ponownie naciśnij Enter.
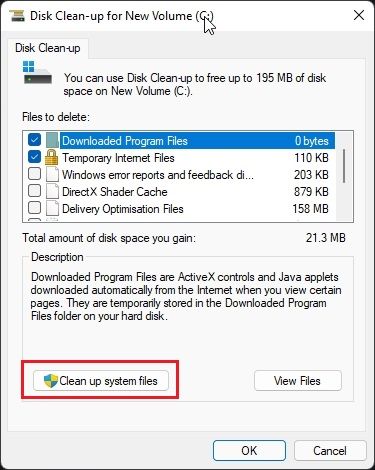
4. Teraz przewiń w dół i wybierz wszystkie elementy z pamięci podręcznej, w tym pliki tymczasowe, miniatury, zindeksowane dzienniki i inne. Możesz także usunąć pliki z pamięci podręcznej związane z Windows Update za pomocą tego narzędzia na komputerze z systemem Windows 11. Na koniec kliknij „OK” i gotowe.
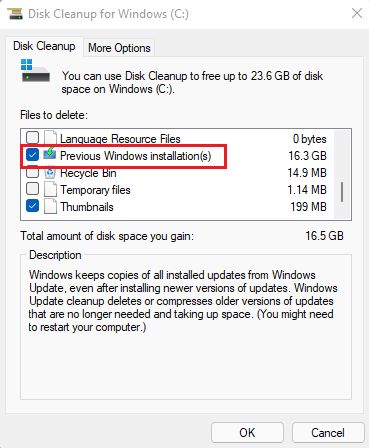
Wyczyść pamięć podręczną aplikacji w systemie Windows 11
Gdy używasz aplikacji na komputerze z systemem Windows 11, przechowuje ona swoje pliki w pamięci podręcznej w folderze tymczasowym, znanym również jako folder Temp, na komputerach z systemem Windows 11. Czasami aplikacje nie czyszczą tych plików i zajmują znaczną ilość miejsca. Aby ręcznie wyczyścić pamięć podręczną aplikacji w systemie Windows 11, usuń pliki w folderze Temp. Oto jak to działa:
1. Otwórz okno Uruchom za pomocą skrótu klawiaturowego „Win + R”. Teraz wpisz %tmp% i naciśnij Enter.
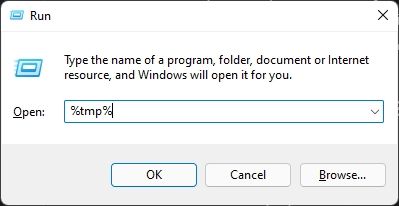
2. W folderze „Temp” zaznacz wszystko i usuń. Niektórych z tych plików nie będzie można usunąć, ponieważ mogą być używane przez niektóre aktywne aplikacje, więc możesz je pominąć. Ta metoda wyczyści większość pamięci podręcznej aplikacji na komputerze z systemem Windows 11.
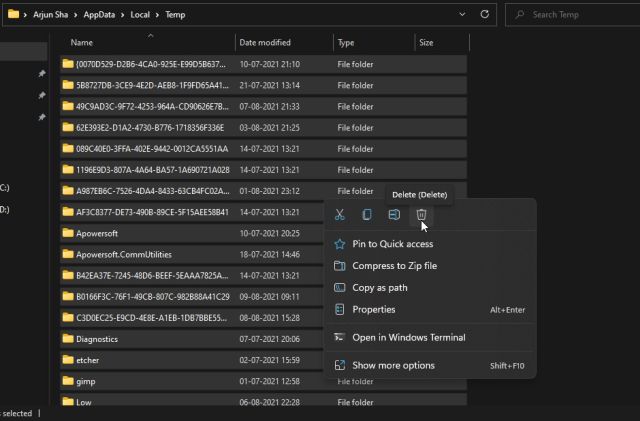
Opróżnij pamięć podręczną DNS w systemie Windows 11
Oprócz pamięci podręcznej aplikacji, pamięci podręcznej Windows Update, pamięci podręcznej miniatur itp. istnieje pamięć podręczna DNS, którą system Windows 11 przechowuje, aby szybko pobrać nazwę domeny z adresu IP. Jeśli witryna nie otwiera się, spróbuj wyczyścić pamięć podręczną DNS, aby rozwiązać problemy z siecią na komputerze z systemem Windows 11. W tej sekcji dowiemy się, jak wyczyścić pamięć podręczną DNS w systemie Windows 11, a następnie odbuduje DNS.
1. Naciśnij raz klawisz Windows i wpisz „wiersz polecenia”. Teraz kliknij „Uruchom jako administrator” w prawym okienku, aby otworzyć wiersz polecenia z uprawnieniami administratora.
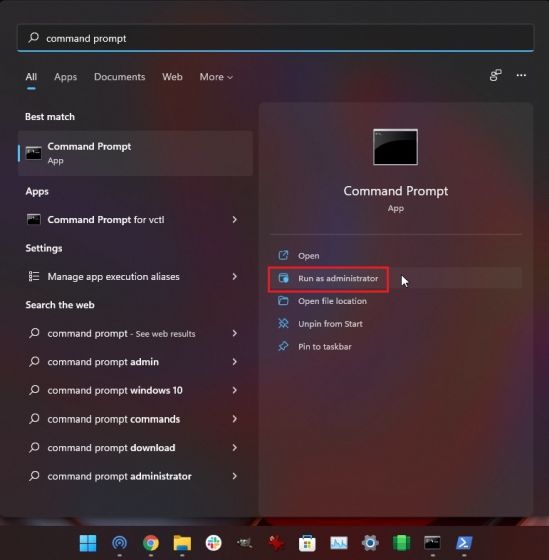
2. Po otwarciu okna wiersza polecenia wykonaj poniższe polecenie, a opróżni ono pamięć podręczną DNS na komputerze z systemem Windows 11. Teraz uruchom ponownie komputer i to wszystko.
ipconfig /flushdns
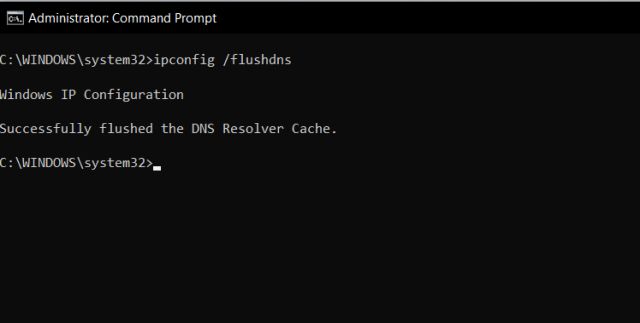
Wyczyść pamięć podręczną Microsoft Store w systemie Windows 11
Sklep Microsoft przechowuje również zdrową ilość pamięci podręcznej w systemie Windows 11, aby szybko wyświetlać wyniki wyszukiwania i zapewniać doskonałe wrażenia użytkownika. Jeśli jednak napotykasz problemy z niedziałającym sklepem Microsoft Store lub niepobieraniem aplikacji w systemie Windows 11, wyczyść jego pamięć podręczną i sprawdź, czy problem nadal występuje. Oto jak możesz się do tego zabrać.
1. Naciśnij „Windows + R”, aby otworzyć okno Uruchom. Tutaj wpisz wsreset i naciśnij Enter.

2. Spowoduje to natychmiastowe opróżnienie pamięci podręcznej Microsoft Store w systemie Windows 11 i możesz ponownie spróbować pobrać swoje ulubione aplikacje.

Automatycznie wyczyść pamięć podręczną w systemie Windows 11 za pomocą funkcji Storage Sense
Jeśli nie chcesz ręcznie usuwać wszystkich plików z pamięci podręcznej i plików tymczasowych w systemie Windows 11, możesz zautomatyzować ten proces za pomocą funkcji Storage Sense. Okresowo będzie szukał zbędnych plików i usuwał je, zwalniając miejsce na komputerze bez większego wysiłku. Oto, jak możesz to skonfigurować.
1. Otwórz aplikację Ustawienia, naciskając skrót „Windows + I”. Teraz przejdź do System -> Pamięć.

2. Tutaj włącz przełącznik „Storage Sense” i to wszystko. Windows 11 zajmie się teraz czyszczeniem pamięci podręcznej w tle.
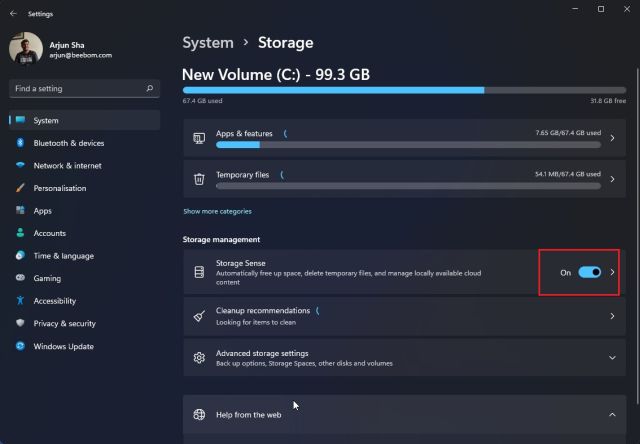
3. Funkcja Storage Sense oferuje opcje dostosowywania, aby wybrać, jak długo chcesz przechowywać pamięć podręczną i pliki tymczasowe na komputerze. Kliknij „Storage Sense”, aby skonfigurować harmonogramy czyszczenia na następnej stronie ustawień. Możesz uruchomić to narzędzie codziennie, co tydzień lub co miesiąc, gdy brakuje miejsca na dane. To narzędzie umożliwia również włączenie opcji okresowego usuwania zawartości folderu Kosz i Pobrane.
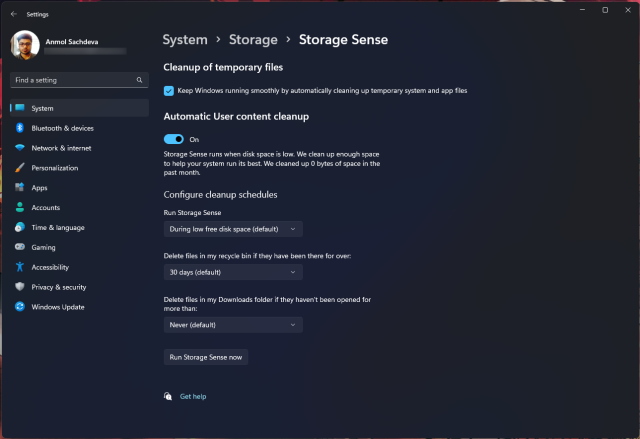
Wyczyść pamięć podręczną w systemie Windows 11 za pomocą programu innej firmy
Wielu użytkowników woli CCleaner, aby wyczyścić pamięć podręczną w systemie Windows 11. Jednak nie polecam go, ponieważ aplikacja CCleaner stała się w tym momencie adware. W rzeczywistości Microsoft ostatnio dodany CCleaner na listę „Potencjalnie niechciana aplikacja (PUA).” Jako alternatywę proponuję użyć BleachBit, który jest darmowym programem o otwartym kodzie źródłowym. Pozwala wyczyścić pamięć podręczną z systemu i aplikacji, takich jak Google Chrome, VLC i innych. Oto jak z niego korzystać.
1. Śmiało i pobierz BleachBit ze swojej strony internetowej za pomocą linku tutaj. Następnie zainstaluj aplikację, korzystając z pobranego pliku EXE.
2. Teraz otwórz aplikację i wybierz elementy z pamięci podręcznej wymienione w różnych aplikacjach. Możesz także usunąć pliki tymczasowe i inne rodzaje niepotrzebnych elementów z komputera z systemem Windows 11. Następnie kliknij przycisk „Wyczyść” u góry i gotowe.
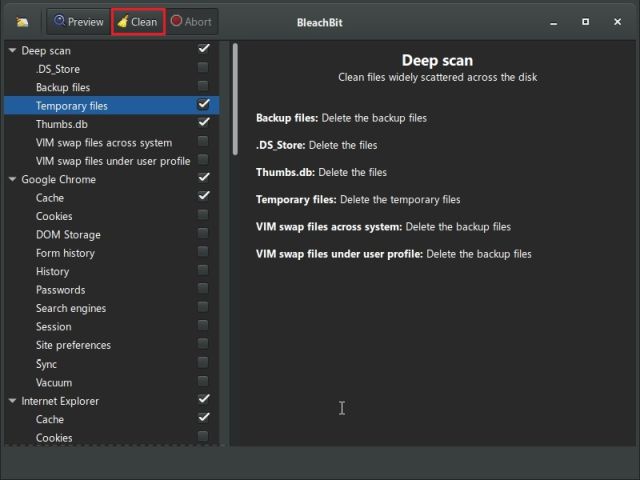
Usuń pliki pamięci podręcznej z systemu Windows 11 i zwolnij miejsce
Oto siedem różnych metod, których możesz użyć do wyczyszczenia pamięci podręcznej na komputerach z systemem Windows 11. Od pamięci podręcznej na poziomie systemu operacyjnego po dane aplikacji, DNS i pamięć podręczną Microsoft Store — uwzględniliśmy wszystkie sposoby usuwania tymczasowych plików pamięci podręcznej z komputera. W każdym razie to wszystko od nas. Jeśli chcesz włączyć karty w Eksploratorze plików w systemie Windows 11, mamy dla Ciebie fajny przewodnik. A jeśli chcesz ustawić ikony paska zadań systemu Windows 11, aby nigdy się nie łączyły, postępuj zgodnie z naszym samouczkiem. Na koniec, jeśli masz jakieś pytania, daj nam znać w sekcji komentarzy poniżej.