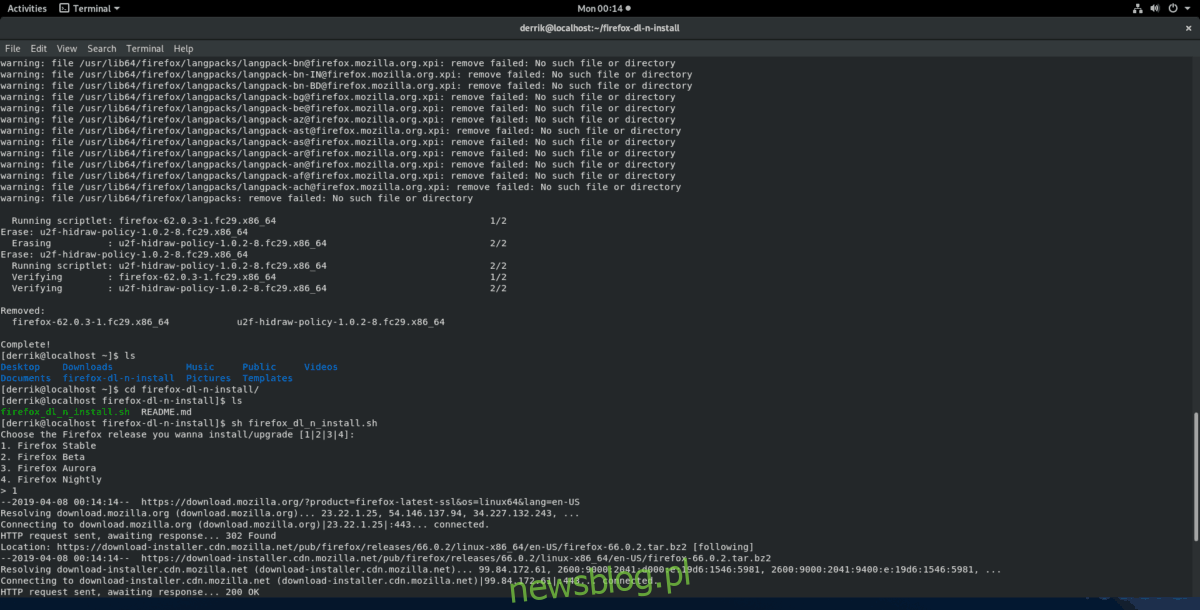Mozilla Firefox to jedna z najczęściej używanych przeglądarek internetowych na świecie, ustępująca tylko przeglądarce Google Chrome. Jest wszędzie, ze względu na długą historię bycia doskonałym narzędziem do poruszania się po sieci WWW. Jest tak popularny, że Firefox jest domyślną przeglądarką internetową w prawie wszystkich systemach operacyjnych Linux, ponieważ jest open source, nowoczesny i można go bezpłatnie rozpowszechniać.
Firefox jest łatwy do zainstalowania w wielu dystrybucjach Linuksa ze względu na jego wszechobecny charakter. Jednak nie wszystkie systemy operacyjne Linux mają przeglądarkę Firefox w swoich repozytoriach oprogramowania. Co gorsza, niektóre z nich (takie jak Debian lub OpenSUSE Leap) nie oferują najnowszej wersji, a użytkownicy są skazani na starszą wersję przeglądarki bez najnowszych funkcji.
W tym samouczku pokażemy, jak uzyskać absolutnie najnowszą wersję przeglądarki Mozilla Firefox w systemach operacyjnych Linux, które nie rozpowszechniają przeglądarki lub mają starsze, nieaktualne wersje.
Spis treści:
Pobierz instalator Firefox DL
Staromodny sposób instalowania Firefoksa od zera polega na pobraniu najnowszego archiwum binarnego z witryny Mozilli. Ogólnie rzecz biorąc, wybranie tej trasy jest przydatne, ale nie jest zalecane dla wszystkich, ponieważ przy każdej aktualizacji będziesz musiał ponownie pobrać wersję i ponownie przeprowadzić instalację. Lepszym sposobem instalacji Mozilla Firefox od podstaw w systemie operacyjnym Linux jest użycie skryptu „Firefox DL i zainstaluj”, ponieważ pozwala on każdemu (nawet początkującemu) na zautomatyzowanie instalacji przeglądarki i jej aktualizacji.
Skrypt jest na GitHubie. To proste narzędzie. Aby to uzyskać, otwórz okno terminala na komputerze z systemem Linux, naciskając Ctrl + Alt + T lub Ctrl + Shift + T.na klawiaturze. Następnie użyj narzędzia do pobierania wget, aby pobrać go z repozytorium GitHub dewelopera.
wget https://raw.githubusercontent.com/arnaudbey/firefox-dl-n-install/master/firefox_dl_n_install.sh
Nie możesz użyć wget? Zamiast tego możesz sklonować kod za pomocą narzędzia git.
git clone https://github.com/arnaudbey/firefox-dl-n-install.git
Po pobraniu skryptu na komputer z systemem Linux musisz zaktualizować uprawnienia skryptu. Aby to zrobić, użyj polecenia chmod.
sudo chmod +x firefox_dl_n_install.sh
Lub, dla wersji GitHub, wykonaj:
sudo chmod +x ~/firefox-dl-n-install/firefox_dl_n_install.sh
Zainstaluj przeglądarkę Firefox z instalatorem DL
Skrypt instalacyjny Firefoksa nie jest całkowicie automatyczny i nie zrobi niczego bez udziału użytkownika. Aby rozpocząć, przejdź do terminala i użyj polecenia sh, aby wykonać skrypt.
sh firefox_dl_n_install.sh
Lub
sh ~/firefox-dl-n-install/firefox_dl_n_install.sh
Po uruchomieniu skryptu na ekranie pojawi się monit. W tym monicie zobaczysz kilka wersji przeglądarki Mozilla Firefox do wyboru. Te wersje to Firefox Stable, Firefox Beta, Firefox Aurora i Firefox Nightly.
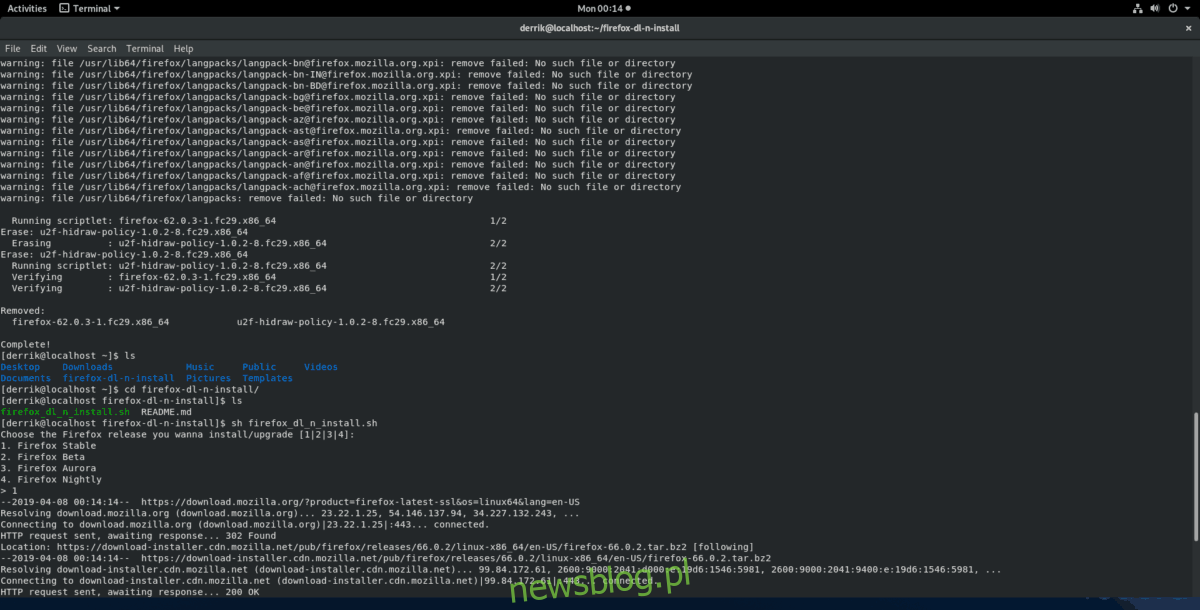
Wpisz liczbę w terminalu, aby dokonać wyboru. Wkrótce narzędzie rozpocznie pobieranie przeglądarki Firefox z witryny Mozilli i zainstaluje przeglądarkę.
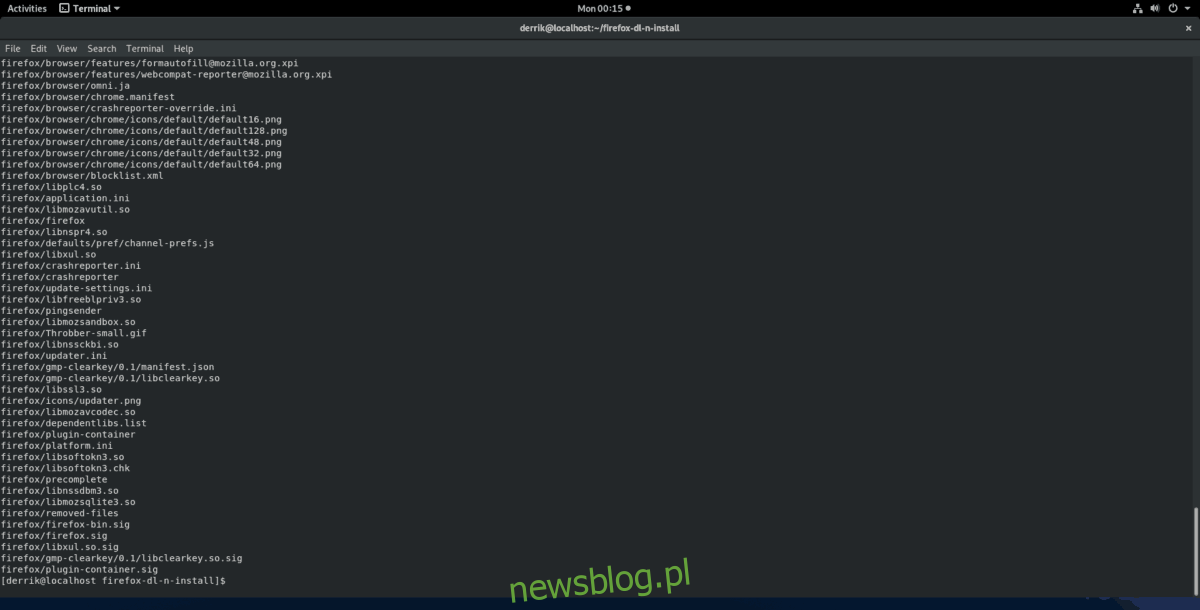
Po zakończeniu działania skryptu zamknij okno terminala, wpisując polecenie wyjścia.
Uwaga: musisz zaktualizować przeglądarkę Firefox? Uruchom ponownie skrypt i wybierz tę samą wersję. Zastąpi wszystko i przeniesie Cię do najnowszej wersji.
exit
Uruchom nowo zainstalowaną przeglądarkę Firefox na komputerze z systemem Linux, naciskając Alt + F2, a następnie wpisując „firefox” w polu poleceń.
Utwórz skrót na pulpicie
Skrypt instalacyjny przeglądarki Firefox pobiera kod źródłowy i umieszcza wszystkie pliki we właściwych miejscach, ale nie tworzy skrótu na pulpicie.
Aby utworzyć nowy skrót na pulpicie, wykonaj następujące czynności.
Krok 1: Utwórz nowy plik pulpitu.
sudo touch /usr/share/applications/firefox.desktop
Krok 2: Otwórz plik firefox.desktop w Nano.
sudo nano -w /usr/share/applications/firefox.desktop
Krok 3: Wklej kod do edytora tekstu.
Pamiętaj, że jeśli wybierzesz cokolwiek innego niż Firefox Stable, musisz zmienić każde wystąpienie „Exec =” w poniższym kodzie skrótu na swoją wersję przeglądarki Firefox. Powinien wyglądać jak wydanie Firefoksa.
[Desktop Entry]
Wersja = 1.0
Nazwa = przeglądarka internetowa Firefox
Comment = Przeglądaj sieć WWW
GenericName = Przeglądarka internetowa
Słowa kluczowe = Internet; WWW; Browser; Web; Explorer;
Exec = / usr / local / bin / firefox% u
Terminal = false
X-MultipleArgs = false
Type = Aplikacja
Ikona = firefox
Kategorie = GNOME; GTK; Sieć; WebBrowser;
MimeType = text / html; text / xml; application / xhtml + xml; application / xml; application / rss + xml; application / rdf + xml; image / gif; image / jpeg; image / png; x-scheme-handler / http; x-scheme-handler / https; x-scheme-handler / ftp; x-scheme-handler / chrome; video / webm; application / x-xpinstall;
StartupNotify = true
Działania = nowe-okno; nowe-prywatne-okno;
[Desktop Action new-window]
Nazwa = Otwórz nowe okno
Exec = / usr / local / bin / firefox -new-window
[Desktop Action new-private-window]
Nazwa = Otwórz nowe okno prywatne
Exec = / usr / local / bin / firefox -private-window
Krok 4: Zapisz kod za pomocą Ctrl + O i wyjdź z Nano za pomocą Ctrl + X.
Krok 5: Zaktualizuj uprawnienia do pliku firefox.desktop.
sudo chmod +x /usr/share/applications/firefox.desktop
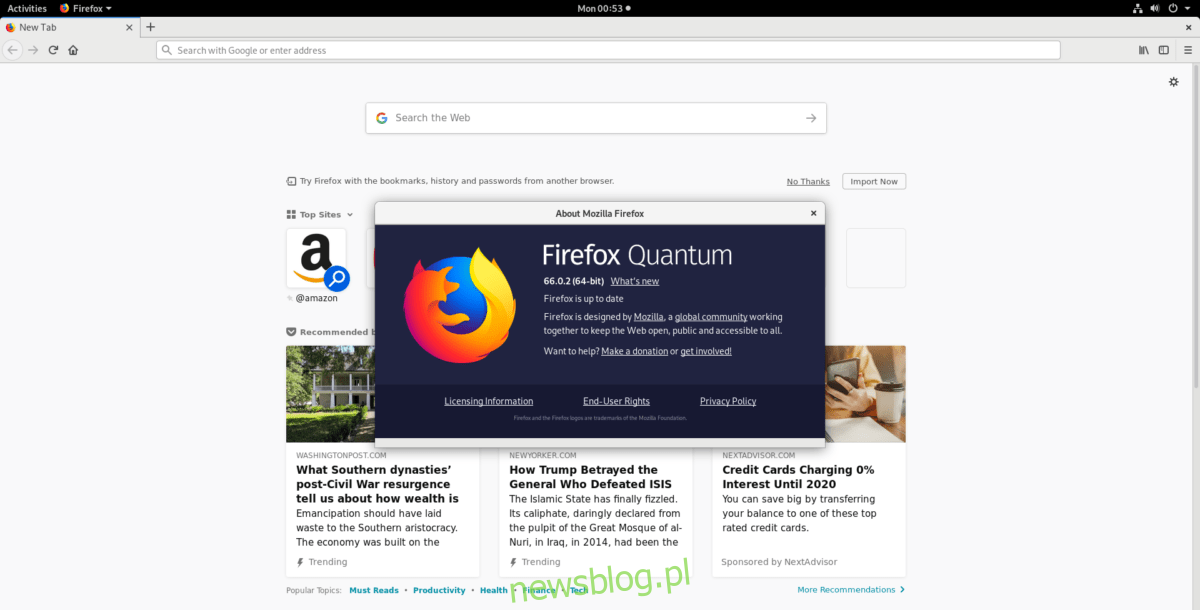
Mając aktualne uprawnienia, Mozilla Firefox będzie gotowa do użycia. Aby go uruchomić, sprawdź sekcję „Internet” w menu z aplikacjami.
Odinstaluj Firefox
Więc zdecydowałeś nie używać przeglądarki Firefox na komputerze z systemem Linux. Problem polega na tym, że przeglądarka została skonfigurowana za pomocą skryptu, więc nie można jej odinstalować za pomocą menedżera pakietów systemu. Zamiast tego musisz ręcznie usunąć wszystkie pliki.
Skrypt instalacyjny umieszcza pliki przeglądarki w kilku lokalizacjach w systemie. Aby odinstalować Firefoksa, musisz otworzyć nową sesję terminala i uzyskać uprawnienia roota w powłoce za pomocą polecenia su.
su -
Lub, jeśli nie możesz użyć polecenia su, spróbuj zamiast tego sudo.
sudo -s
Teraz, gdy masz uprawnienia roota, przejdź do katalogu / opt /.
cd /opt/
Stąd użyj polecenia rm, aby usunąć pliki i podkatalogi przeglądarki.
rm -rf firefox*
Po usunięciu plików przeglądarki przejdź do katalogu / usr / share / applications na komputerze z systemem Linux za pomocą polecenia CD.
cd /usr/share/applications rm firefox.desktop
Na koniec usuń plik binarny z katalogu / usr / local / bin /.
rm firefox*