Bateria z czasem traci na wartości. Nowa bateria może trwać 5-7 godzin, a starsza może trwać tylko godzinę lub piętnaście minut. Jeśli bateria osiągnęła ten najniższy poziom żywotności, niewiele można zrobić, aby uzyskać więcej dzięki jednemu ładowaniu. Jeśli bateria jest dość zdrowa, a nawet jeśli jest nowa, a wkrótce nie będzie można jej podłączyć, istnieją pewne działania, które pozwolą wydłużyć czas działania baterii laptopa na jednym ładowaniu.

Spis treści:
Bateria laptopa wytrzyma dłużej na ładowaniu
Poniższe rozwiązania łącznie pozwolą na dłuższą pracę baterii, ale obniżone zużycie energii będzie kosztowne. Będziesz musiał ograniczyć do czego używasz laptopa i jakich funkcji używasz.
1. Zmień plan zasilania
Pierwszą rzeczą, którą powinieneś zrobić, to zmienić swój plan zasilania. Zwykle system Windows 10 przełącza zrównoważony plan zasilania, gdy wykryje, że system nie jest podłączony. Jeśli system nie przeszedł na zrównoważony plan zasilania, wykonaj poniższe czynności;
- Kliknij ikona baterii w zasobniku systemowym.
- W wyświetlonym oknie podręcznym przesuń suwak aż do lewej Żywotność baterii.
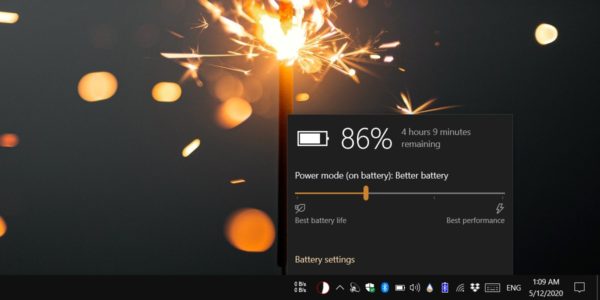
2. Dostosuj zrównoważony plan zasilania
Zrównoważony plan zasilania będzie próbował uzyskać jak najwięcej z obecnego poziomu naładowania akumulatora, ale możesz go dalej optymalizować.
- Zredukować jasność do zeralub nieco powyżej zera. Systemy Windows 10 nigdy nie są tak czarne jak Mac, gdy ich jasność jest ustawiona na zero.
- Otwórz Eksplorator plików i wklej następujące elementy na pasku lokalizacji. Naciśnij Enter.
Control PanelAll Control Panel ItemsPower Options
- Kliknij „Zmień ustawienia planu” obok planu Zrównoważonej Mocy.
- Kliknij „Zmień zaawansowane ustawienia zasilania” na następnym ekranie.
- Przejrzyj wszystkie ustawienia w nowym oknie i sprawdź, czy są skonfigurowane w celu optymalizacji wydajności. Zmień ustawienie na zoptymalizować w celu oszczędzania energii.
- Rozwiń opcję Uśpij i ustaw urządzenie w tryb uśpienia w krótszym czasie. Wyłącz liczniki budzenia.
- Kliknij Zastosuj. Możesz go zresetować później, jeśli chcesz.
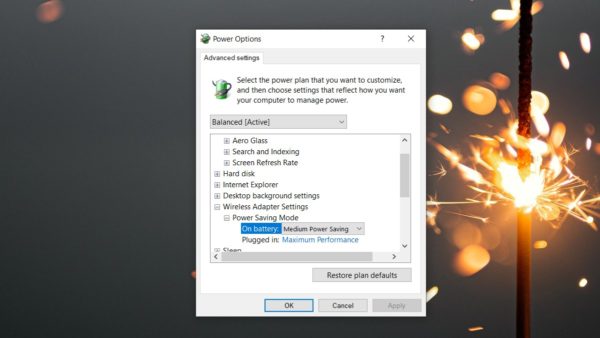
3. Wyłącz Bluetooth
Jeśli nie zamierzasz korzystać z Bluetooth, tj. Nie planujesz korzystać z funkcji udostępniania w pobliżu ani podłączania zestawu słuchawkowego do laptopa, wyłącz radio.
- Stuknij w Win + skrót klawiaturowy aby otworzyć Centrum akcji.
- Spójrz na Kafelek Bluetooth i kliknij, aby wyłączyć Bluetooth.
- W tej notatce, jeśli nie używasz Wi-Fi, wyłącz je, klikając kafelek Wi-Fi.
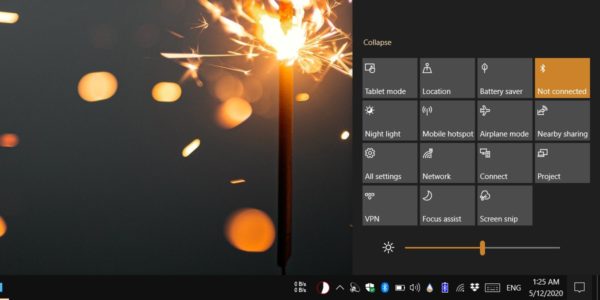
4. Użyj zintegrowanej grafiki
System Windows 10 zazwyczaj decyduje, kiedy aplikacja będzie korzystała ze zintegrowanej grafiki, a kiedy będzie korzystała z GPU, jednak w niektórych przypadkach aplikacja wymaga użycia GPU i zgodności systemu operacyjnego. Jeśli uważasz, że aplikacja może działać z wbudowaną grafiką, możesz zamiast tego zmusić ją do pracy ze zintegrowaną kartą graficzną.
- Otworzyć Ustawienia app.
- Iść do System> Wyświetlacz.
- Przewiń w dół i kliknij Ustawienia grafiki.
- Wybierz z listy rodzaj aplikacji, którą będziesz ograniczać, tj. UWP lub klasyczny.
- Użyj Przycisk Przeglądaj wybierz aplikację i dodaj ją.
- Wybierz aplikację i kliknij Opcje.
- W menu, które zostanie otwarte, wybierz Oszczędzanie energii.
Uważaj na to, ponieważ może to spowolnić działanie aplikacji.
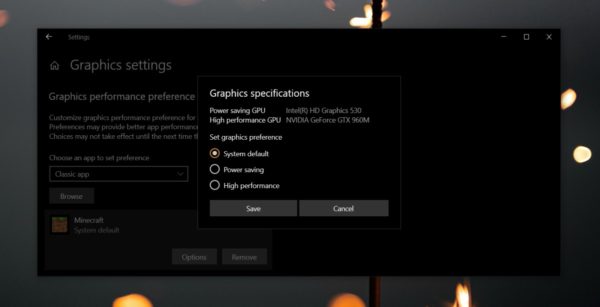
5. Tło pulpitu
Zmień tło pulpitu na jednolity czarny kolor.
- Otworzyć Aplikacja ustawień.
- Iść do Personalizacja> Tło.
- Otworzyć Lista rozwijana „Tło”i wybierz Jednolity kolor.
- Wybierz czarny z próbek.
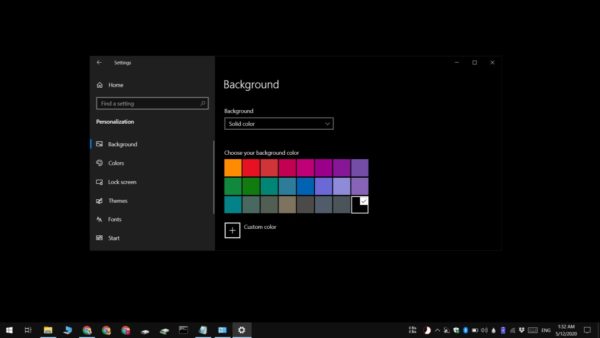
6. Kontroluj użycie aplikacji
Jeśli jesteś w potrzebie i potrzebujesz baterii, aby wytrzymać dłużej niż zwykle, wykonaj następujące czynności;
- Nie zostawiaj przeglądarki, zwłaszcza Chrome, działającej, jeśli jej nie używasz.
- Nie graj w gry ani nie przerywaj oglądania kilku filmów na YouTube.
- W ogóle unikaj odtwarzania multimediów, w tym muzyki.
- Odciąż pracę polegającą na korzystaniu z aplikacji wymagających dużej ilości zasobów, np. Jeśli możesz użyć Photoshopa później, gdy masz połączenie ze źródłem zasilania, odłóż na później korzystanie z niego i pracuj nad tym, co masz.
- Unikaj połączeń wideo / audio. Staraj się trzymać aplikacji do przesyłania wiadomości tekstowych.
- Nie podłączaj telefonu do laptopa. Spowoduje to wyczerpanie baterii.
- Unikaj podłączania urządzeń peryferyjnych do laptopa, gdy jest on zasilany z baterii.
- Wyłącz wszelkie działania synchronizujące, które mogą być uruchomione, np. Zaplanowane tworzenie kopii zapasowych.
Wniosek
To nie podwoi żywotności baterii. Z tych zaleceń należy korzystać, gdy wiadomo, że gniazdko zasilania nie będzie dostępne przed wyczerpaniem się akumulatora. Możesz dodać nawet godzinę do czasu, jaki możesz uzyskać z opłaty, i oczywiście nie będzie uwzględniał opłaty, która jest już wyczerpana.
Wspomnieliśmy, że nie zadziała to na akumulatorze, który osiągnął kres żywotności i ledwo się ładuje. Jest tak, ponieważ przestarzała bateria nie jest fizycznie w stanie wytrzymać dłużej. W wielu przypadkach nie jest w stanie efektywnie zarządzać zużyciem energii.

