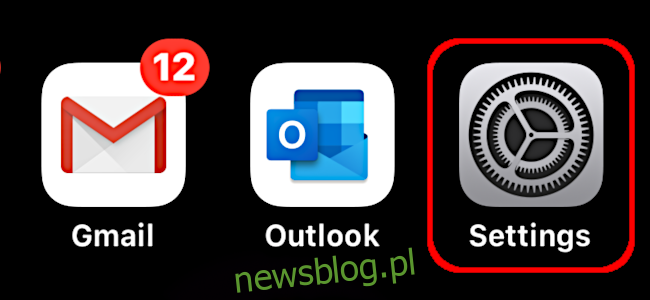Udostępnianie kontaktów między iPhonem a komputerem Mac jest łatwe, biorąc pod uwagę, że oba urządzenia synchronizują się w chmurze Apple. Ale czy wiesz, że możesz udostępniać kontakty z iPhone’a również komputerowi z systemem Windows 10? Przeprowadzimy Cię przez to!
W tym przewodniku nie korzystaliśmy z narzędzi innych firm opracowanych specjalnie do eksportowania kontaktów. Zamiast tego pokażemy dwie metody, które są łatwo dostępne na iPhonie i Windows 10. Pierwsza metoda obejmuje usługę Apple iCloud, która jest lepszą opcją, jeśli chcesz wyeksportować więcej niż jeden kontakt.
Druga metoda polega na e-mailu. Nie potrzebujesz konkretnego klienta poczty e-mail – Gmail, Yahoo, iCloud, Outlook i tak dalej, wszystko działa dobrze. Pokażemy Ci, jak odzyskiwać i pobierać kontakty za pośrednictwem aplikacji Poczta systemu Windows 10.
Eksportuj kontakty przez iCloud
Aby skorzystać z tej metody, Twoje kontakty muszą być zsynchronizowane z iCloud. To najlepszy sposób na zbiorcze eksportowanie kontaktów.
Aby rozpocząć, otwórz aplikację „Ustawienia” na swoim iPhonie. Jego lokalizacja w telefonie może być inna niż pokazana poniżej; użyj wyszukiwania Spotlight, jeśli nie możesz go zlokalizować.
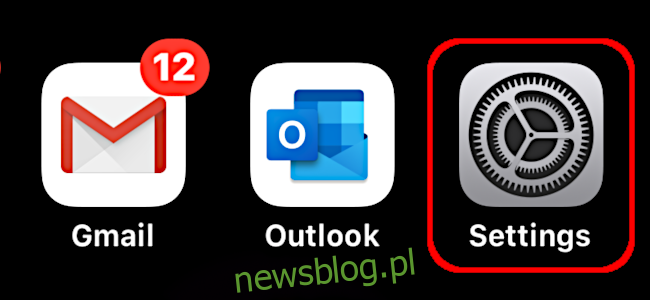
W aplikacji „Ustawienia” stuknij swoje imię u góry ekranu, a następnie stuknij „iCloud” na następnym ekranie.
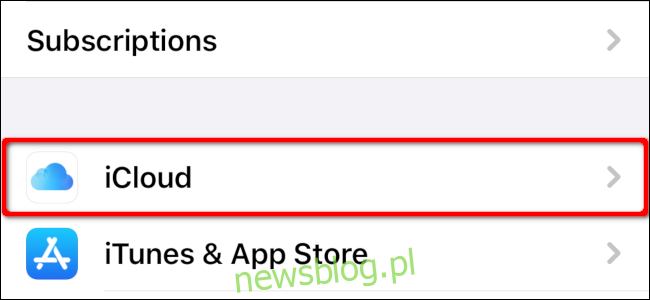
Sprawdź, czy „Kontakty” są włączone (zielone) i synchronizują się z chmurą. Jeśli nie, dotknij przełącznika, aby go włączyć i zsynchronizować kontakty.
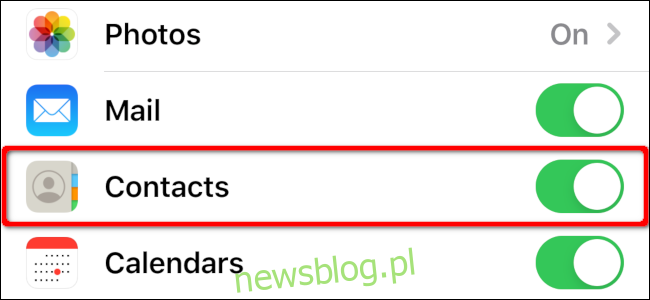
Następnie otwórz przeglądarkę na komputerze z systemem Windows 10 i zaloguj się do Witryna iCloud za pomocą swojego Apple ID. Kliknij „Kontakty”.
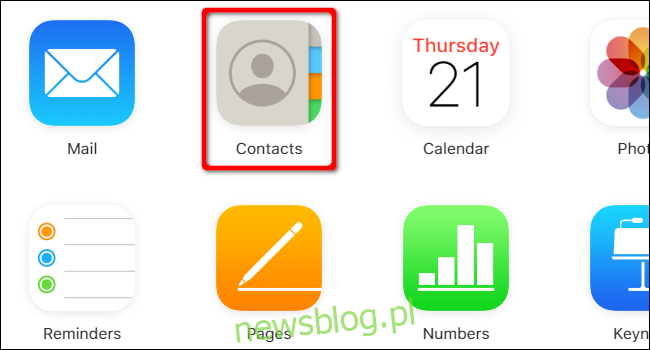
Wybierz kontakt na następnym ekranie. Jeśli chcesz wyeksportować tylko jeden kontakt, kliknij ikonę koła zębatego w lewym dolnym rogu, a następnie wybierz „Eksportuj vCard” z wyskakującego menu.
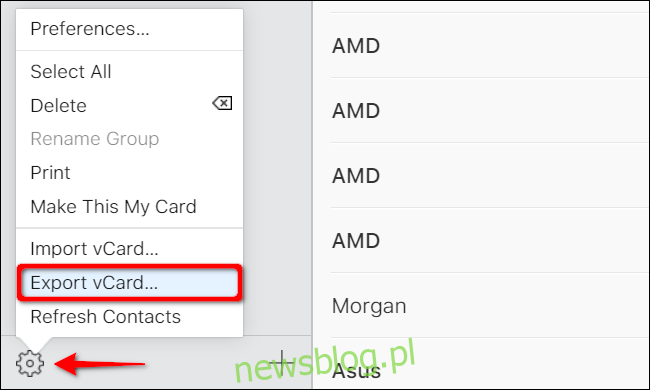
Jeśli chcesz wyeksportować wiele kontaktów, kliknij najpierw jedną nazwę. Następnie umieść kursor myszy nad ostatnim kontaktem, który chcesz wyeksportować, naciśnij i przytrzymaj klawisz Shift, a następnie kliknij ostatni kontakt. Kliknij ikonę koła zębatego, a następnie z wyskakującego menu wybierz „Eksportuj vCard”.
Domyślnie plik VCF jest pobierany do folderu „Pobrane” na komputerze. Kliknij plik prawym przyciskiem myszy i wybierz „Otwórz” z wyskakującego menu.
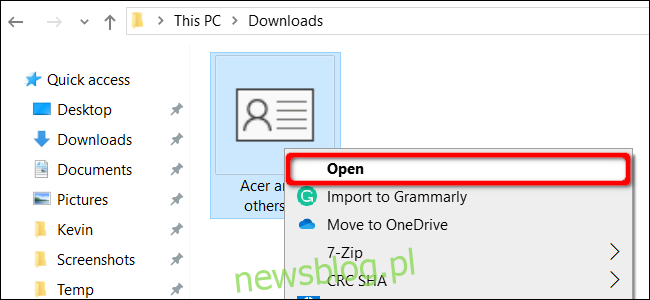
Następnie wybierz, gdzie chcesz zainstalować swoje kontakty. Masz do wyboru program Outlook, aplikację Osoby i Kontakty systemu Windows. Po dokonaniu wyboru kliknij „OK”, aby zaimportować kontakty.
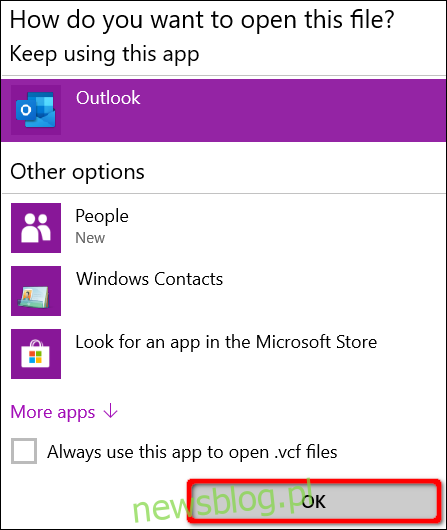
Eksportuj za pośrednictwem aplikacji Kontakty
Ta metoda wysyła kontakty do komputera z systemem Windows 10 za pośrednictwem poczty e-mail. Główną wadą jest jednak to, że w danym momencie można eksportować tylko jeden kontakt.
Wybierz „Kontakty” na swoim iPhonie, aby otworzyć aplikację „Kontakty” (może znajdować się w innym miejscu w telefonie niż to, co pokazano poniżej).
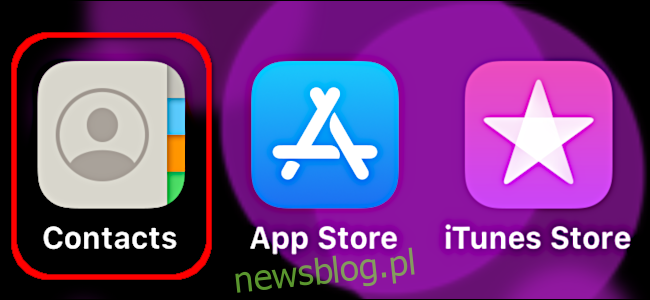
Następnie dotknij kontaktu, który chcesz wyeksportować. Po załadowaniu szczegółów kliknij „Udostępnij kontakt”.
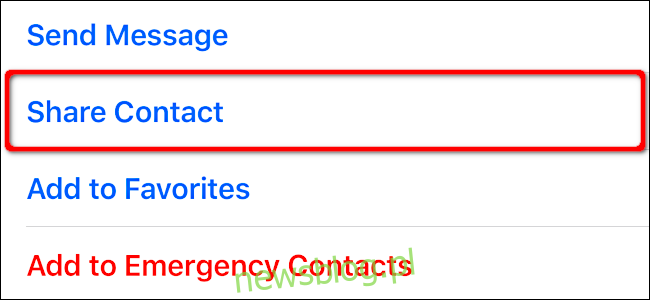
Stuknij aplikację e-mail w wyskakującym menu, które się pojawi, aby wysłać kontakt na komputer z systemem Windows 10. Wypełnij szczegóły wiadomości e-mail, a następnie wyślij ją do siebie.
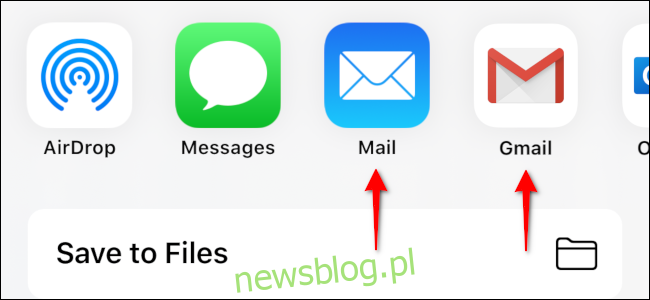
Po otrzymaniu wiadomości e-mail na komputerze z systemem Windows 10 kliknij prawym przyciskiem myszy załącznik VCF, a następnie w menu podręcznym kliknij polecenie „Otwórz”. Ponownie masz do wyboru Outlook, aplikację Osoby i Kontakty systemu Windows.
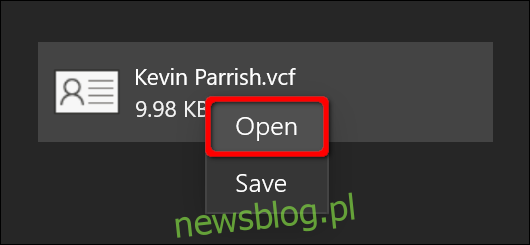
Powtórz te kroki dla każdego dodatkowego kontaktu, który chcesz zaimportować do systemu Windows 10.