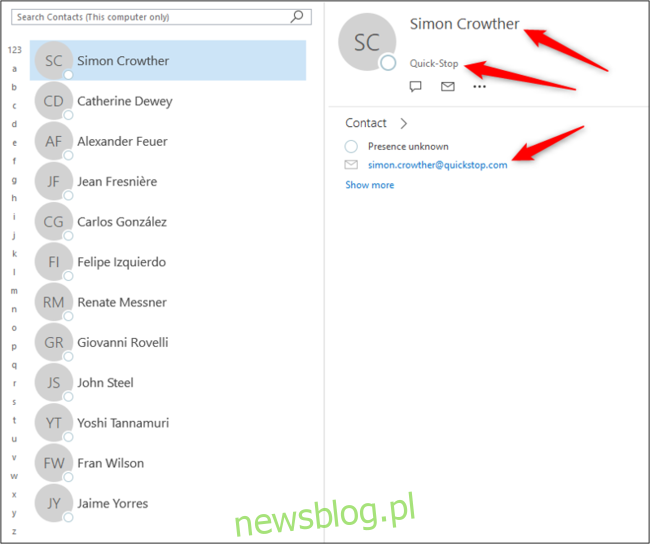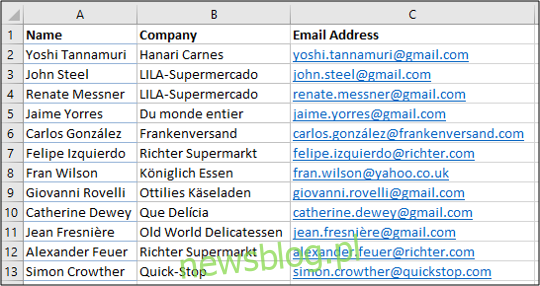Dane kontaktowe zapisane w arkuszu programu Excel można łatwo wyeksportować, a następnie zaimportować do programu Outlook. Po zapisaniu pliku programu Excel w formacie CSV możesz zaimportować go do listy kontaktów programu Outlook.
Zapisz swoje kontakty jako plik CSV
Poniższa lista kontaktów jest przechowywana w arkuszu programu Excel. Upewnij się, że arkusz kalkulacyjny programu Excel jest oznaczony w podobny sposób.
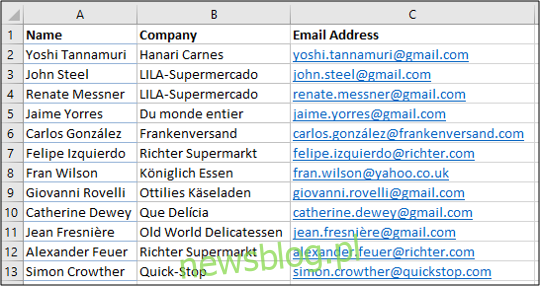
Aby wyeksportować dokument jako plik CSV, najpierw kliknij „Plik”, aby otworzyć menu. Następnie wybierz Zapisz jako> Przeglądaj.
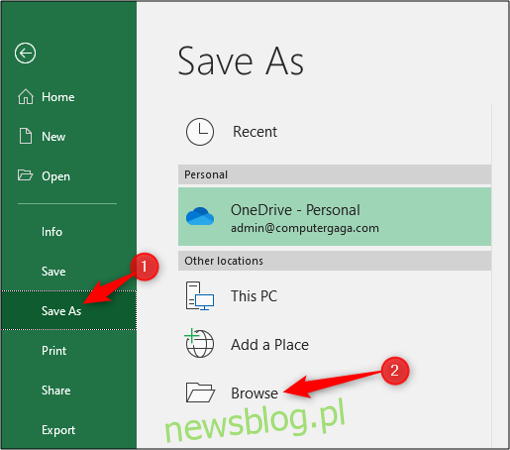
Określ lokalizację zapisanego pliku na komputerze, a następnie wybierz „CSV (rozdzielany przecinkami)” z listy Zapisz jako typ. Kliknij przycisk „Zapisz”.
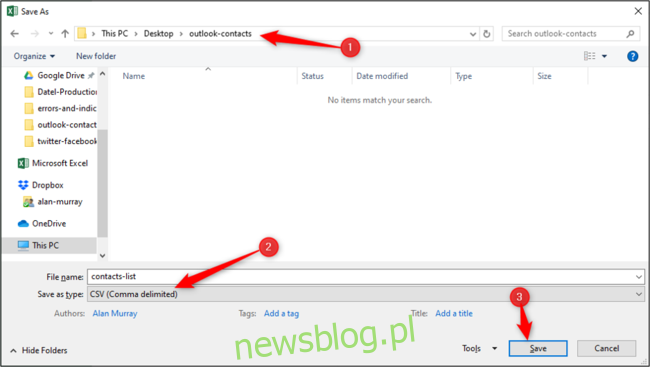
Zamknij skoroszyt programu Excel. Kontakty są gotowe do zaimportowania do programu Outlook.
Importuj kontakty z pliku CSV do programu Outlook
Otwórz program Outlook, a następnie kliknij „Plik”, aby otworzyć menu. Następnie wybierz Otwórz i eksportuj> Import / Eksport.
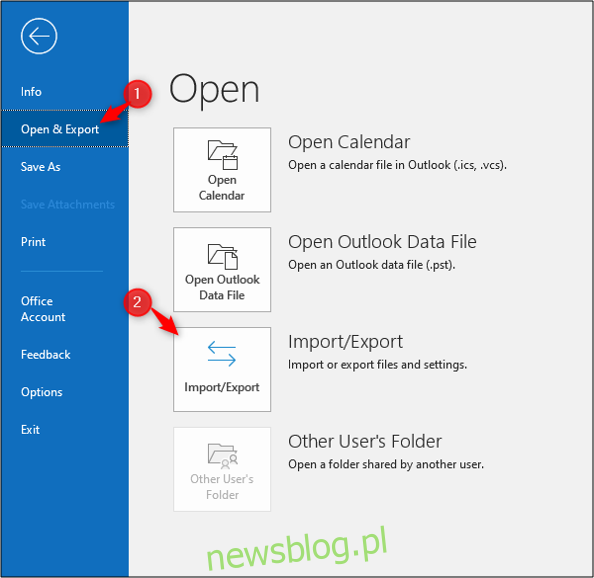
Wybierz „Importuj z innego programu lub pliku”, a następnie kliknij przycisk „Dalej”.
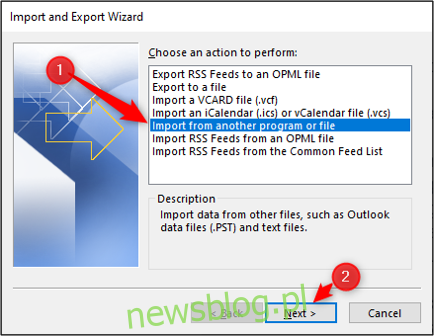
Podświetl opcję „Wartości oddzielone przecinkami”, a następnie kliknij przycisk „Dalej”.
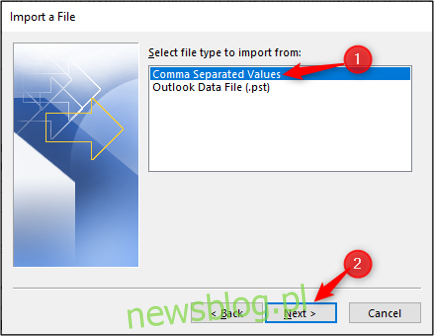
Wybierz przycisk „Przeglądaj”, aby znaleźć plik CSV, który chcesz zaimportować.
Wybierz opcję, według której Outlook ma postępować ze zduplikowanymi danymi kontaktowymi i kliknij przycisk „Dalej”.
W tym przykładzie zaznaczono opcję „Zastąp duplikaty elementami zaimportowanymi”. Spowoduje to zaktualizowanie istniejących kontaktów w programie Outlook o najnowsze dane kontaktowe.
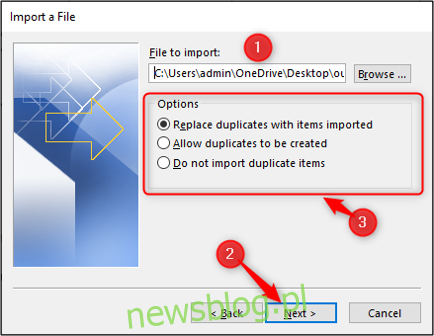
Wybierz folder docelowy dla zaimportowanych kontaktów, a następnie kliknij przycisk „Dalej”. Folderem docelowym będzie prawdopodobnie folder Kontakty, ale może to być inny folder, w którym można przechowywać dane kontaktowe.
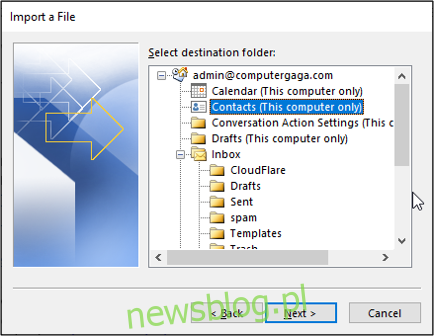
Upewnij się, że została wybrana akcja importowania listy kontaktów do programu Outlook.
Kliknij przycisk „Mapuj pola niestandardowe”. Umożliwi nam to prawidłowe dopasowanie nagłówków kolumn z arkusza kalkulacyjnego Excel do odpowiednich pól w Outlooku.
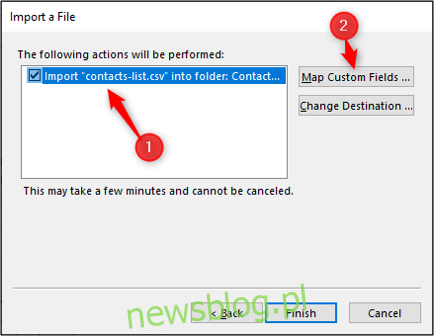
W oknie Mapowanie pól niestandardowych pola z pliku CSV pojawiają się w panelu „Od” po lewej stronie. W okienku „Do” po prawej stronie wyświetlane są pola z folderu Kontakty w programie Outlook.
Wszystkie pola, które zostały już pomyślnie dopasowane, są wymienione w kolumnie „Odwzorowano z” po prawej stronie.
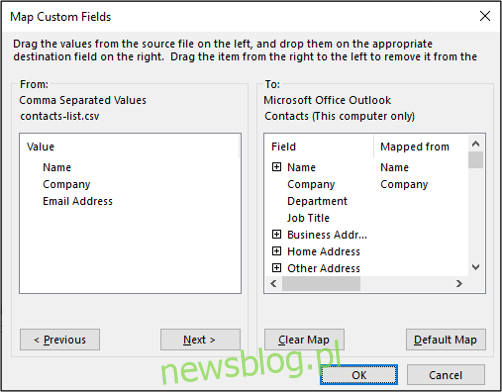
Pole adresu e-mail nie zostało dopasowane. Aby to naprawić, kliknij i przeciągnij pole Adres e-mail od lewej do prawej. Spowoduje to zmapowanie pola. Kliknij przycisk „OK”, aby kontynuować.
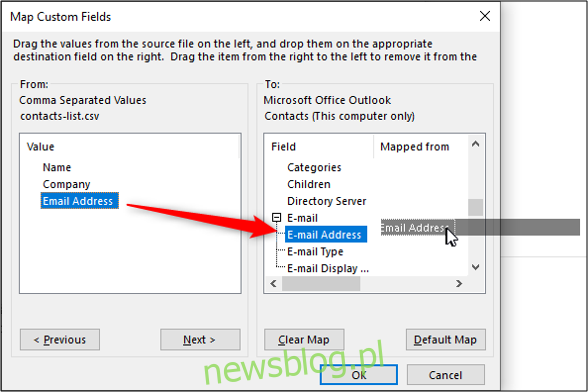
Może pojawić się okno pokazujące postęp importu.
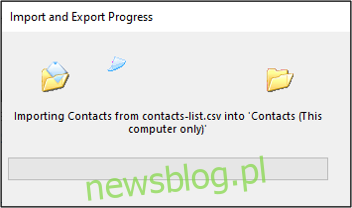
Kontakty powinny teraz zostać pomyślnie zaimportowane do programu Outlook.