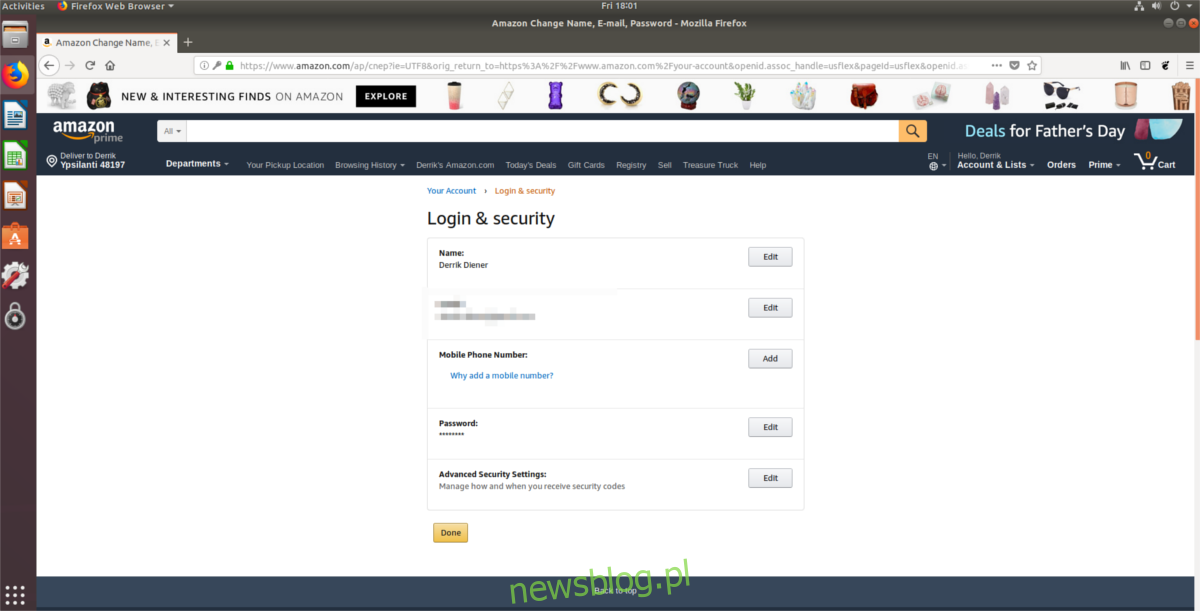Uwierzytelnianie dwuskładnikowe jest fajne, ale irytujące jest zajmowanie się przypadkowymi wiadomościami tekstowymi za każdym razem, gdy próbujesz się zalogować. Jeśli szukasz lepszego sposobu na korzystanie z 2FA, rozważ wypróbowanie Authenticator. Jest to aplikacja, którą użytkownicy mogą skonfigurować, aby uzyskać kody uwierzytelniania dwuskładnikowego w systemie Linux.
Uwaga: aby zainstalować to oprogramowanie, musisz mieć możliwość korzystania z Flatpak.
Spis treści:
Instalacja Flatpak
Najłatwiejszym sposobem zainstalowania Authenticator w systemie Linux jest użycie wersji Flatpak, ponieważ nie wymaga ona żadnej konfiguracji poza instalacją środowiska wykonawczego Flatpak. Jeśli Twoja dystrybucja Linuksa obsługuje technologię Flatpak, możesz łatwo zainstalować aplikację Authenticator.
Zanim przejdziesz dalej, upewnij się, że masz już Flatpak działający na komputerze z systemem Linux. Przejdź do naszego samouczka i postępuj zgodnie z instrukcjami, aby dowiedzieć się, jak to zrobić, jeśli nie masz pewności. Gdy Flatpak działa poprawnie, będziesz mógł zainstalować Authenticator za pośrednictwem terminala.
sudo flatpak install flathub com.github.bilelmoussaoui.Authenticator
Chcesz odinstalować Authenticator z Flatpak? Próbować:
sudo flatpak remove com.github.bilemoussaoui.Authenticator
Instalacja źródła
Wyraźnie instalacja tej aplikacji za pośrednictwem Flatpak jest najlepszym wyborem, ponieważ użytkownicy będą sobie radzić z najmniejszą ilością kłopotów. Jednak mimo tego, że środowisko wykonawcze Flatpak jest tak dobre, nie każda dystrybucja Linuksa aktywnie go obsługuje. Jeśli używasz wersji Linuksa, która tego nie robi, musisz skompilować to oprogramowanie ze źródła.
Aby zbudować ze źródła, otwórz terminal i zainstaluj następujące zależności. Pamiętaj, że te zależności mogą się różnić w zależności od systemu operacyjnego. Aby uzyskać najlepsze wyniki, wyszukaj w menedżerze pakietów elementy z poniższej listy:
GTK 3.16+
mezon 0,38+
ninja
python3-pip
pyotp
Poduszka
pyzbar
libzbar-dev (Ubuntu)
zbar (łuk)
libsecret
zbar
git
Po zainstalowaniu wszystkich wymaganych plików zależności Authenticator jest gotowy do kompilacji. Najpierw użyj narzędzia Git, aby sklonować najnowszą wersję kodu źródłowego Authenticator z Github.
git clone https://github.com/bilelmoussaoui/Authenticator
Następnie użyj polecenia CD, aby przejść z folderu domowego do nowo sklonowanego folderu Authenticator.
cd Authenticator
Wewnątrz folderu Authenticator użyj Python Pip, aby zainstalować ważne pakiety.
sudo pip install pyotp pyzbar Pillow meson ninja
Używając Mesona, rozpocznij proces budowy:
meson builddir
Ukończ proces budowy z Ninja.
sudo ninja -C builddir install
Uruchom Authenticator z:
authenticator
Skonfiguruj Authenticator
Korzystanie z aplikacji Authenticator odbywa się na podstawie poszczególnych witryn. Nie ma możliwości skonfigurowania aplikacji do pracy z każdą witryną. Zamiast tego będziesz musiał zagłębić się w ustawienia bezpieczeństwa każdego konta i uruchomić je z uwierzytelnianiem dwuskładnikowym. W tym przykładzie omówimy, jak skonfigurować aplikację Authenticator do współpracy z Amazon.
Instrukcje przedstawione w tej aplikacji są bardzo proste i można je powielić w prawie każdej witrynie obsługiwanej przez aplikację.
Aby rozpocząć, otwórz aplikację Authenticator, kliknij ikonę wyszukiwania i wyszukaj „Amazon”. Po otwarciu Amazon w aplikacji Authenticator otwórz przeglądarkę internetową i zaloguj się na swoje konto Amazon.com.
Na stronie Amazon najedź kursorem na „Konto i listy”, a następnie wybierz opcję „Twoje konto” z rozwijanego menu.
W obszarze „Twoje konto” znajdź „Logowanie i bezpieczeństwo” i kliknij je.
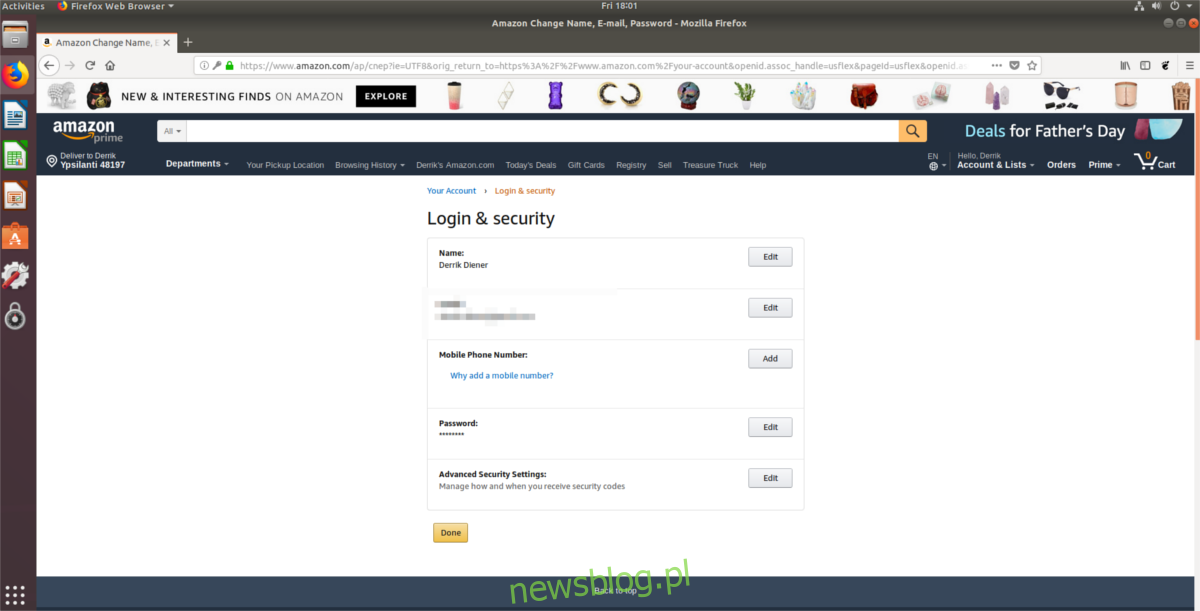
W obszarze „Logowanie i bezpieczeństwo” Amazon.com znajduje się wszystko, co dotyczy logowania, informacji e-mail itp. Znajdź opcję „Zaawansowane ustawienia zabezpieczeń” i kliknij ją.
Na następnej stronie Amazon poinstruuje Cię, co logowanie 2FA może zrobić dla Twojego konta, jak to działa itp. Przeczytaj go uważnie. Gdy wszystko jest gotowe, kliknij przycisk „Rozpocznij”, aby przejść do strony aktywacji.
Ustawienia 2FA Amazon.com pozwalają użytkownikowi uzyskać tajne kody z SMS-a wysłanego na urządzenie mobilne. Alternatywnie użytkownicy mogą skonfigurować aplikację uwierzytelniającą. Zignoruj ustawienia telefonu, poszukaj aplikacji Authenticator i zaznacz pole obok niej, aby włączyć tę funkcję na swoim koncie.
Włączenie 2FA na koncie Amazon spowoduje wygenerowanie skanowalnego kodu QR. W tym momencie wróć do Authenticator, upewnij się, że Amazon jest w nim otwarty i kliknij ikonę QR w prawym górnym rogu, aby aktywować tryb skanowania.
Po włączeniu trybu skanowania w aplikacji Authenticator wróć do strony Amazon 2FA i za pomocą myszy narysuj kwadrat wokół kodu QR.
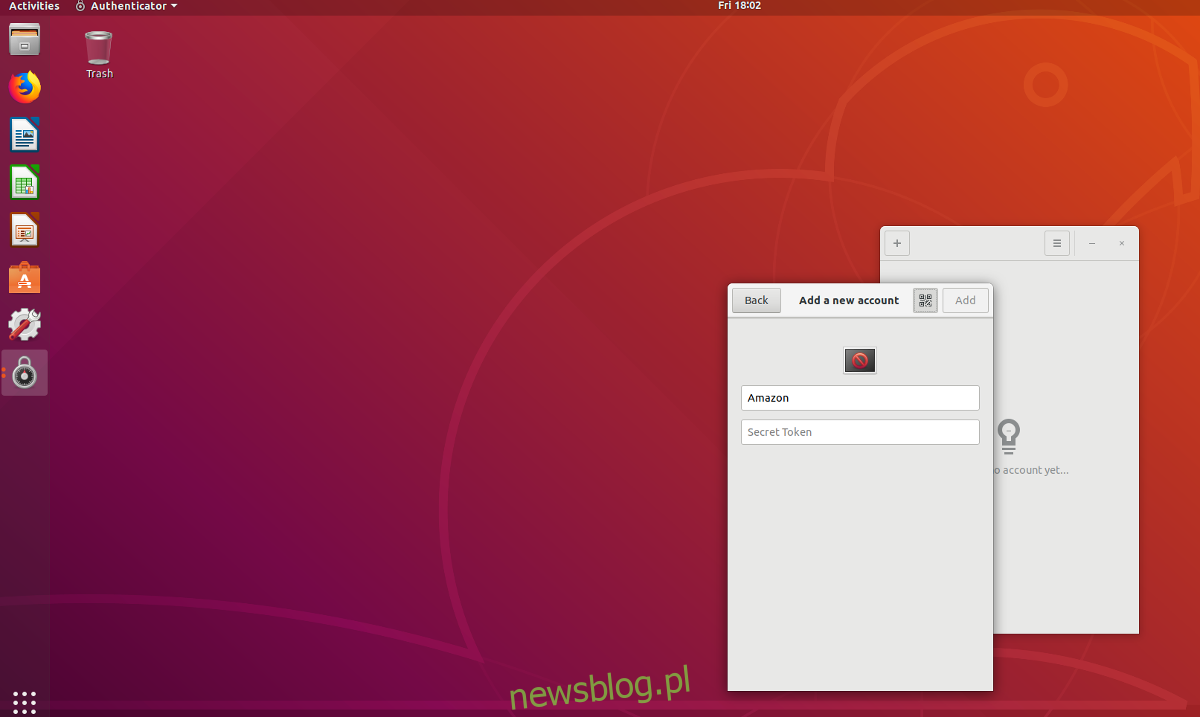
Uwaga: jeśli skanowanie kodu QR nie działa w Authenticator, wybierz opcję „nie można zeskanować kodu QR” i wklej otrzymany kod tekstowy do Authenticator.
Jeśli aplikacja Authenticator pomyślnie odczyta obraz QR, wygeneruje kod. Wpisz kod w polu „weryfikuj”.
Od teraz po zalogowaniu się do Amazon (lub dowolnej witryny połączonej z Authenticatorem) postępuj zgodnie z poniższym procesem:
Wejdź na stronę internetową i wprowadź nazwę użytkownika / hasło.
Otwórz aplikację Authenticator, wyszukaj właściwą witrynę i skopiuj wygenerowany kod.
Wklej kod na stronie internetowej, aby się zalogować.