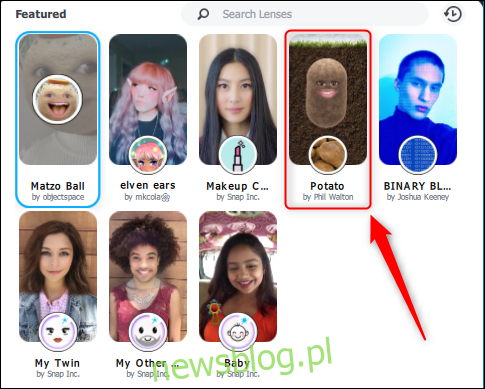Do tej pory prawdopodobnie widziałeś wirusowy tweet o kobiecie, która zamieniła się w ziemniaka podczas spotkania Teams i nie mogła ponownie wyłączyć filtra. Oto, jak możesz zrobić sobie ziemniaka podczas następnego spotkania przy użyciu aparatu Snap Camera.
Jeśli nie widziałeś tej historii, oto oryginalny tweet.
moja szefowa zmieniła się w ziemniaka na spotkaniu naszych zespołów Microsoft i nie może wymyślić, jak wyłączyć ustawienie, więc utknęła w ten sposób przez całe spotkanie pic.twitter.com/uHLgJUOsXk
– Rachele z e, ale wymawiane Rachel (@PettyClegg) 30 marca 2020 r
Nie zalecamy robienia tego podczas profesjonalnej wideokonferencji, ale jeśli chcesz wyglądać jak ziemniak podczas spotkania w usłudze Teams – z jakiegoś powodu – oto jak to zrobić.
Aby wyglądać jak ziemniak, potrzebujesz filtra, w tym przypadku SnapChat Aparat Snap. Pobierz i zainstaluj program na komputerze z systemem Windows 10 lub Mac. Nie potrzebujesz konta Snapchat, ale Snap zapyta o Twój adres e-mail przed zezwoleniem na pobranie pliku. Po zainstalowaniu otwórz aplikację.
Uwaga: chociaż wirusowy tweet i ten przewodnik dotyczą Microsoft Teams, możesz użyć Snap Camera i filtra ziemniaka podczas następnych spotkań Google Meet, Zoom lub innych spotkań wideo.
Domyślnie Snap Camera używa filtra „Matzo Ball”. Kliknij filtr „Ziemniak”, aby uzyskać ziemisty wygląd.
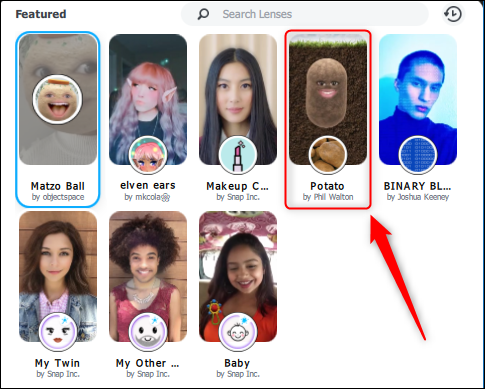
Obraz z aparatu natychmiast się zmieni, aby dopasować się do wybranego filtra.
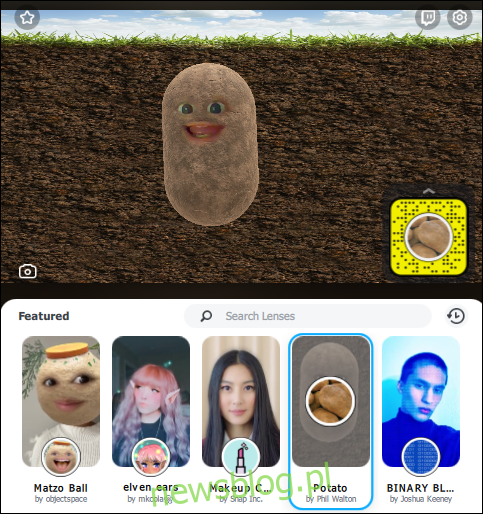
Teraz musisz zmienić Teams, aby używały aparatu Snap Camera, a nie zwykłego aparatu. Otwórz aplikację Teams, kliknij swoje zdjęcie profilowe, a następnie wybierz opcję „Ustawienia”.
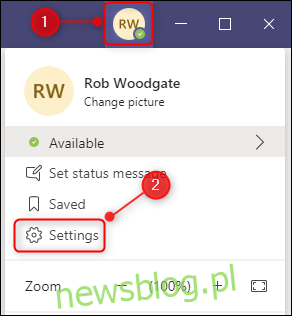
Kliknij „Urządzenia” na panelu bocznym, przewiń w dół do opcji „Aparat”, a następnie zmień ustawienie na „Snap Camera”.
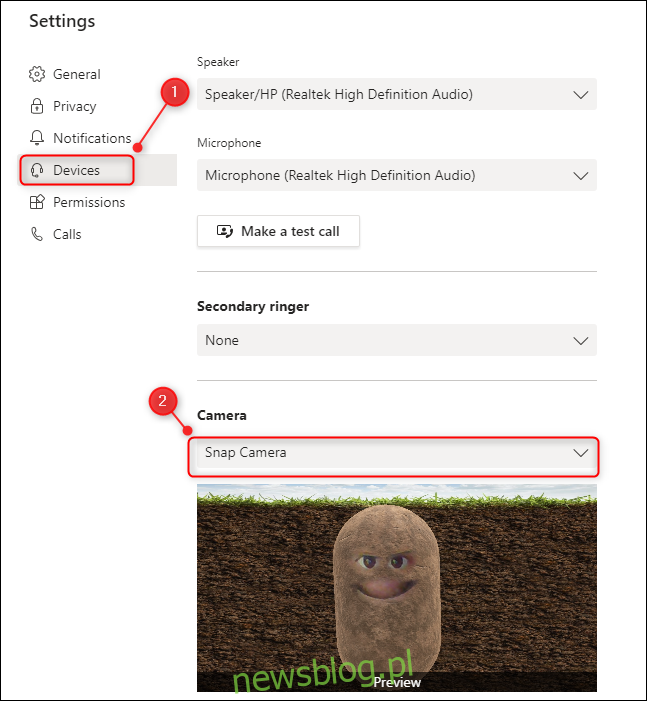
Otóż to; Jesteś skończony. Podczas wideokonferencji możesz zmienić dowolny filtr, zmieniając go w Snap Camera. Zespoły będą używać wybranego filtru Snap Camera, o ile Ustawienia> Urządzenia> Aparat jest ustawiony na Snap Camera, a aplikacja Snap Camera jest uruchomiona.
Jeśli zamkniesz aplikację Snap Camera, będzie ona nadal działać w zasobniku systemowym lub w stacji dokującej, więc upewnij się, że zamknąłeś program stamtąd, jeśli chcesz go całkowicie wyłączyć.
Aby wrócić do używania zwykłej kamery w firmie Microsoft, wróć do menu Teams Settings> Devices, a następnie zmień ustawienie „Camera” z powrotem na wbudowaną lub podłączoną kamerę.