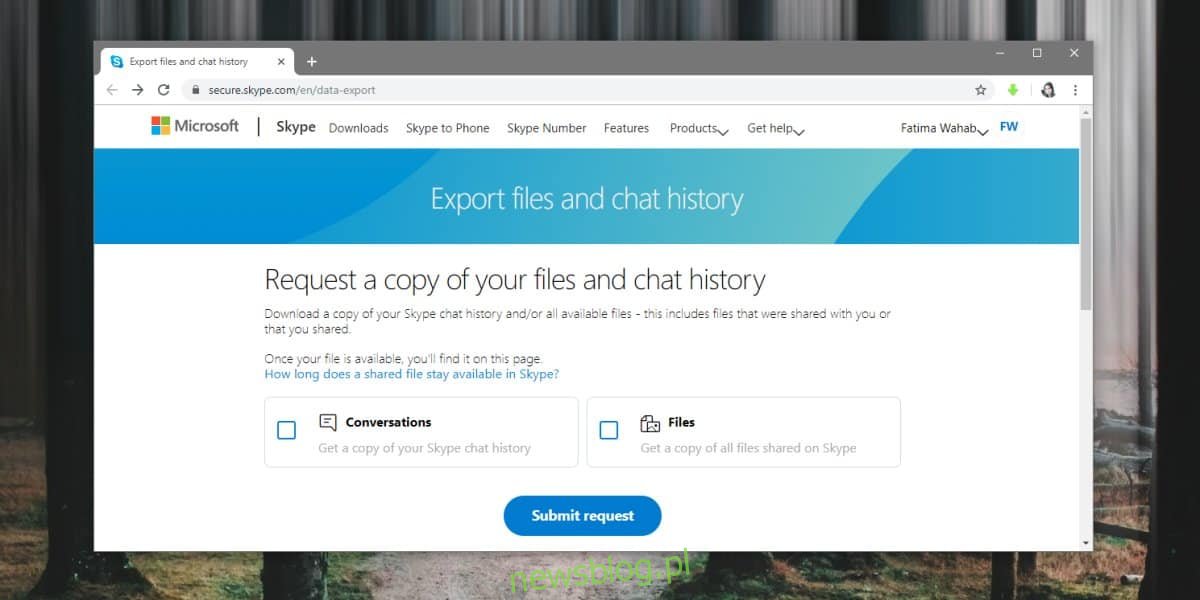Wersja Skype na komputery nie jest już dostępna dla systemu Windows 10. Użytkownicy muszą używać wersji UWP ze wszystkimi jej ograniczeniami i niedociągnięciami, a wydaje się, że jest ich całkiem sporo. Jedną z takich niedociągnięć jest brak możliwości uzyskania historii rozmów. Wersja desktopowa zapisywała je w łatwo dostępnych plikach, ale wersja UWP nie. Aby uzyskać kopię zapasową historii czatów dla Skype UWP, musisz poprosić o to firmę Microsoft.
Historia czatu będzie zawierała rozmowy tekstowe i pliki wysłane na czacie. Jeśli chcesz, możesz wykluczyć pliki. Ponieważ żądasz kopii zapasowej od firmy Microsoft, powinieneś wiedzieć, że zajmie trochę czasu, zanim będzie gotowa. Zwykle nie powinno to zająć więcej niż 3-4 godziny, ale to jest Microsoft i może to zająć nawet tydzień, zanim historia konwersacji zostanie zaktualizowana. Mimo to jest to niezawodny sposób na uzyskanie historii czatów dla Skype UWP.
Skype zablokowany w Twoim regionie? Wypróbuj VPN, aby go odblokować.
Historia czatów dla Skype UWP
Otwórz dowolną przeglądarkę, a odwiedź ten link. Zaloguj się za pomocą swojego identyfikatora Skype. Po zalogowaniu wybierz, co chcesz pobrać, tj. Rozmowę i / lub pliki. Kliknij Prześlij żądanie.
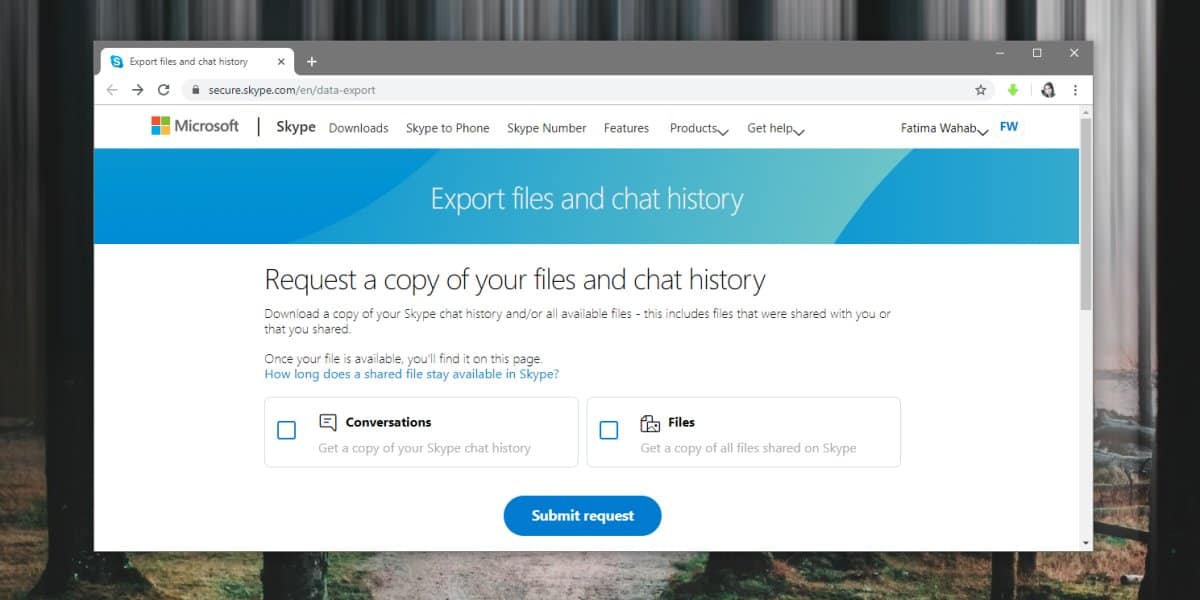
U góry zobaczysz komunikat informujący, że prośba została wysłana. Sprawdź ponownie po kilku godzinach, dniach itp., Aby sprawdzić, czy plik jest gotowy. Jeśli tak, zobaczysz przycisk pobierania, który spowoduje pobranie historii czatów.
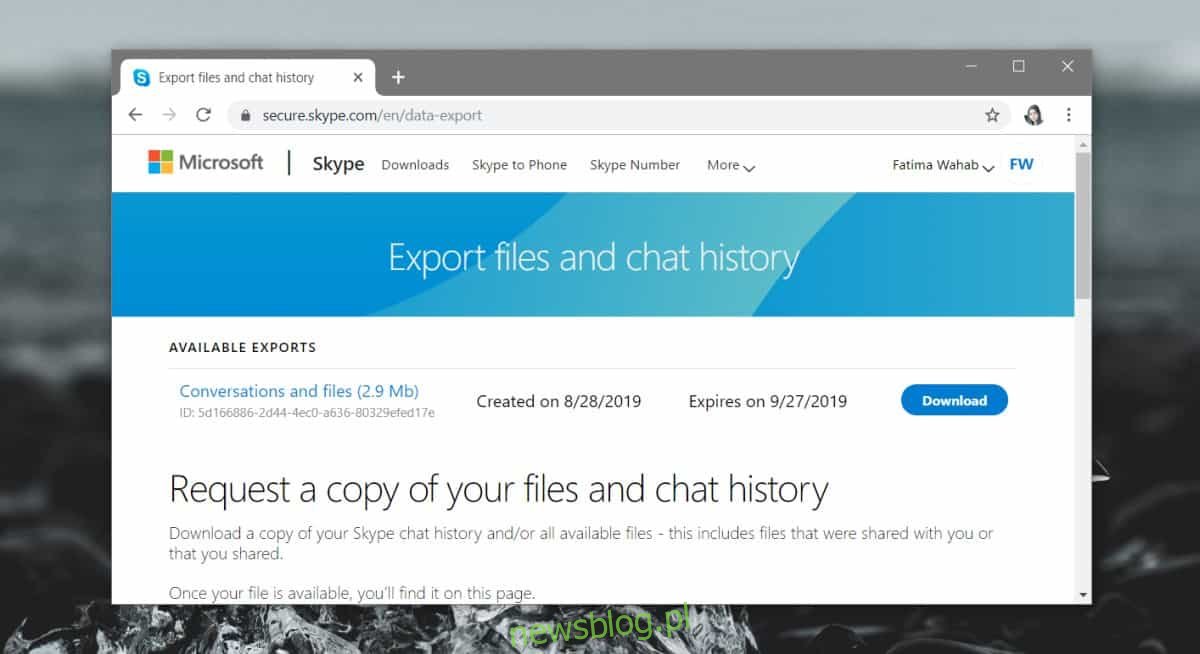
Przeglądanie historii czatów
Twoja historia czatów jest pobierana jako plik TAR, który można łatwo wyodrębnić, ale w środku same rozmowy znajdują się w pliku JSON, który nie jest tak łatwy do odczytania. Istnieje folder multimediów, do którego możesz przejść i przeglądać wszystkie udostępnione pliki, a to jest znacznie prostsze.
Aby jednak czytać rzeczywiste rozmowy, będziesz musiał pobrać narzędzie do parsera Skype. Możesz Pobierz to tutaj (pobieranie rozpoczyna się natychmiast). Wypakuj go, a wewnątrz znajdziesz plik o nazwie „index.html”. Otwórz go w swojej przeglądarce.
Zobaczysz następujący interfejs. Kliknij przycisk „Wybierz plik” i wybierz plik „messages.json” w wyodrębnionym folderze historii czatów. Kliknij „Wczytaj”.
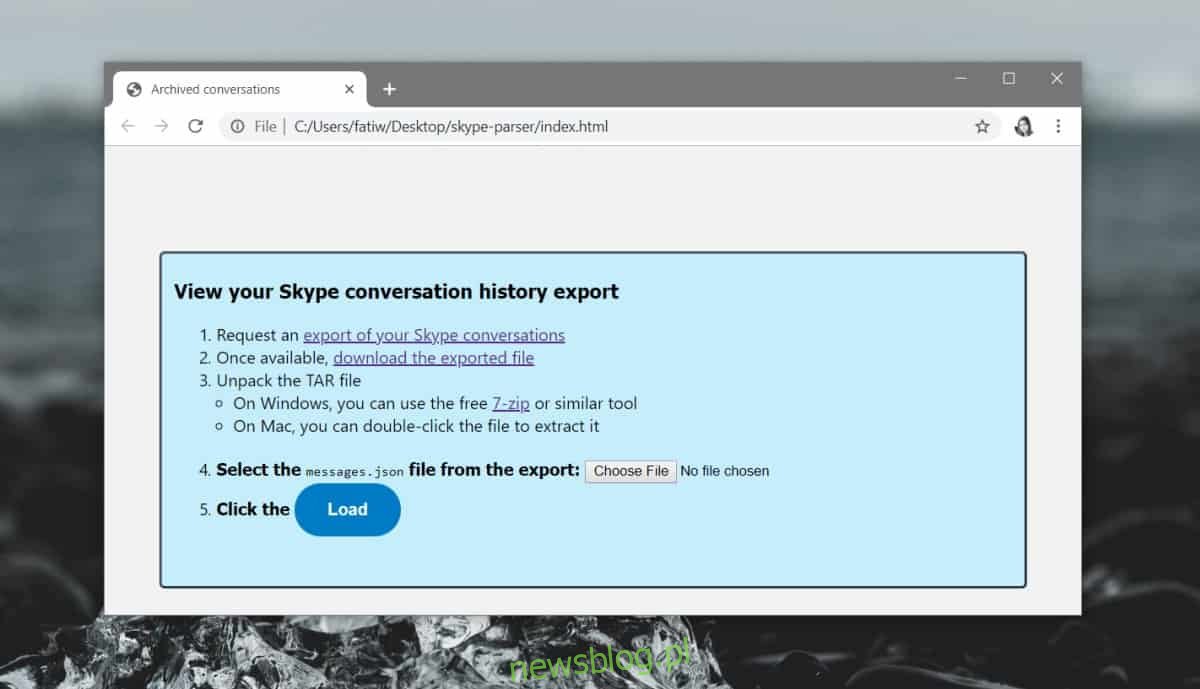
Interfejs, który się otworzy, pozwoli ci wygodnie przeglądać historię czatów.
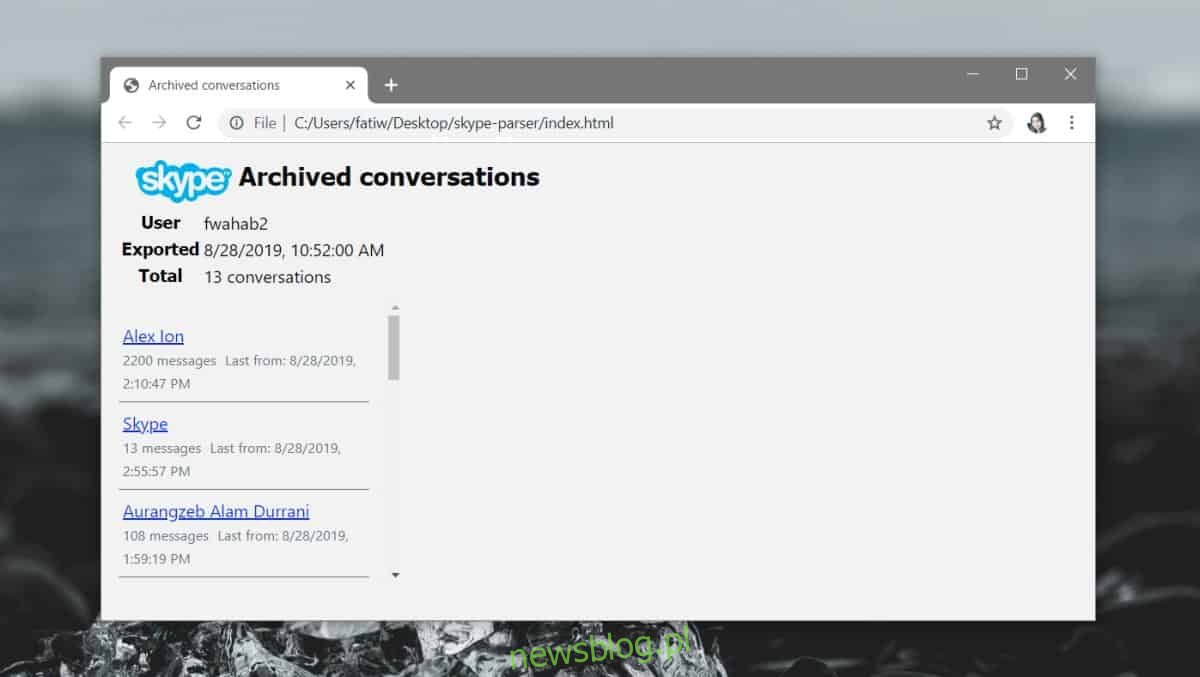
Teoretycznie możesz użyć dowolnej aplikacji obsługującej format JSON, aby wyświetlić zawartość pliku. Otworzy się bez żadnych problemów, ale niekoniecznie będzie przedstawiać łatwy do odczytania widok rozmów.