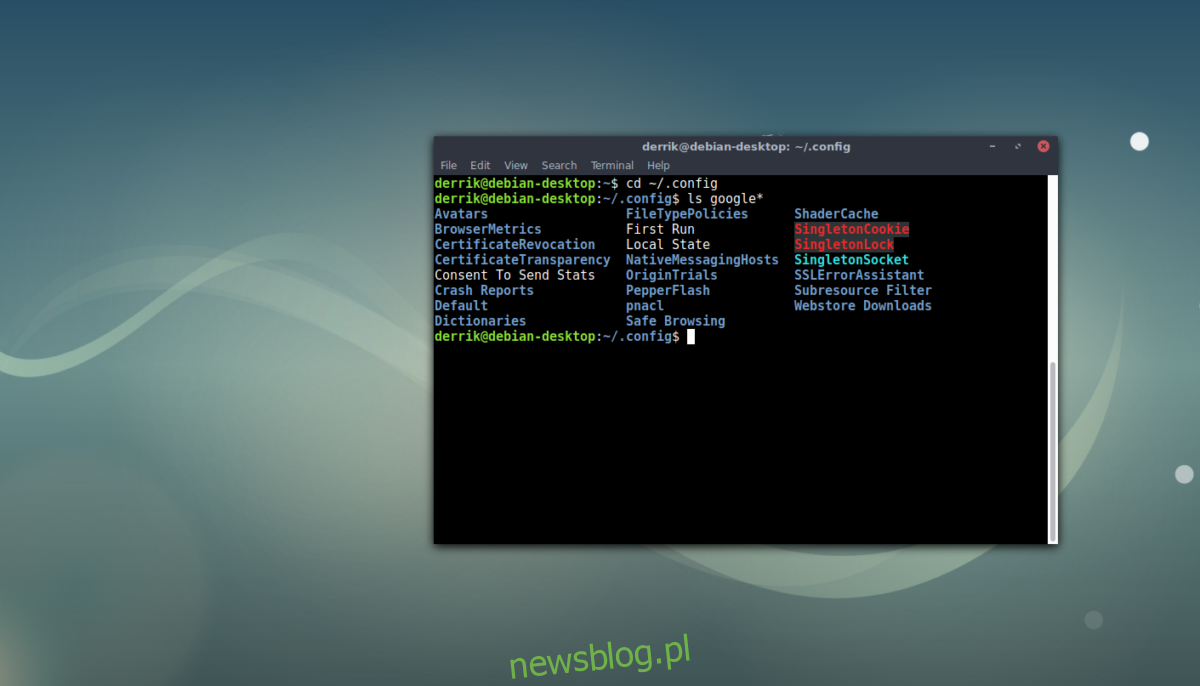Jeśli masz dość ponownego konfigurowania wszystkich rozszerzeń Google Chrome w systemie Linux za każdym razem, gdy ponownie instalujesz system operacyjny, powinieneś wiedzieć, że istnieje sposób na utworzenie kopii zapasowej profilu Google Chrome w systemie Linux.
Działa poprzez kopiowanie różnych plików konfiguracyjnych używanych przez Chrome do konfigurowania profilu i zapisywanie go na później. Pamiętaj, że najlepiej jest to zrobić, gdy tylko jeden użytkownik jest skonfigurowany do korzystania z Chrome. Jeśli masz wielu użytkowników, nadal jest to łatwe, ale możesz pomylić się z różnymi folderami.
OSTRZEŻENIE SPOILERA: Przewiń w dół i obejrzyj samouczek wideo na końcu tego artykułu.
Spis treści:
Utwórz kopię zapasową profilu Chrome – w tradycyjny sposób
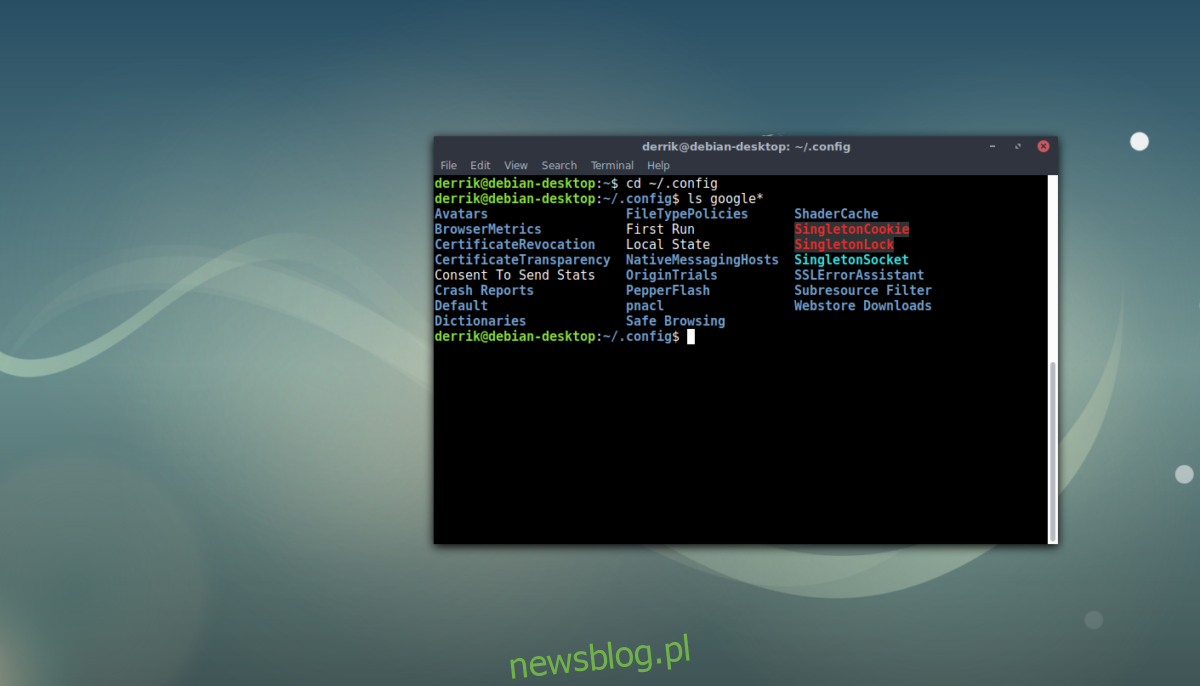
Aby utworzyć kopię zapasową profilu Chrome, zacznij od otwarcia okna terminala, ale NIE nadaj mu uprawnień administratora. To jest złe i możesz przypadkowo wykonać kopię zapasową profilu poza uprawnieniami zwykłego użytkownika. Zamiast tego zachowaj go jako zwykłego użytkownika i użyj polecenia CD, aby przejść do ~ / .config wewnątrz folderu domowego.
cd ~/.config
W folderze config znajduje się większość ustawień i profili programów i tutaj są przechowywane informacje o profilach Chrome dla użytkowników. Używając polecenia tar, musisz w całości utworzyć archiwum GZip katalogu profilu.
tar -jcvf google-chrome-profile.tar.bz2 google-chrome
Kompresja powinna być szybka i łatwa. Po zakończeniu procesu użyj polecenia MV, aby umieścić kopię zapasową w folderze ~ /.
mv google-chrome-profile.tar.bz2 ~/
Stąd możesz przenieść swoją kopię zapasową do Dropbox, zewnętrzny dysk twardy lub nawet inną instalację Linuksa. Pamiętaj, że jeśli prześlesz swój profil Chrome w niezaszyfrowanym stanie, narażasz się na ataki hakerów. Jeśli nie chcesz blokować kopii zapasowych, spróbuj zapisać je w bezpiecznym miejscu i użyj bezpiecznego hasła do konta / urządzenia, na którym jest zapisana kopia zapasowa.
Przywróć kopię zapasową
Aby przywrócić kopię zapasową, wykonaj:
mv google-chrome-profile.tar.bz2 ~/.config cd ~/.config tar -xvf google-chrome-profile.tar.bz2
Zaszyfruj kopię zapasową profilu Chrome
Aby zaszyfrować kopię zapasową profilu Chrome, musisz najpierw skompresować folder Chrome do pliku archiwum (postępuj zgodnie z powyższą metodą). W ten sposób szyfrowanie jest znacznie łatwiejsze, ponieważ GPG będzie po prostu szyfrować archiwum, zamiast obsługiwać folder z pojedynczymi plikami w środku. Gdy to zrobisz, zainstaluj GnuPG na komputerze z systemem Linux, jeśli nie jest jeszcze zainstalowany. Następnie otwórz terminal i użyj narzędzia GnuPG do zaszyfrowania archiwum profilu Chrome:
gpg -c google-chrome-profile.tar.bz2
Wprowadzenie gpg -c w terminalu poprosi użytkownika o ustawienie nowego hasła. Wprowadź bezpieczne hasło, aby tylko Ty miał dostęp do zaszyfrowanego profilu. Po zakończeniu procesu szyfrowania usuń plik „google-chrome-profile.tar.bz2”. Zamiast tego zapisz „google-chrome-profile.tar.bz2.gpg”, ponieważ jest to zaszyfrowane archiwum.
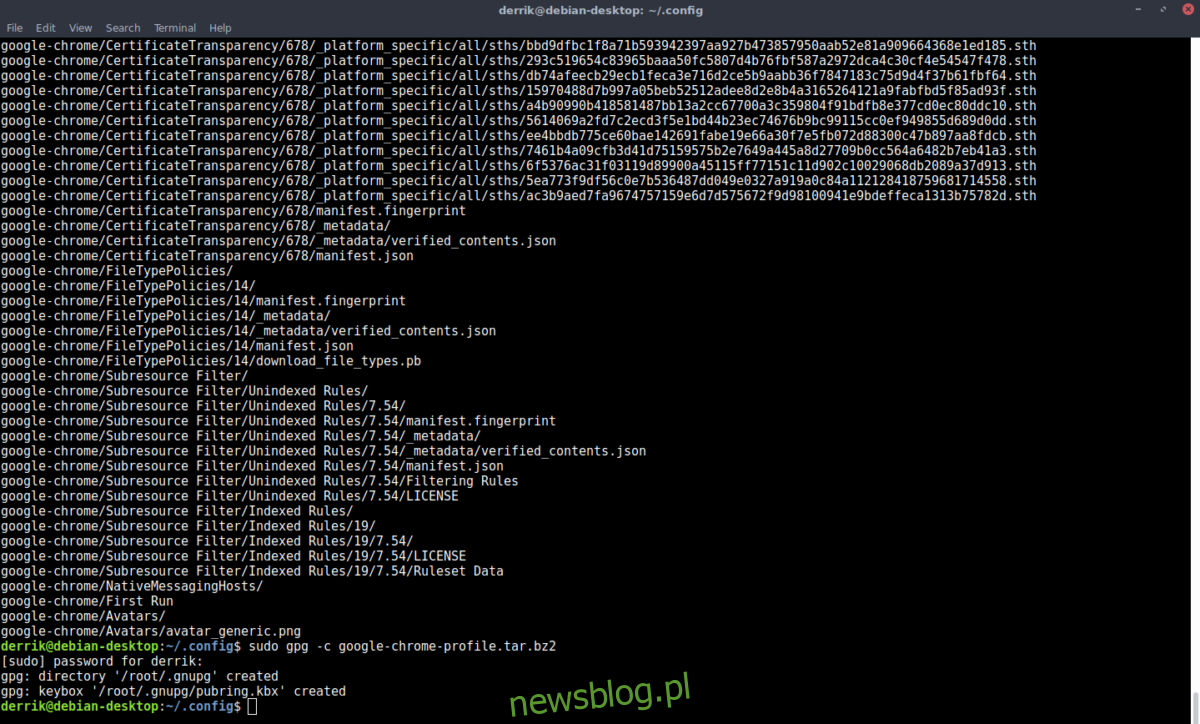
Aby odszyfrować swój profil Chrome i przywrócić kopię zapasową, użyj:
gpg google-chrome-profile.tar.bz2.gpg
Przeszczep profil chromu na chrom
Możliwe jest przeszczepienie profilu Linux Google Chrome do użytku z przeglądarką Chromium. To bardzo prosty proces, który będzie działał za każdym razem ze względu na sposób działania Chromium i Chrome. Zaczyna się od usunięcia wszystkiego, co jest już w folderze Chromium.
Uwaga: można to zrobić w odwrotnej kolejności. Jeśli chcesz skopiować profil Chromium do Google Chrome, wykonaj te same instrukcje, ale zmień ~ / .config / chromium na ~ / .config / google-chrome.
cd ~/.config/chromium rm * rm -rf *
Spowoduje to pozostawienie całkowicie pustego katalogu konfiguracyjnego chromu. Stąd będziesz mógł łatwo skopiować wszystkie konfiguracje bezpośrednio z katalogu Google Chrome. Użyj polecenia CP, aby skopiować wszystko wewnątrz do ~ / .config / chromium.
cp -a ~/.config/google-chrome/. ~/.config/chromium
Po przeniesieniu plików otwórz Chromium. Upewnij się, że do tej pory nie otworzyłeś przeglądarki, ponieważ jeśli tak, musisz usunąć wszystko i zacząć od nowa. Powodem tego jest to, że pierwsze uruchomienie przeglądarki spowoduje utworzenie pustego profilu.
Jeśli kopiowanie profilu się powiedzie, pojawią się wszystkie ustawienia. Ponadto wszystkie rozszerzenia, zakładki, zalogowane strony internetowe itp. Również będą działać – z jednym problemem. Ponieważ skopiowałeś swój profil z jednej przeglądarki do drugiej, jest on „zablokowany” przez Chrome (będziesz wiedział, że jest zablokowany, ponieważ przeglądarka Ci to powie).
Aby usunąć blokadę, kliknij swoje imię i nazwisko w Chromium i ponownie wprowadź swoje dane logowania Google. Wkrótce Twój profil zostanie ponownie odblokowany.
Utwórz kopię zapasową profilu Chrome za pomocą Deja Dup
Chcesz w szybki i łatwy sposób zawsze mieć kopię zapasową profilu przeglądarki? Rozważ skonfigurowanie Deja Dup jako planu B. Postępuj zgodnie z naszym przewodnikiem tutaj i dowiedz się, jak skonfigurować pełną kopię zapasową całego folderu domowego. Pozwoli to na tworzenie okresowych, zaszyfrowanych kopii zapasowych wszystkiego, co znajduje się w folderze domowym – w tym profilu przeglądarki Google Chrome.
Co najlepsze, możesz utworzyć wiele kopii zapasowych, jeśli przywracanie jednej z migawek się zepsuje. Oprócz tego zawsze dobrze jest mieć kopię zapasową na wypadek, gdyby tradycyjna kopia zapasowa tar.bz2 utworzona wcześniej nie powiodła się.