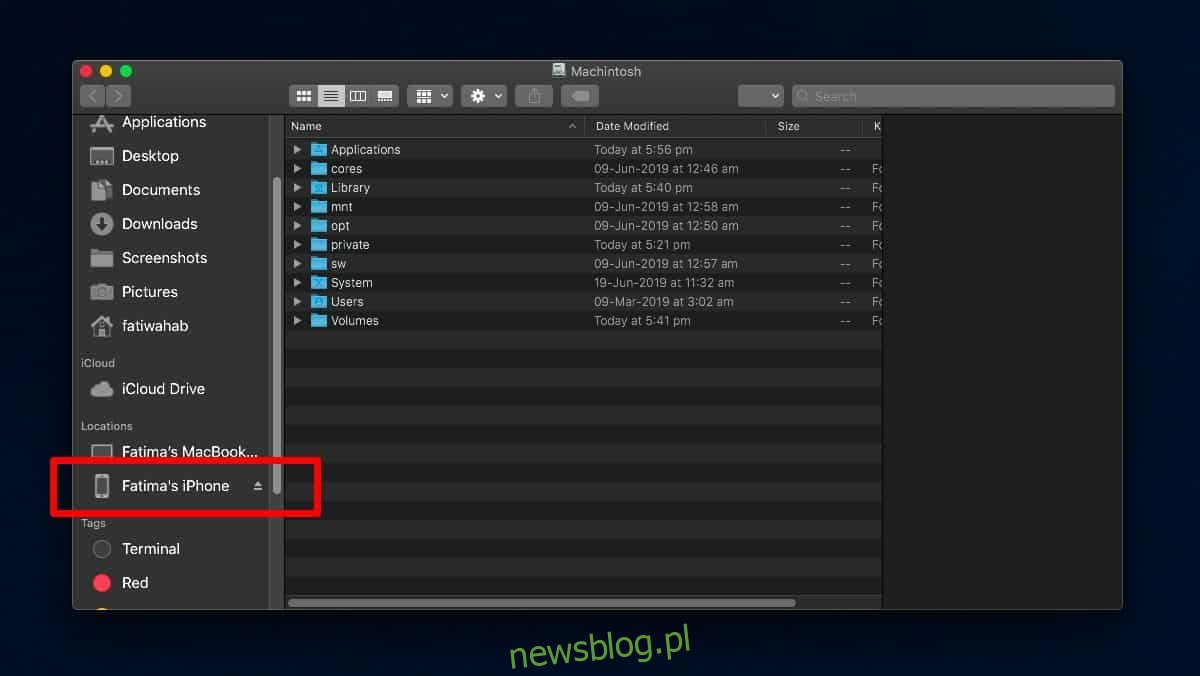iTunes już nie istnieje. Po uaktualnieniu do systemu macOS Catalina aplikacja iTunes zostanie usunięta z systemu. Trudno powiedzieć, że ktoś to przegapi. Nie starzał się dobrze, a użytkownicy przez lata byli zmęczeni jego opieszałością. To powiedziawszy, iTunes miał jedną bardzo ważną pracę; tworzenie kopii zapasowej telefonu iPhone lub iPada. Umożliwia także przywrócenie urządzenia iOS ze starszej kopii zapasowej, co sprawia, że zastanawiasz się, jak to zadziała z Cataliną. Odpowiedź tkwi w aplikacji Finder. Oto, jak wykonać kopię zapasową iPhone’a bez iTunes na macOS Catalina.
Twórz kopie zapasowe iPhone’a bez iTunes
Uruchom Finder i podłącz iPhone’a do komputera Mac. W kolumnie po lewej stronie zobaczysz urządzenie pojawiające się pod twoim MacBookiem. Wybierz to.
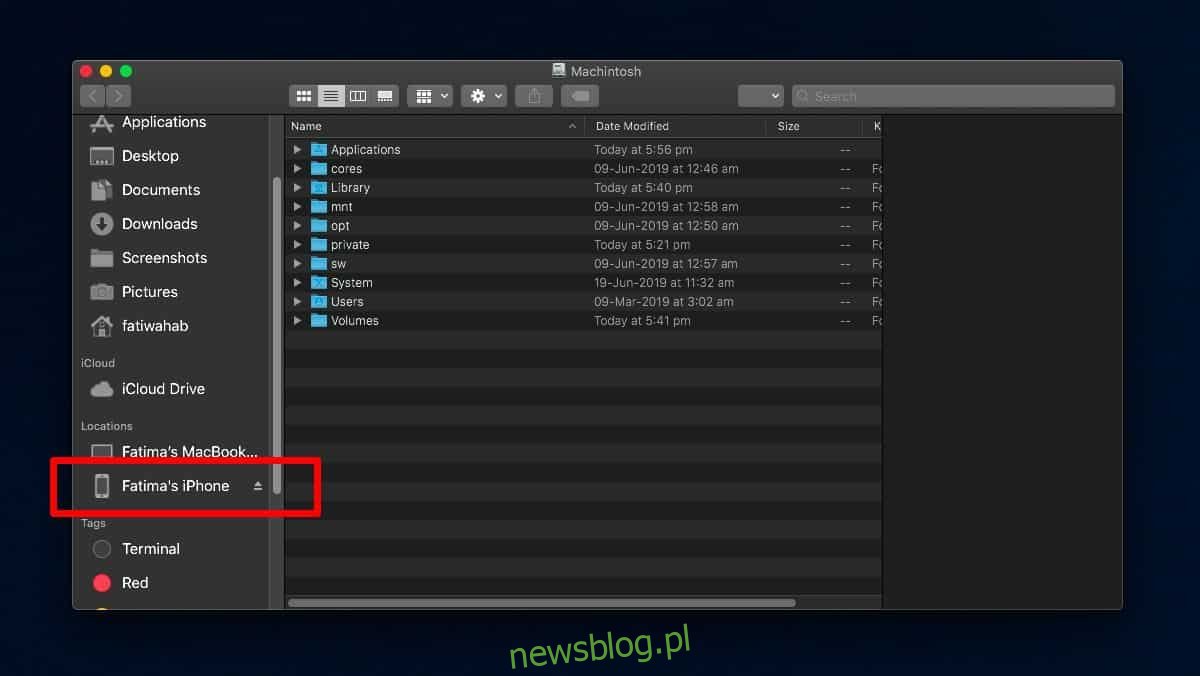
W okienku podglądu po prawej stronie kliknij przycisk Paruj. Musisz zezwolić komputerowi Mac na dostęp do plików na telefonie iPhone, a pozwolenie będzie musiało zostać udzielone w telefonie. Odblokuj go, zezwól komputerowi Mac na dostęp z wyskakującego okienka i wprowadź swój kod dostępu, jeśli zostanie wyświetlony monit.
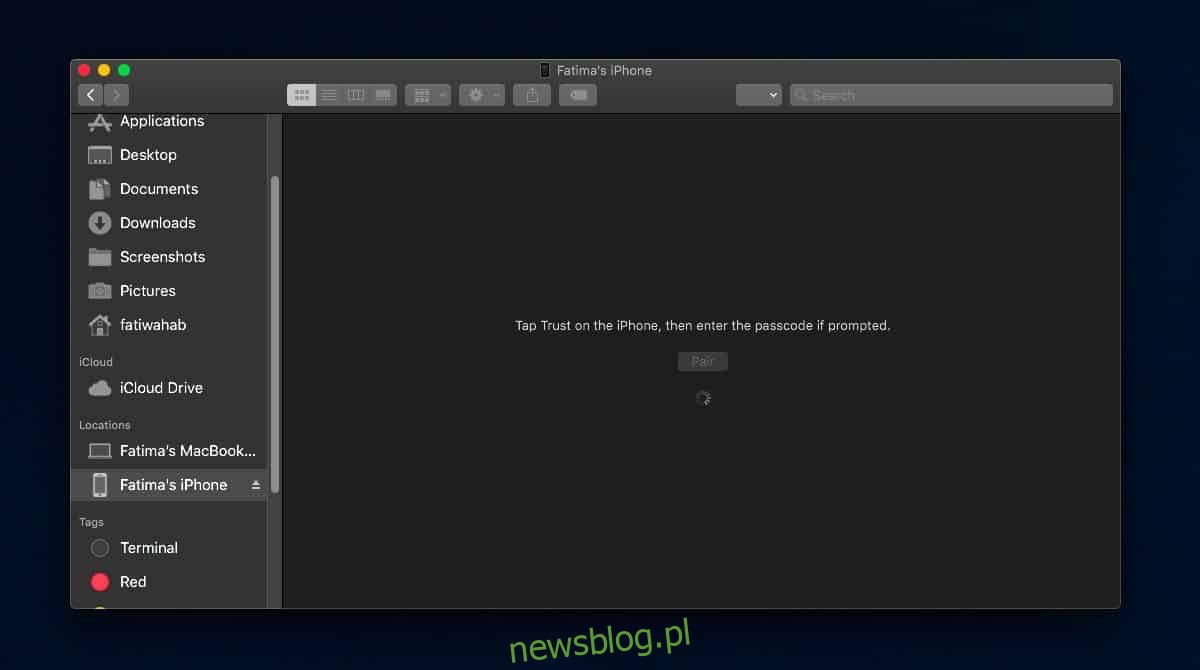
Gdy komputer Mac uzyska dostęp do iPhone’a, panel podglądu zostanie zastąpiony znanym interfejsem; interfejs szczegółów urządzenia iTunes, z pewnymi zmianami.
Oczywiście to nie jest iTunes. Apple właśnie zaprojektował nową funkcję po iTunes, aby była łatwiejsza w użyciu / nauce. Wybierz kartę Ogólne i kliknij przycisk Synchronizuj u dołu. Pozwól mu wykonać kopię zapasową danych i zsynchronizować je z komputerem Mac.
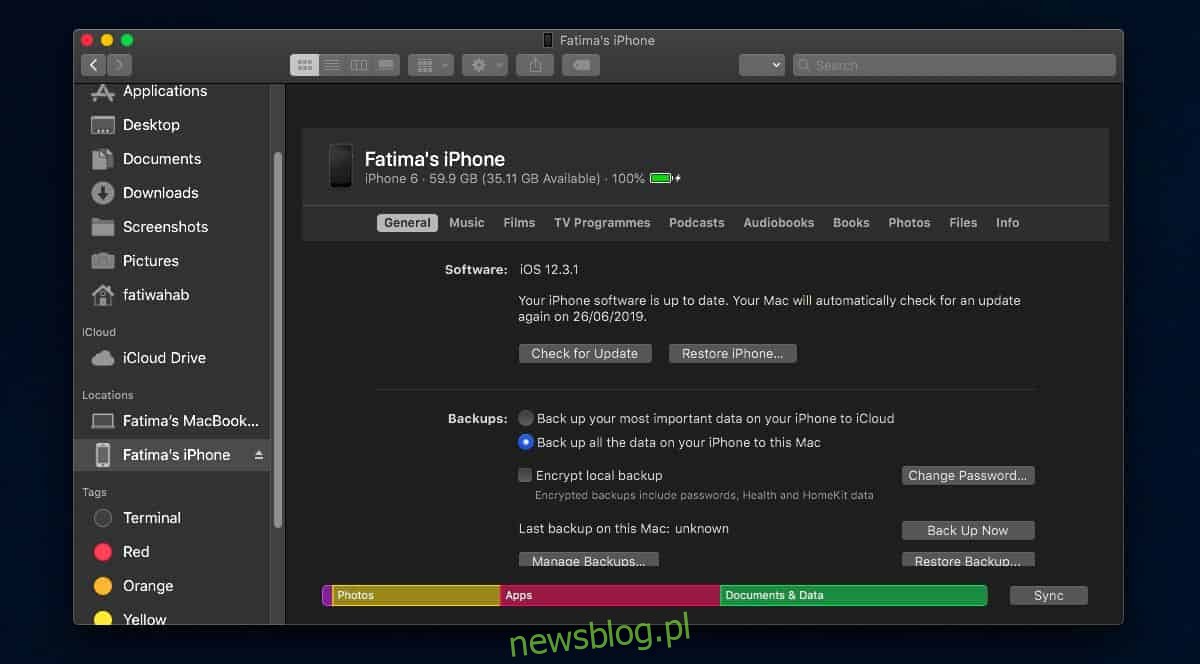
Tak to działa w publicznej wersji beta Cataliny. Jest tu jedna rażąca wada; Finder nie daje żadnych wskazówek, że tworzenie kopii zapasowej jest zakończone lub w toku. Przycisk Synchronizacja jest wyszarzony / nie można go używać, ale nie ma paska postępu ani nic w tym stylu. Aby sprawdzić, czy telefon nadal się synchronizuje, spójrz na pasek stanu w poszukiwaniu ikony synchronizacji. Po zakończeniu synchronizacji przycisk Synchronizuj będzie ponownie „klikalny”. Po zakończeniu synchronizacji nie jest wyświetlane żadne powiadomienie.
Aby przywrócić iPhone’a, zrobisz to, co zawsze robiłeś, z niewielkimi poprawkami. Przełącz iPhone’a w tryb przywracania, podłącz go do komputera Mac i wybierz urządzenie w Finderze. Po wybraniu zobaczysz opcję przywrócenia iPhone’a, podobnie jak w iTunes.
Jeśli chodzi o wybieranie elementów zsynchronizowanych z iPhonem, wszystkie te same opcje, które miał do zaoferowania iTunes, są dostępne w Finderze. Przejrzyj różne zakładki pod swoim urządzeniem; Muzyka, filmy, programy telewizyjne, podcasty, książki audio, książki, zdjęcia, pliki i informacje, aby wybrać elementy do synchronizacji.