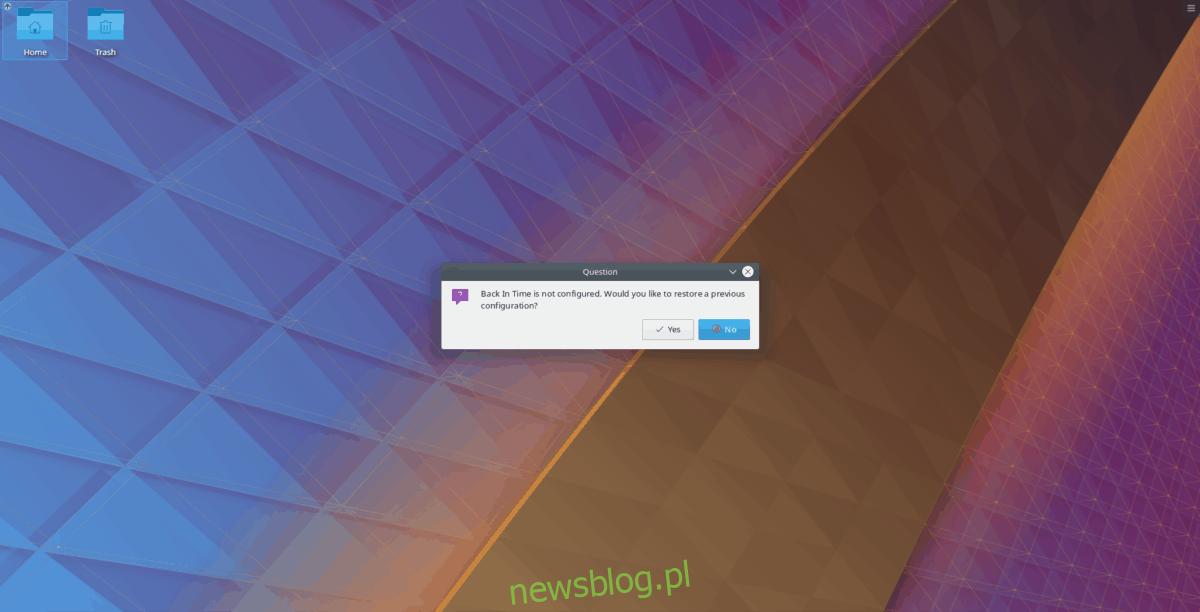Szukasz łatwego rozwiązania do tworzenia kopii zapasowych systemu na komputerze z systemem Linux? Jeśli tak, możesz być zainteresowany BackInTime. Jest to podstawowe narzędzie do tworzenia kopii zapasowych systemu na platformie Linux. Jego głównym celem jest ułatwienie tworzenia kopii zapasowej komputera z systemem Linux przy niewielkim wysiłku.
Spis treści:
Zainstaluj BackInTime
BackInTime nie jest domyślną aplikacją w żadnej popularnej dystrybucji Linuksa. Zanim więc przejdziemy do korzystania z niego, będziemy musieli przejść przez proces instalacji.
Aby aplikacja działała, otwórz terminal i postępuj zgodnie z instrukcjami dotyczącymi używanego systemu operacyjnego.
Ubuntu
Instalacja aplikacji na Ubuntu nie wymaga PPA innej firmy. Jednak nie będziesz mieć dostępu do programu, jeśli nie włączysz repozytorium oprogramowania „Universe”. Aby włączyć „Wszechświat”, otwórz terminal i wprowadź poniższe polecenie.
sudo add-apt-repository universe
Po włączeniu Universe w systemie Ubuntu należy uruchomić polecenie aktualizacji.
sudo apt update
Ubuntu jest aktualne, a Universe jest włączone. Teraz nadszedł czas, aby zainstalować narzędzie do tworzenia kopii zapasowych systemu BackInTime na komputerze z systemem Linux, wprowadzając poniższe polecenie Apt.
sudo apt install backintime-qt4
Debian
W systemie Debian Linux można zainstalować aplikację bezpośrednio z oficjalnych źródeł oprogramowania.
sudo apt-get install backintime-qt4
Uzyskanie BackInTime z oficjalnych repozytoriów oprogramowania Debiana jest wystarczające, jeśli jesteś przeciętnym użytkownikiem. Mając to na uwadze, Debian jest bardziej opóźniony w aktualizacjach niż inne dystrybucje, więc miej to na uwadze.
Nie jesteś zadowolony z tego, jak daleko w tyle mogą być czasami pakiety Debiana? Zrób sobie przysługę i postępuj zgodnie z naszym przewodnikiem, aby skonfigurować Backports Debiana! Pomoże Ci to uzyskać najnowsze oprogramowanie w starszych wersjach systemu Debian Linux.
Arch Linux
Jeśli sprawdzisz oficjalne repozytoria oprogramowania Arch Linux, zauważysz, że nie ma aplikacji BackInTime. Z jakiegoś powodu opiekunowie Arch decydują się nie udostępniać aplikacji i jest to kłopotliwe.
Ze względu na to, że repozytoria Arch Linux nie obsługują oficjalnie aplikacji, społeczność Arch stworzyła nieoficjalny pakiet AUR. Pobiera kod źródłowy, kompiluje program i uruchamia go pod Arch Linux.
Aby aplikacja działała na komputerze Arch, otwórz terminal i postępuj zgodnie z instrukcjami krok po kroku poniżej.
Krok 1: Zainstaluj pakiety Git i Base-devel na komputerze Arch, aby móc ręcznie zainstalować pakiety AUR.
sudo pacman -S git base-devel
Krok 2: Sklonuj najnowszą migawkę AUR pliku BackInTime PKGBUILD.
git clone https://aur.archlinux.org/backintime.git
Krok 3: Przenieś sesję terminala do nowo sklonowanego folderu „backintime” za pomocą polecenia CD.
cd backintime
Krok 4: Używając makepkg polecenie, wygeneruj instalowalny pakiet Arch dla BackInTime.
Należy pamiętać, że podczas budowania pakietów za pomocą makepkg mogą wystąpić problemy. Jeśli napotkasz problemy, przeczytaj stronę BackInTime AUR w celu uzyskania pomocy.
makepkg -sri
Fedora
Używasz Fedory Linux i musisz zainstalować aplikację do tworzenia kopii zapasowych BackInTime? Jeśli tak, uruchom sesję terminala i wprowadź poniższe polecenie DNF.
Uwaga: w tej chwili aplikacja jest dostępna w Fedorze 27-29 i Rawhide.
sudo dnf install backintime-qt4
OpenSUSE
Aplikacja jest dostępna w OpenSUSE. Jeśli chcesz go zainstalować, użyj następującego polecenia Zypper w oknie terminala.
sudo zypper install backintime-qt4
Skonfiguruj BackInTime
Przy pierwszym uruchomieniu aplikacji zobaczysz komunikat z informacją, że program nie jest skonfigurowany. Wybierz opcję „Nie”, aby odrzucić wiadomość.
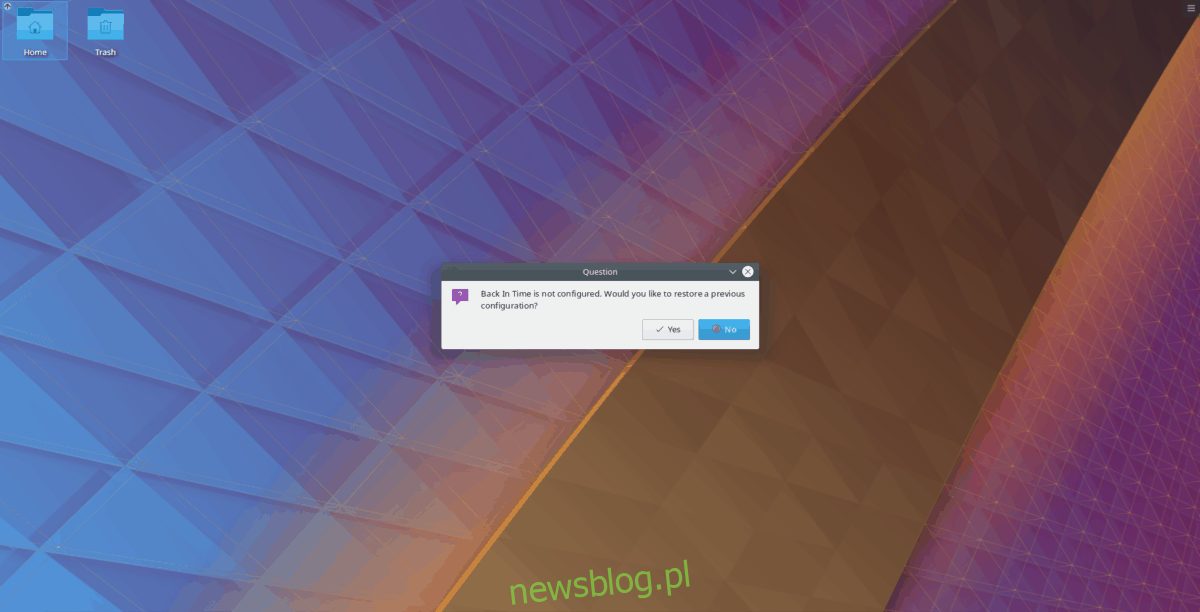
Po odrzuceniu wiadomości pojawi się główne okno. W oknie głównym zlokalizuj „gdzie zapisywać migawki” i kliknij znajdujący się obok przycisk przeglądania.
W przeglądarce przejdź do folderu „Dom”. Następnie kliknij „Nowy” i utwórz folder o nazwie „migawki”.
Korzystając z przeglądarki plików, wybierz nowy folder „migawki”, z którego będzie korzystać aplikacja.
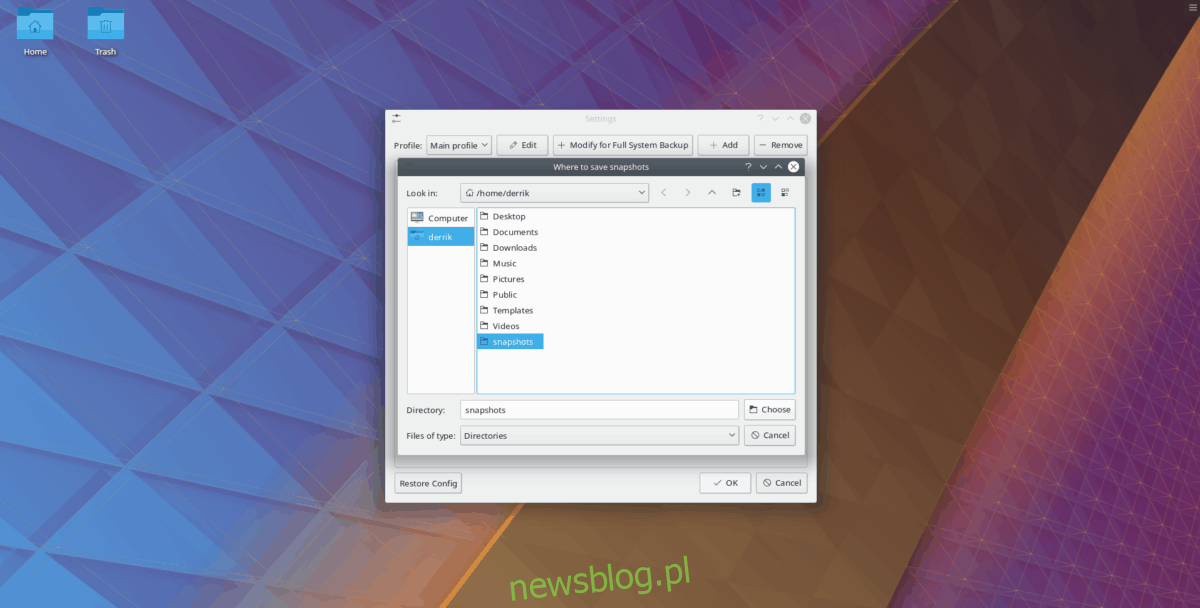
Po skonfigurowaniu folderu kopii zapasowej wróć do interfejsu użytkownika aplikacji i znajdź kartę „Uwzględnij”. Następnie kliknij przycisk „Dodaj folder” i dodaj / home / nazwa użytkownika jako folder do kopii zapasowej.
Uwaga: nie chcesz tworzyć kopii zapasowej samego folderu domowego? Przejdź do sekcji „dołącz” i dodaj dowolny katalog!
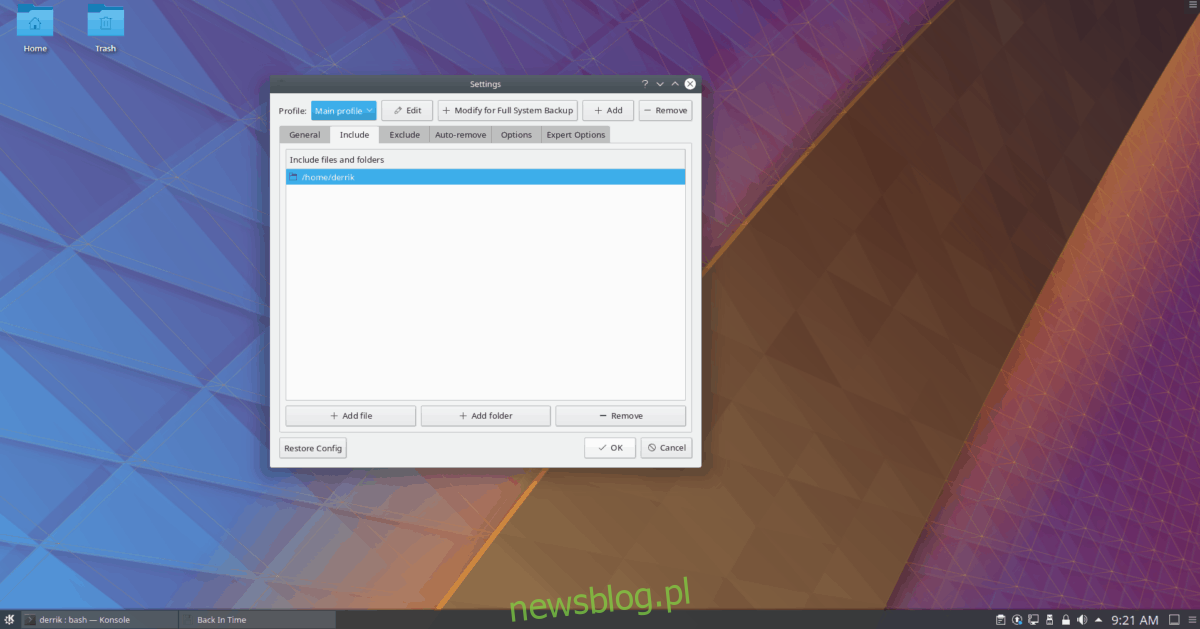
Kiedy skończysz konfigurować foldery na karcie „Uwzględnij”, wybierz kartę „Wyklucz”. W obszarze „Wyklucz” wybierz „Dodaj folder” i dodaj utworzony wcześniej katalog „migawki”. Kliknij „OK”, aby zapisać konfigurację po zakończeniu.
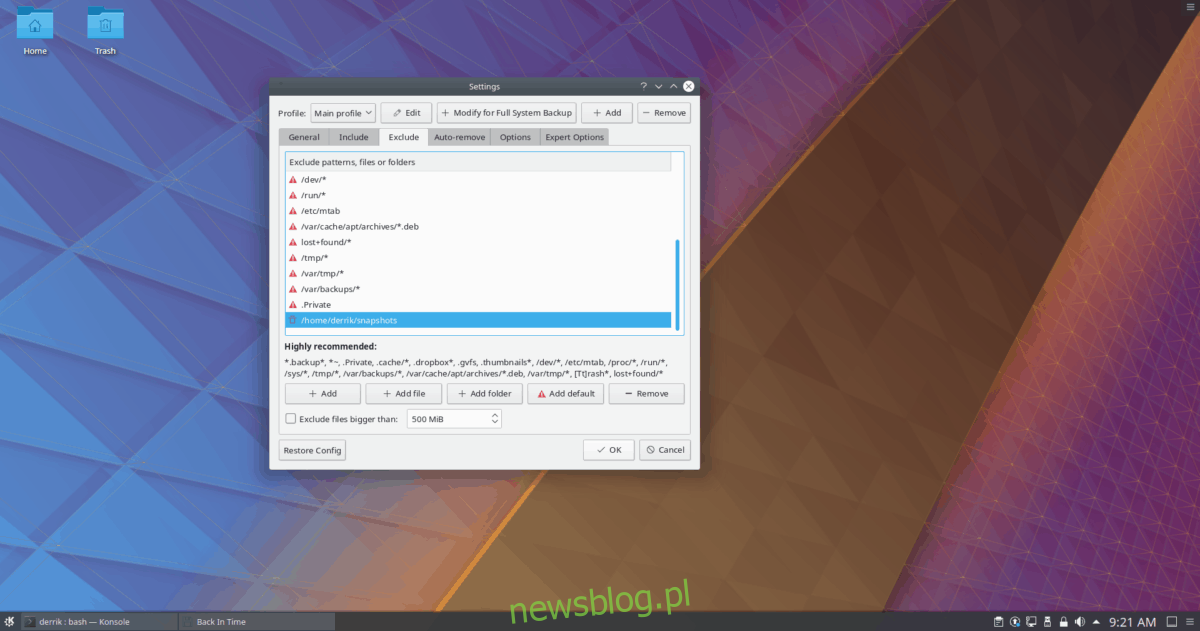
Tworzenie kopii zapasowej systemu
Tworzenie kopii zapasowej systemu za pomocą BackInTime jest łatwe. Aby rozpocząć proces, otwórz aplikację, wyszukując „BackInTime” w menu aplikacji.
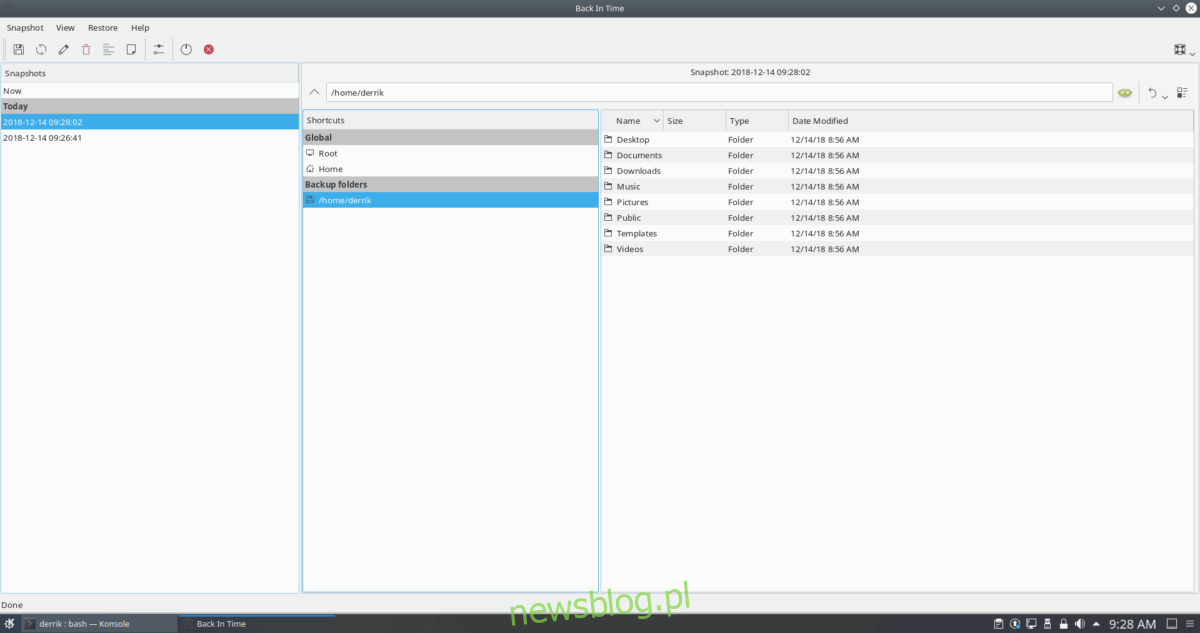
W interfejsie aplikacji znajdź menu „Migawka” w górnej części okna i kliknij je. Następnie wybierz „wykonaj migawkę”, aby utworzyć nową kopię zapasową.
Przywracanie kopii zapasowej systemu
Chcesz przywrócić migawkę? Możesz to łatwo zrobić, wybierając „Przywróć”, a następnie przywróć do / home / nazwa użytkownika /.
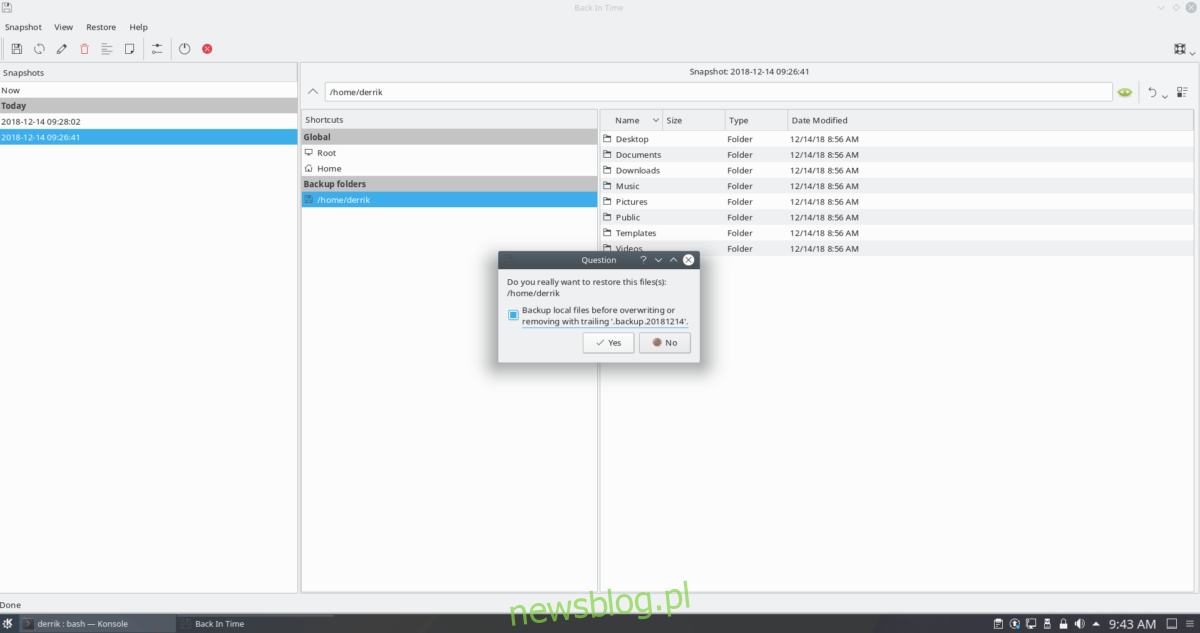
Nie chcesz przywracać do katalogu domowego? Wybierz jedną z pozostałych opcji przywracania w menu!