Linux jest często używany do wirtualizacji, a jednym z najpopularniejszych narzędzi do wirtualizacji, z których korzystają ludzie, jest VirtualBox firmy Oracle. To świetne narzędzie, które bardzo ułatwia wirtualizację wszystkich różnych typów systemów operacyjnych. W tym artykule dzisiaj omówimy wszystkie sposoby, w jakie użytkownicy mogą tworzyć kopie zapasowe maszyny wirtualnej.
OSTRZEŻENIE SPOILERA: Przewiń w dół i obejrzyj samouczek wideo na końcu tego artykułu.
Pamiętaj, że chociaż niektóre instrukcje w tym artykule dotyczą Linuksa, możliwe jest osiągnięcie mniej więcej tego samego na innych platformach. Dowiedz się więcej o VirtualBox dla swojego systemu operacyjnego tutaj.
Spis treści:
Kopie zapasowe wewnątrz maszyny wirtualnej

Świetnym sposobem na utworzenie kopii zapasowej maszyny wirtualnej za pomocą VirtualBox, szczególnie w systemie Linux, jest użycie funkcji migawki. Dzięki tej funkcji możesz natychmiast zapisać stan systemu operacyjnego, który wirtualizujesz, i przywrócić go w dowolnym momencie.
Aby utworzyć migawkę, musisz najpierw uruchomić maszynę wirtualną. Po włączeniu naciśnij prawy Ctrl + T na klawiaturze, aby otworzyć okno dialogowe migawki. Alternatywnie wybierz „Komputer”, a następnie „Zrób migawkę”, aby rozpocząć proces tworzenia kopii zapasowej.
W polu „Nazwa migawki” wpisz nazwę zrzutu. Pamiętaj, aby używać nazw kreacji, zwłaszcza jeśli planujesz utworzyć wiele różnych migawek. Korzystanie z kiepskich technik nazewnictwa może utrudnić odróżnienie kopii zapasowych i zmylić.
Po wypełnieniu nazwy migawki przejdź do „Opis migawki”. W tej sekcji możesz napisać krótki, szczegółowy opis celu tworzenia kopii zapasowej. Korzystanie z funkcji opisu to świetny sposób, aby upewnić się, że nie zapomnisz i nie pomylisz kopii zapasowych. Po wypełnieniu wszystkich informacji kliknij „OK”, aby utworzyć migawkę.
W dowolnym momencie możesz przywrócić z różnych migawek. Aby to zrobić, zamknij maszynę wirtualną (prawy Ctrl + Q). Następnie w głównym oknie VirtualBox poszukaj strzałki obok „Machine Tools” i kliknij na nią. W menedżerze migawek wybierz dowolną z utworzonych kopii zapasowych i kliknij przycisk „przywróć”, aby zmienić stan maszyny wirtualnej. Możesz też usunąć dowolne z nich, wybierając migawkę i klikając „usuń”.
Eksportowanie maszyn wirtualnych
Chcesz utworzyć kopię zapasową maszyny wirtualnej, aby wysłać ją znajomemu, współpracownikowi lub po prostu na przechowanie? Jeśli tak, rozważ sprawdzenie funkcji „Eksportuj urządzenie” w VirtualBox. Pamiętaj, że narzędzie VirtualBox nie pozwoli Ci wyeksportować żadnej maszyny wirtualnej jako urządzenia, jeśli jest uruchomiona. Zapisz wszystkie dane i wyłącz (prawy Ctrl + Q).
Uwaga: eksportowanie maszyny wirtualnej jako urządzenia nie zapisuje migawek maszyny. Jeśli potrzebujesz pełnej kopii zapasowej, postępuj zgodnie z metodą archiwizacji.
Utwórz migawkę swojej maszyny wirtualnej, klikając „Plik”, a następnie „Eksportuj urządzenie”. Spowoduje to otwarcie kreatora, który przeprowadzi Cię przez proces eksportowania. Pamiętaj, aby utrzymywać go w trybie podstawowym i trzymać się z dala od „trybu eksperta”, ponieważ większości użytkowników nie będzie on przydatny.
Korzystając z narzędzia eksportu, wybierz maszynę, którą chcesz wyeksportować, i kliknij przycisk „Dalej”. W tym miejscu zostaniesz poproszony o wybranie lokalizacji eksportowanego urządzenia. Domyślna lokalizacja to ~ / Documents i powinna działać dobrze. Kliknij ikonę folderu, jeśli chcesz wyeksportować go w inne miejsce.
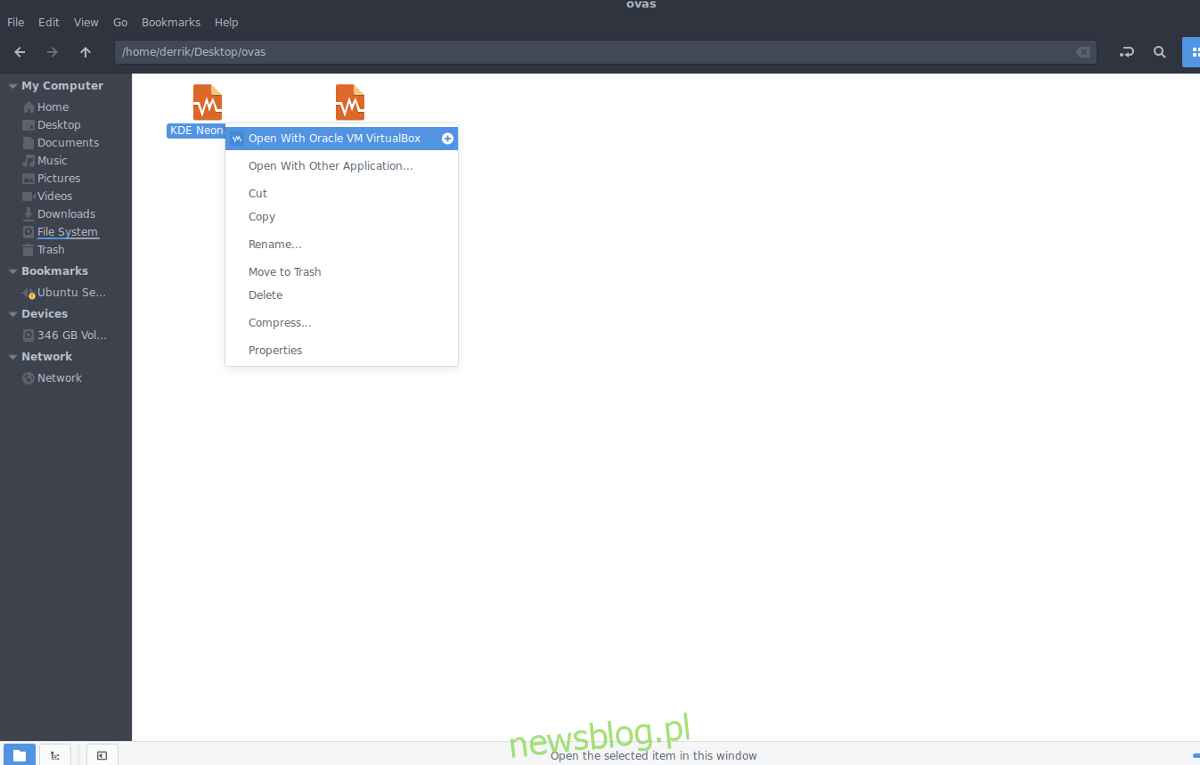
Domyślnym formatem, w którym VirtualBox eksportuje maszyny wirtualne, jest „Open Virtualization Format 1.0”. Działa z tą opcją, ponieważ OVF 1.0 jest najbardziej kompatybilny. Potrzebujesz nowszej wersji? Kliknij menu rozwijane i wybierz inne.
Po wybraniu odpowiedniego formatu kliknij „Dalej”, „Dalej”, a następnie „Eksportuj”, aby wyeksportować maszynę wirtualną.
Proces eksportowania może zająć trochę czasu, w zależności od szybkości dysku twardego, rozmiaru maszyny wirtualnej itp. Bądź cierpliwy i pozwól mu się zakończyć!
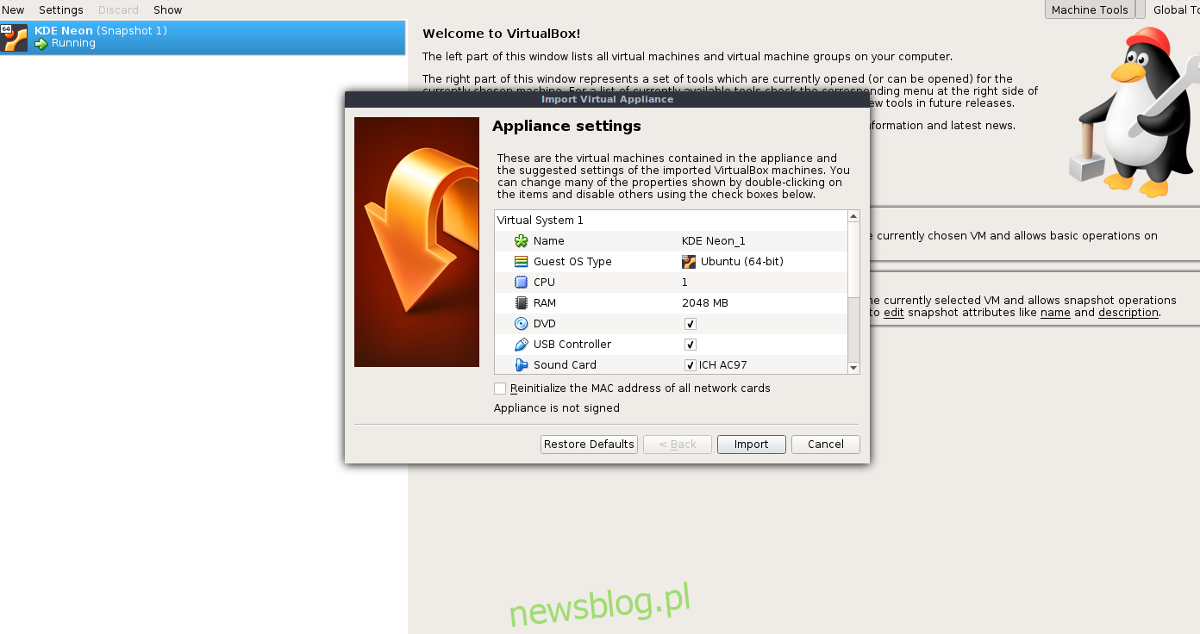
Aby zaimportować wyeksportowaną maszynę wirtualną do innej instancji VirtualBox, otwórz menedżera plików Linuksa, kliknij prawym przyciskiem myszy plik OVA i kliknij „Otwórz za pomocą VirtualBox”. Powinien natychmiast rozpocząć proces importowania.
Archiwizowanie maszyn wirtualnych
Jeśli wyeksportowanie maszyny wirtualnej jako urządzenia nie wystarczy, możesz zamiast tego rozważyć utworzenie jej kopii zapasowej w archiwum, które można skompresować. Wadą tego jest to, że archiwum jest dużo większe niż pojedynczy plik OVA. Jeśli jednak nie możesz obejść się bez migawek i plików konfiguracyjnych, jest to całkowicie najlepszy sposób. Aby zarchiwizować maszynę wirtualną, otwórz okno terminala i użyj polecenia CD, aby przejść do folderu Virtualbox.
cd ~/VirtualBox VMs/
Następnie użyj polecenia LS, aby wyświetlić nazwy folderów dla różnych maszyn wirtualnych. Należy pamiętać, że niektóre foldery mogą mieć spację w tytule. Spacje powodują problemy z poleceniami CD, ponieważ nie mogą ich odczytać bez pewnych znaków. Aby rozwiązać ten problem, wykonaj następujący przykład:
/folder name/
Skompresuj folder maszyny wirtualnej za pomocą polecenia tar, aby rozpocząć proces tworzenia kopii zapasowej.
tar -jcvf virtual-machine-test
Po skompresowaniu archiwum przenieś je do folderu domowego za pomocą:
mv virtual-machine-test.tar.bz2 ~/
Zapraszam do wzięcia tego archiwum tar.bz2 i zapisania go na serwerze, koncie Dropbox itp.
Przywróć kopię zapasową w dowolnym momencie za pomocą:
tar -xvf virtual-machine-test.tar.bz2
