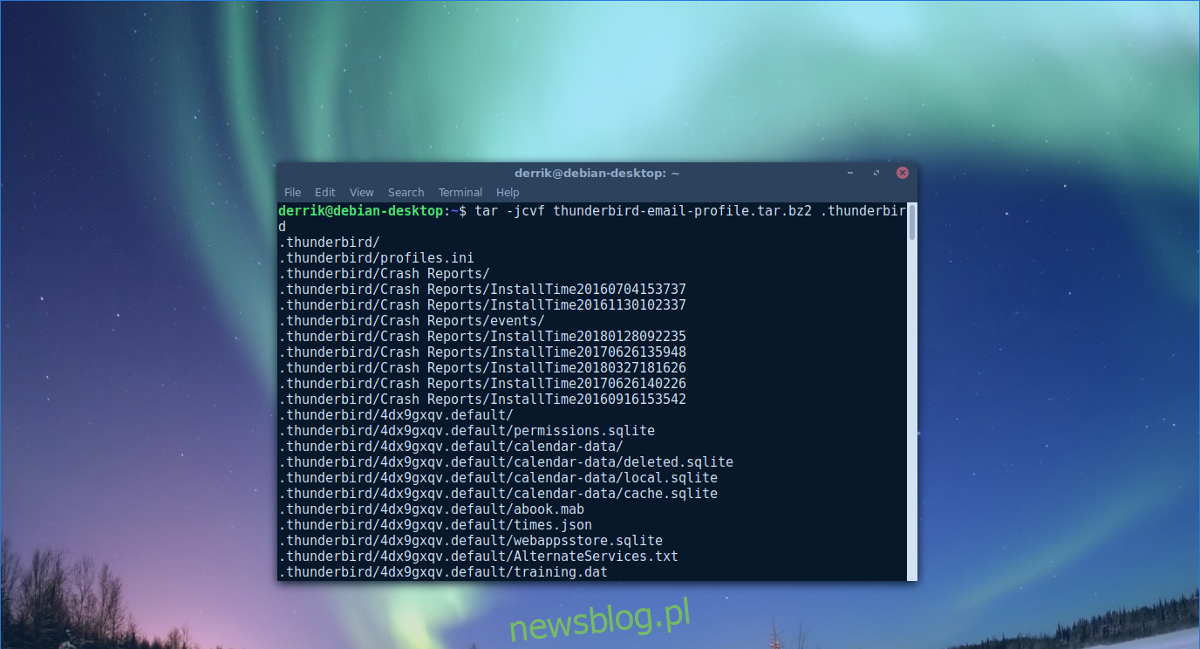Użytkownicy systemu Linux korzystający z klienta poczty e-mail Thunderbird wiedzą, że program nie ma wbudowanej metody tworzenia kopii zapasowych całych profili w systemie Linux. W rezultacie użytkownicy, którzy chcą stale tworzyć kopie zapasowe wiadomości e-mail i danych kont użytkowników, muszą szukać zewnętrznego rozwiązania do tworzenia kopii zapasowych profilu Thunderbird.
OSTRZEŻENIE SPOILERA: Przewiń w dół i obejrzyj samouczek wideo na końcu tego artykułu.
Spis treści:
Utwórz kopię zapasową profilu Thunderbirda
Na szczęście rozwiązanie nie jest zbyt skomplikowane, ponieważ wszystkie dane użytkownika programu znajdują się w jednym folderze w katalogu / home /. Jeśli chcesz zachować wszystkie skonfigurowane dodatki i konta, musisz przenieść niektóre pliki. Aby rozpocząć tworzenie kopii zapasowej, musisz otworzyć okno terminala. Stąd użyj polecenia tar, aby utworzyć pełne archiwum bz2 folderu ~ / .thunderbird.
Uwaga: program Thunderbird Email konfiguruje profile w katalogu / home /. Jeśli chcesz utworzyć kopię zapasową wielu profili użytkowników, musisz zalogować się na konto każdego użytkownika i uruchomić polecenie kompresji.
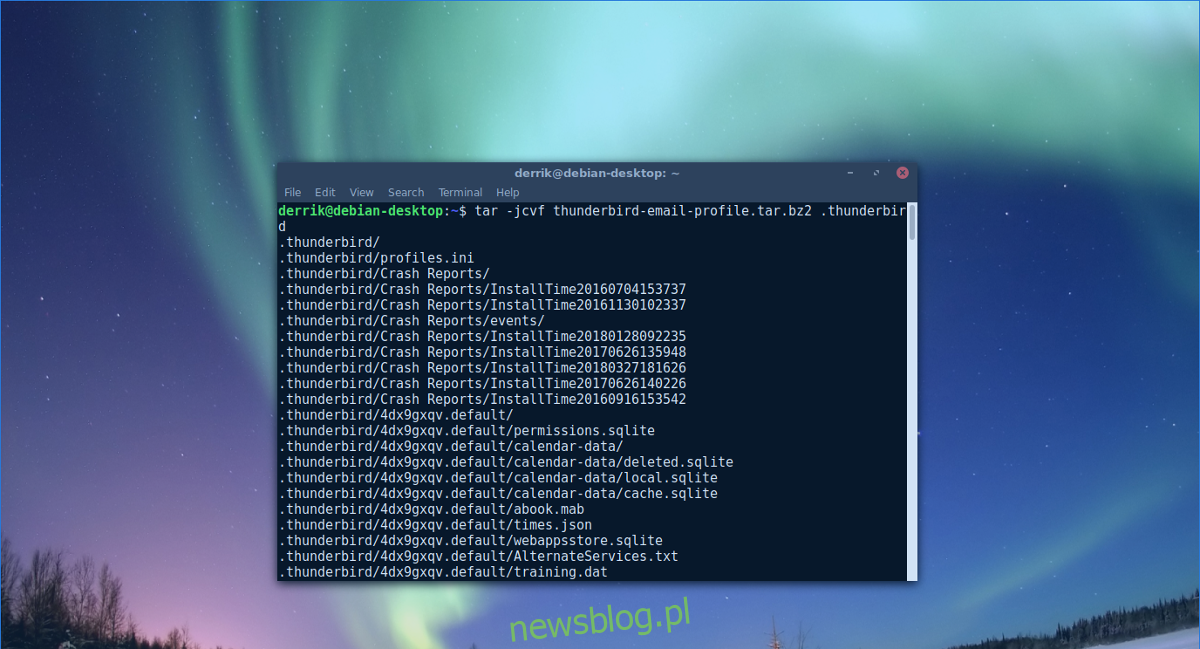
tar -jcvf thunderbird-email-profile.tar.bz2 .thunderbird
Kompresja jest zwykle dość szybka. W niektórych przypadkach może to zająć dużo czasu, zwłaszcza jeśli masz dużo danych w swoim profilu. Po zakończeniu kompresji zobaczysz plik o nazwie „thunderbird-email-profile.tar.bz2”. To archiwum zawiera wszystkie dane konta e-mail, dodatki itp. Dotyczące klienta poczty Thunderbird. Zapraszam do wzięcia tego archiwum i przesłania go na swój Dropbox, Dysk Google lub nawet na domowy serwer plików.
Pamiętaj, że to archiwum jest całkowicie niezabezpieczone i jeśli wpadnie w niepowołane ręce, każdy może uzyskać natychmiastowy dostęp do Twoich starych e-maili i różnych kont. W dalszej części tego artykułu omówimy, jak poprawnie szyfrować i przechowywać te dane. Jeśli nie zamierzasz szyfrować kopii zapasowej, użyj przynajmniej pliku bezpieczne hasło dla konta i nikomu nie udostępniaj archiwum!
Szyfrowanie kopii zapasowej
Istnieje wiele sposobów zakodowania kopii zapasowej Thunderbirda, ale prawdopodobnie najlepszym sposobem jest użycie GnuPG. Jest to standardowe narzędzie do szyfrowania w całym systemie Linux i prawdopodobnie masz już je zainstalowane na komputerze z systemem Linux. Aby z niego skorzystać, otwórz okno terminala i wpisz „gpg”.
Wpisanie „gpg” w terminalu bez niczego innego ostrzeże Cię, że „nie wydałeś polecenia”. Używanie GPG bez żadnych argumentów poleceń jest OK. Dzięki temu wiesz, że masz GPG na swoim komputerze. Jeśli nie, zajrzyj do swojego menedżera pakietów (lub jednak instalujesz oprogramowanie w swoim systemie operacyjnym Linux) i wyszukaj „gpg” lub „GnuPG” i zainstaluj je.
Następnie wprowadź to polecenie, aby zaszyfrować kopię zapasową profilu.
gpg -c thunderbird-email-profile.tar.bz2
Uruchomienie tego polecenia spowoduje wyświetlenie monitu z prośbą o wprowadzenie hasła. Upewnij się, że używasz bezpiecznego, zapadającego w pamięć hasła, którego nikt nie będzie w stanie łatwo odgadnąć.
Gdy plik jest w pełni zaszyfrowany, usuń plik źródłowy, ponieważ thunderbird-email-profile.tar.bz2 to teraz thunderbird-email-profile.tar.bz2.gpg.
rm thunderbird-email-profile.tar.bz2
Po zakończeniu procesu szyfrowania dane kopii zapasowej są bezpieczne i nikt oprócz Ciebie nie ma do nich dostępu. Zapraszam do przesłania go w dowolnym miejscu.
Odszyfrowanie kopii zapasowej
Szyfrowanie i deszyfrowanie za pomocą GnuPG działają mniej więcej w ten sam sposób, ponieważ użytkownik musi podać polecenie i hasło, aby zablokować lub odblokować pliki. Aby odszyfrować plik GPG na komputerze z systemem Linux, otwórz okno terminala i użyj polecenia CD, aby przejść do folderu, w którym znajduje się kopia zapasowa. W tym przykładzie jest to / home /.
cd ~/
W katalogu / home / użyj polecenia ls, aby upewnić się, że znajduje się tam plik thunderbird-email-profile.tar.bz2.gpg. Jeśli pliku nie ma w tym katalogu i został przeniesiony, rozważ wykonanie tego polecenia, aby go znaleźć:
locate thunderbird-email-profile.tar.bz2.gpg
Za pomocą polecenia gpg odszyfruj zablokowany plik.
gpg thunderbird-email-profile.tar.bz2.gpg
Po zakończeniu odszyfrowywania uruchom ponownie ls, aby ujawnić odszyfrowane archiwum. Twój folder / home / powinien mieć zarówno thunderbird-email-profile.tar.bz2.gpg, jak i thunderbird-email-profile.tar.bz2.
Możesz wyodrębnić plik thunderbird-email-profile.tar.bz2 i usunąć plik thunderbird-email-profile.tar.bz2.gpg, jeśli nie chcesz go już blokować. W przeciwnym razie zachowaj oba i usuń archiwum tar.bz2 po zakończeniu korzystania z niego.
Przywracanie kopii zapasowej
Po odszyfrowaniu archiwum Thunderbirda możesz chcieć przywrócić kopię zapasową. Pamiętaj, że jeśli robisz to na nowym komputerze, może być konieczne usunięcie katalogu .thunderbird, który już tam jest.
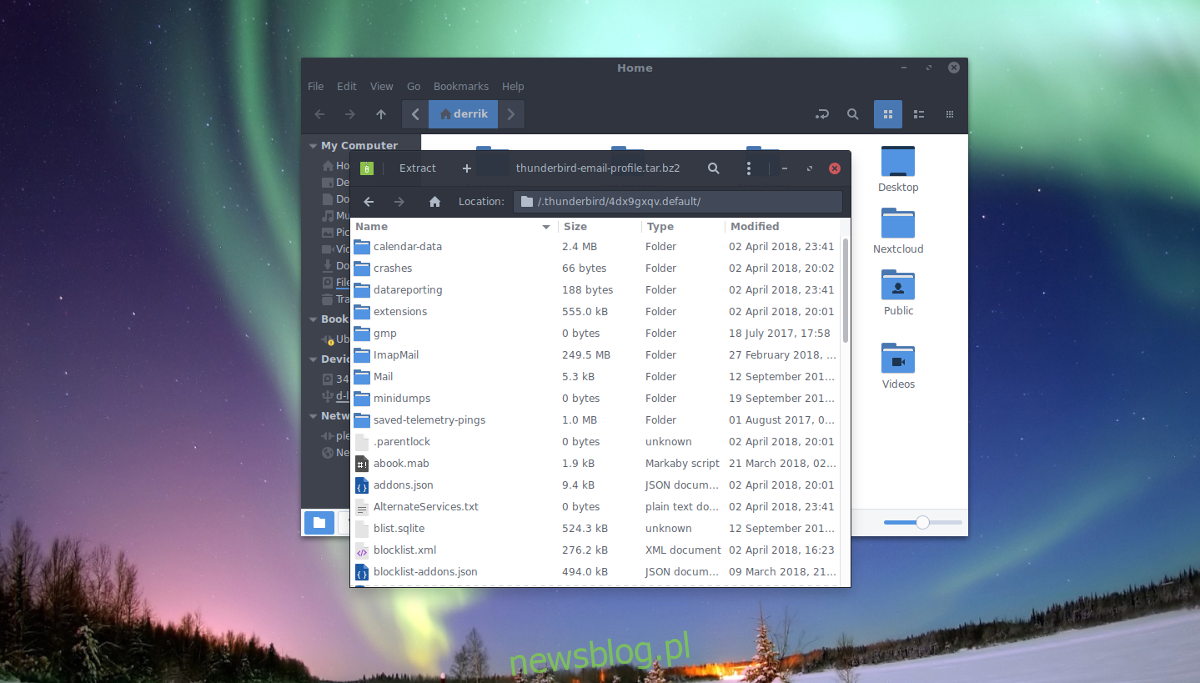
Uwaga: usunięcie tego folderu jest konieczne, ponieważ wiele dystrybucji Linuksa, które decydują się na wysyłkę Thunderbirda, może mieć ten folder.
Aby go usunąć, uruchom to polecenie:
rm -rf ~/.thunderbird
Po usunięciu domyślnego folderu profilu wyodrębnij kopię zapasową.
tar -xvf thunderbird-email-profile.tar.bz2
Wszystko powinno zostać wypakowane do katalogu .thunderbird w / home /. Jeśli tak się nie stanie, użyj mv, aby przenieść go z folderu nadrzędnego (jeśli tak się stanie).
cd ~/thunderbird-email-profile mv .thunderbird ~/ rm thunderbird-email-profile