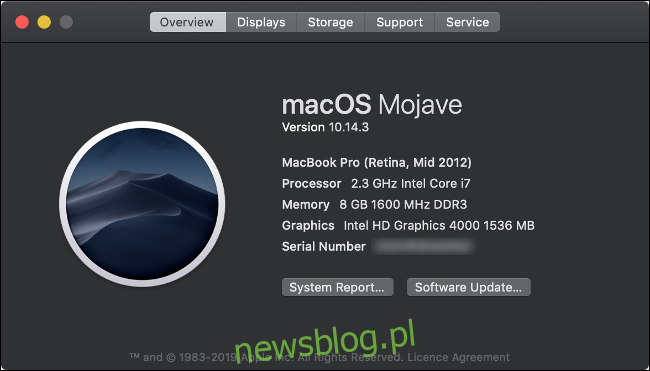Nadszedł czas, aby wymienić komputer Mac. Kiedy już zdecydujesz się na nowy model, rozwalisz gotówkę i rozpakujesz swoją drogą nową zabawkę, czas zabrać się do pracy i przenieść dane.
Wszystkie potrzebne narzędzia są dostarczane w pakiecie z systemem macOS (daj lub weź kabel lub dwa lub dysk zewnętrzny). A jeśli kupisz nowy komputer Mac, Apple przeniesie Twoje dane za darmo.
Spis treści:
Apple przeniesie Twoje dane za darmo
Jeśli nie chcesz samodzielnie przenosić swoich danych, może to zrobić za Ciebie pracownik Apple. Kupując zamiennik, wystarczy zabrać ze sobą stary komputer Mac. Apple pobierał 99 USD za tę usługę, ale teraz to nic nie kosztuje każdemu, kto kupi nowy komputer Mac.
W przypadku modeli MacBook i Mac mini ma to sens. Jeśli jednak masz stary komputer iMac lub Mac Pro, lepiej byłoby przenosić dane w domu.
Twoje opcje
Apple ma narzędzie o nazwie Asystent migracji w systemie macOS, które pomaga w przypadku obu stron przesyłania danych. W Asystencie migracji dane możesz przesyłać na jeden z trzech sposobów:
Mac-to-Mac, przez sieć lokalną (lub lokalne połączenie bezprzewodowe między komputerami).
Mac-to-Mac przy użyciu trybu dysku docelowego i kabla.
Przywróć z kopii zapasowej Time Machine przechowywanej na dysku zewnętrznym.
Jeśli chcesz użyć pierwszej opcji, należy pamiętać o kilku kwestiach. Jeśli na obu komputerach działa system macOS Sierra lub nowszy, możesz przesyłać dane bezprzewodowo przez lokalne połączenie Wi-Fi. To połączenie jest nawiązywane bezpośrednio między maszynami, a zatem nie wymaga, aby oba komputery były podłączone do tej samej sieci.
Jeśli twój Mac jest starszy i obsługuje tylko OS X El Capitan, musisz upewnić się, że oba komputery są podłączone do tej samej sieci. Możesz to zrobić przez Wi-Fi lub, aby uzyskać lepsze wyniki, użyj kabla Ethernet. Asystent migracji umożliwia przesyłanie danych ze starszych komputerów Mac z systemem OS X Snow Leopard 10.6.8 lub nowszym.
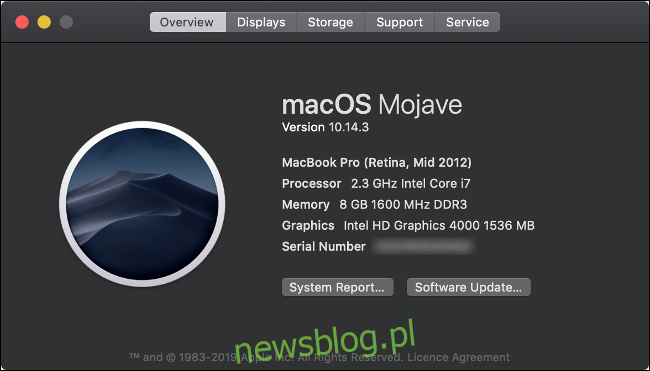
Nie masz pewności, która wersja systemu macOS lub OS X działa na Twoim Macu? Kliknij logo Apple w lewym górnym rogu ekranu, a następnie wybierz opcję O tym Macintoshu. Na karcie Przegląd powinna być widoczna nazwa i numer wersji bieżącego systemu operacyjnego.
Opcja 1: Mac-to-Mac przez sieć
Jedną z najłatwiejszych metod przenoszenia zawartości komputera Mac (bez kabli ani dysków zewnętrznych) jest połączenie sieciowe.
Pomimo swojej prostoty jest to najwolniejszy sposób migracji danych na nowy komputer Mac. Jeśli masz do przesłania dużą ilość danych (ponad 200 GB), zaplanuj, że potrwa to kilka godzin. Być może będziesz musiał poczekać całą noc.
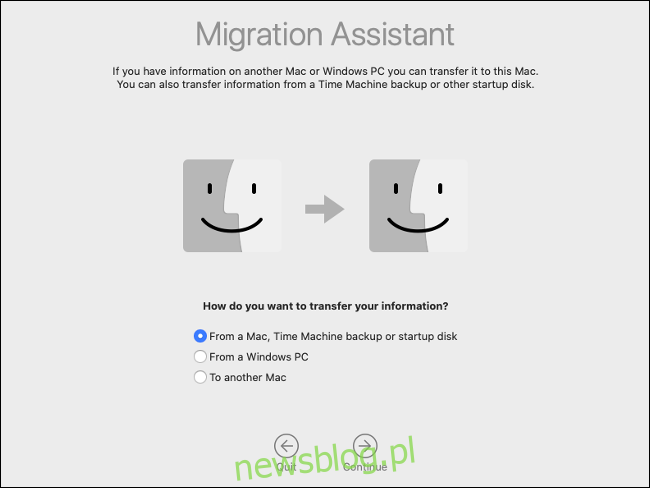
Jedną z zalet jest korzystanie z przewodowego połączenia sieciowego. Transfer przewodowy jest nie tylko bardziej niezawodny, ale także szybszy. Połączenie „przewodowe” oznacza, że zarówno nowy, jak i stary komputer są podłączone do routera za pomocą kabla Ethernet. Nie potrzebujesz połączenia internetowego, aby przesyłać w ten sposób, więc możesz nawet tymczasowo przenieść swój sprzęt sieciowy, aby przyspieszyć transfer.
Wykonaj poniższe czynności, aby przesłać dane z komputera Mac do komputera Mac przez sieć:
Na starym Macu uruchom Asystenta migracji i kliknij „Kontynuuj”.
Po wyświetleniu monitu wybierz „Na inny komputer Mac”, a następnie kliknij „Kontynuuj”.
Na nowym komputerze Mac uruchom Asystenta migracji i kliknij „Kontynuuj”.
Po wyświetleniu monitu wybierz „Z komputera Mac, Kopia zapasowa Time Machine lub Dysk startowy”, a następnie kliknij „Kontynuuj”.
Po wyświetleniu monitu wybierz ikonę Maca, a następnie kliknij „Kontynuuj”.
Zanotuj kod zabezpieczający i sprawdź, czy jest zgodny z kodem na starym Macu (jeśli jest dostępny).
Wybierz informacje, które chcesz przenieść ze starego komputera Mac, a następnie kliknij „Kontynuuj”.
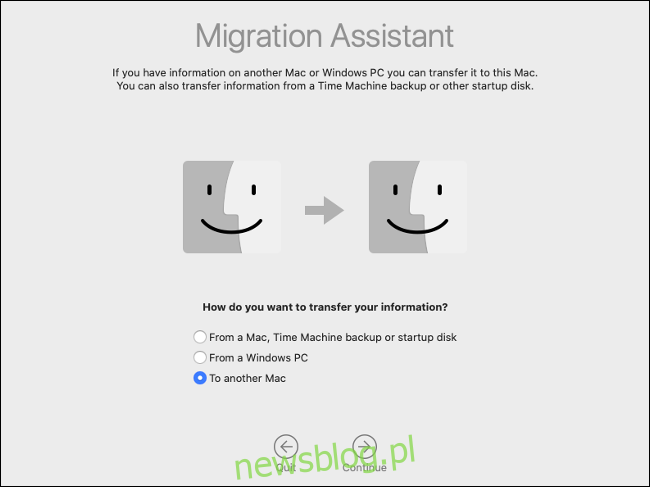
Teraz po prostu poczekaj na zakończenie przesyłania. Jeśli przejdziesz na komputer Mac, który ma to samo konto użytkownika, zostaniesz poproszony o zmianę nazwy konta użytkownika lub zastąpienie go na nowym komputerze Mac. Jeśli zdecydujesz się zastąpić konto, wszelkie dane zostaną usunięte, ale ponieważ Mac jest nowy, nie powinno to mieć znaczenia.
Opcja 2: Mac-to-Mac przez kabel
Tryb dysku docelowego to szybsza metoda niż przesyłanie zawartości dysku przez sieć. Jeśli podłączysz stary Mac bezpośrednio do nowego za pomocą szybkiego kabla, możesz znacznie skrócić ogólny czas przesyłania.
Tryb dysku docelowego działa przez Thunderbolt 3, USB 3.0 lub nowszy, Thunderbolt 2 i FireWire. Pomimo obsługi USB 3.0, jeśli chcesz połączyć się przez USB typu A, musisz używać komputera Mac z 2012 r. Lub nowszego. Twój nowy Mac będzie musiał korzystać ze złącza USB typu C.

Oto kilka rzeczy, o których należy pamiętać:
Możesz nawiązać połączenie z Thunderbolt 3 na Thunderbolt 3 lub Thunderbolt 3 na USB 3.0 Type-C za pomocą Kabel Apple Thunderbolt 3 (USB-C).
Jeśli kopiujesz z interfejsu Thunderbolt 2, możesz użyć standardowego kabla Thunderbolt 2 z rozszerzeniem Przejściówka z Thunderbolt 2 na Thunderbolt 3 (USB-C).
Aby skopiować z USB typu A na USB typu C, upewnij się, że używasz kabla obsługującego USB 3.0 lub nowszy (USB 2.0 nie będzie działać).
Nie możesz używać kabla USB Type-C, którego używasz do ładowania MacBooka.
Aby to zadziałało, musisz ponownie uruchomić stary komputer Mac w trybie dysku docelowego. Kiedy to zrobisz, montuje dysk twojego starego Maca na nowym Macu, więc pojawia się jako wolumin zewnętrzny. Jeśli zabezpieczyłeś swój dysk za pomocą szyfrowania FileVault, musisz wpisać hasło, aby odszyfrować go podczas montowania.
Wykonaj poniższe czynności, aby przesłać dane z komputera Mac do komputera Mac za pomocą kabla:
Podłącz kabel transferowy ze starego komputera Mac do nowego.
Włącz stary komputer Mac, a podczas uruchamiania naciśnij i przytrzymaj klawisz „T”. Jeśli jest już włączony, przejdź do Preferencje systemowe> Dysk startowy, a następnie kliknij „Tryb dysku docelowego”. Poczekaj, aż się uruchomi.
Na nowym komputerze Mac poczekaj, aż pojawi się dysk starego komputera Mac. Wpisz hasło do FileVault, jeśli zostanie wyświetlony monit. Jeśli nie widzisz swojego starego Maca, uruchom Narzędzie dyskowe i sprawdź pasek boczny. Wybierz wolumin, gdy się pojawi, kliknij Plik> Zamontuj, a następnie wpisz hasło do FileVault.
Po podłączeniu dysku uruchom Asystenta migracji, a następnie kliknij „Kontynuuj”.
Po wyświetleniu monitu wybierz „Z komputera Mac, Kopia zapasowa Time Machine lub Dysk startowy”, a następnie kliknij „Kontynuuj”.
Kliknij ikonę odpowiedniego dysku startowego.
Wybierz dane, które chcesz przenieść na nowy komputer Mac, a następnie kliknij „Kontynuuj”.
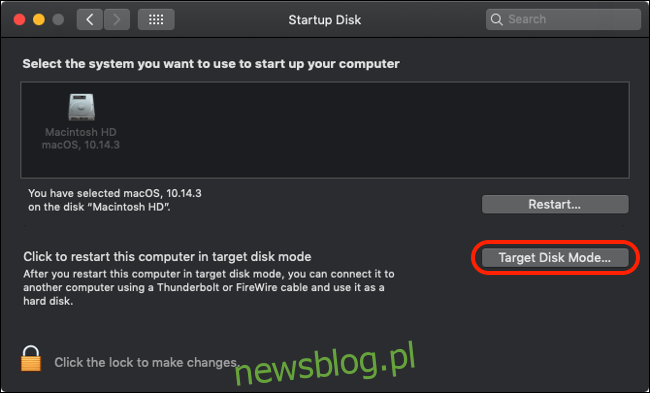
Nie możesz pokazać swojego starego Maca? Upewnij się, że używasz prawidłowego kabla lub adaptera do połączenia obu urządzeń. Aby uzyskać najlepsze wyniki przy połączeniach Thunderbolt 2 lub 3, używaj wyłącznie kabli marki Apple.
Ostatecznie czas przesyłania zależy od używanego kabla. Aktywne kable miedziane Thunderbolt 3 są drogie, ale oferują prędkość do 40 Gb / s (maks. Prędkość 5 GB na sekundę). Kable Thunderbolt 2 zapewniają mniej więcej połowę tego (20 Gb / s), podczas gdy USB 3.1 i 3.0 zarządzają odpowiednio 10 Gb / si 5 Gb / s.
Po zakończeniu przesyłania wysuń dysk starego komputera Mac tak, jak każdy inny.
Metoda 3: Z kopii zapasowej Time Machine
Ta ostatnia metoda przesyłania danych jest idealna, jeśli używasz Time Machine do tworzenia kopii zapasowych komputera Mac na dysku zewnętrznym. Wszystko, co musisz zrobić, to podłączyć dysk z kopią zapasową do nowego komputera Mac, a następnie zaimportować dane za pomocą Asystenta migracji. Zanim przejdziesz dalej, utwórz aktualną kopię zapasową Time Machine na starym komputerze Mac.
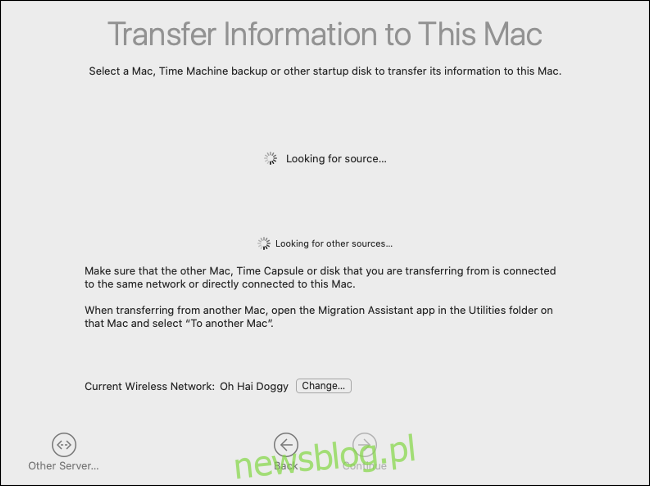
Ta metoda jest również zwykle szybsza niż użycie połączenia sieciowego – szczególnie jeśli masz dysk obsługujący USB 3.0 lub nowszy.
Wykonaj następujące kroki, aby przenieść dane z kopii zapasowej Time Machine:
Na nowym komputerze Mac uruchom Asystenta migracji, a następnie kliknij „Kontynuuj”.
Po wyświetleniu monitu wybierz „Z komputera Mac, kopii zapasowej Time Machine lub dysku startowego”, a następnie kliknij „Kontynuuj”.
Po wyświetleniu monitu wybierz ikonę Time Machine, a następnie kliknij „Kontynuuj”.
Gdy zobaczysz listę dostępnych kopii zapasowych, wybierz jedną (prawdopodobnie będziesz potrzebować najnowszej).
Wybierz dane, które chcesz przenieść ze starego komputera Mac, a następnie kliknij „Kontynuuj”.
Nie zapomnij bezpiecznie wysunąć dysku Time Machine. Jeśli zamierzasz używać tego dysku do tworzenia kopii zapasowych nowego komputera Mac, musisz ponownie skonfigurować Time Machine.
Wielka migracja danych
Nie musisz korzystać z Asystenta migracji, ale znacznie ułatwia to życie. Alternatywnie możesz podłączyć stary komputer Mac w trybie dysku docelowego i ręcznie skopiować wszystkie pliki, które chcesz zachować. Możesz też udostępnić cały dysk Maca w sieci za pośrednictwem Preferencji systemowych> Udostępnianie.
Czas zdecydować, co zrobić ze starym komputerem Mac. Możesz użyć go jako sieciowego dysku Time Machine, wyczyścić dysk i zainstalować system macOS od zera lub sprzedać go i odzyskać część pieniędzy wydanych na aktualizację.