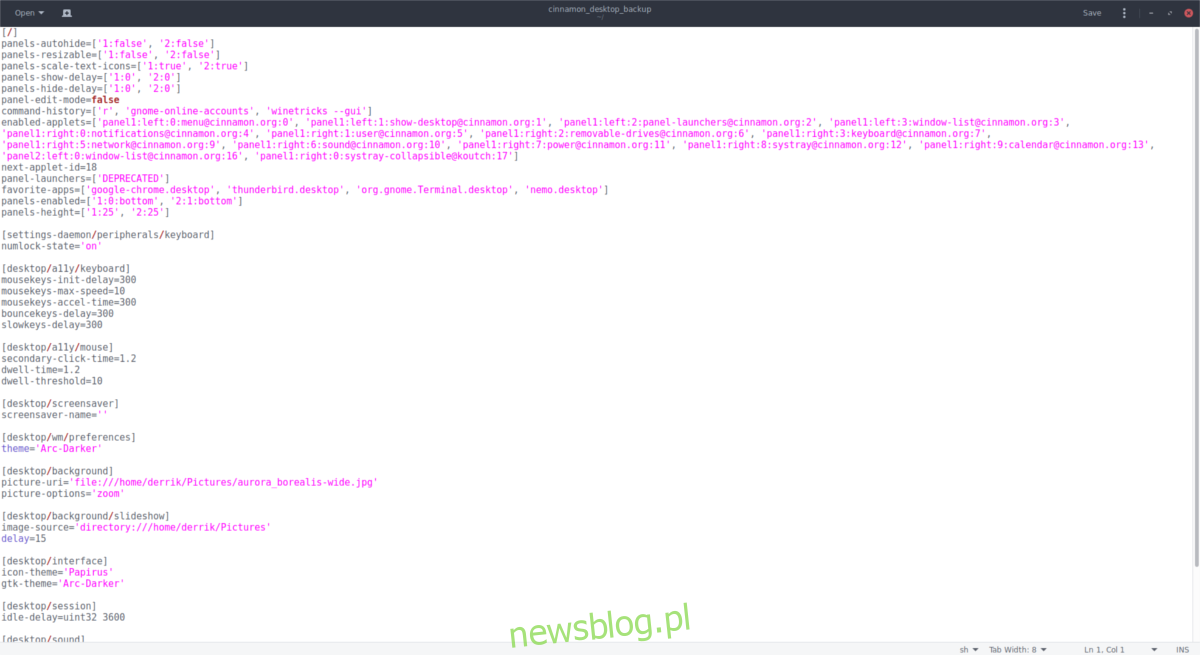Jeśli chcesz wykonać kopię zapasową ustawień pulpitu Cinnamon do wykorzystania w przyszłości, rozwiązanie do tworzenia kopii zapasowych, takie jak Deja-Dup, nie zadziała. Zamiast tego, aby utworzyć pełną kopię zapasową wyglądu konfiguracji Cinnamon, musisz wejść w interakcję z różnymi plikami konfiguracyjnymi, wyrzucić je i odłożyć na bok jako kopię zapasową.
OSTRZEŻENIE SPOILERA: Przewiń w dół i obejrzyj samouczek wideo na końcu tego artykułu.
Spis treści:
Wykonaj kopię zapasową pulpitu Cinnamon
Aby rozpocząć tworzenie kopii zapasowej, musisz otworzyć okno terminala i użyć narzędzia dconf. Wewnątrz terminala użyj dconf, aby zrzucić wszystkie ustawienia cynamonu do pliku.
Uwaga: nie rób tego jako root lub sudo, ponieważ plik może nie być dostępny dla przeciętnego użytkownika. Możesz także wyeksportować niewłaściwe ustawienia.
dconf dump /org/cinnamon/ > cinnamon_desktop_backup
Uruchomienie zrzutu dconf spowoduje wydrukowanie wszystkich konfiguracji środowiska pulpitu Cinnamon do pliku w katalogu / home / nazwa_użytkownika / oznaczonego jako cinnamon_desktop_backup. Chcesz zobaczyć, co zawierają ustawienia? Wyświetl plik za pomocą polecenia cat.

cat cinnamon_desktop_backup | more
Alternatywnie, możesz otworzyć plik konfiguracyjny w domyślnym edytorze tekstu Cinnamon. Zrób to, naciskając Ctrl + F2 na klawiaturze i wpisz gedit cinnamon_desktop_backup. Pamiętaj, że wszelkie zmiany wprowadzone w pliku wpłyną na sposób późniejszego przywrócenia kopii zapasowej. Jeśli zepsujesz kopię zapasową, może być konieczne ponowne uruchomienie polecenia dconf dump, aby uzyskać nowy plik.
Przywróć pulpit cynamonowy
Posiadanie kopii zapasowej pliku konfiguracyjnego dla Cinnamon jest przydatne, zwłaszcza jeśli ponownie zainstalujesz system operacyjny. Aby przywrócić kopię zapasową, otwórz terminal (inny niż root). Przywracanie kopii zapasowych działa podobnie do tworzenia ich w cynamonie i obejmuje polecenie dconf.
dconf load /org/cinnamon/ < cinnamon_desktop_backup
Proszę zrozumieć, że pulpit Cinnamon ulegnie awarii po przywróceniu kopii zapasowej. Z jakiegoś powodu pulpit nie poradzi sobie z nagłymi zmianami. Aby rozwiązać ten problem, musisz wylogować się z komputera, a następnie zalogować się ponownie. Jeśli logowanie i wylogowywanie nie pomaga, może być konieczne całkowite ponowne uruchomienie.
Po ponownym zalogowaniu się do pulpitu wszystko powinno wyglądać tak, jak podczas wykonywania kopii zapasowej.
Zresetuj pulpit Cinnamon do domyślnego
Jeśli kopia zapasowa Cinnamon nie działa lub jest uszkodzona, możesz zresetować pulpit Cinnamon i zacząć od nowa. Aby to zrobić, musisz użyć polecenia resetowania dconf. Aby zresetować cynamon, otwórz terminal i uruchom następujące polecenie.
dconf reset /org/cinnamon
W większości przypadków to polecenie powinno wystarczyć do wyczyszczenia wszystkich ustawień konfiguracyjnych dla cynamonu.
Sam reset Dconf nie działa w 100% przypadków, więc może być konieczne użycie -f. Użycie „siły” mówi narzędziu Dconf, aby zastosować zmiany w systemie, bez względu na wszystko. Używaj tego polecenia tylko wtedy, gdy musisz, ponieważ jeśli cała konfiguracja jest uszkodzona, wymuszenie resetowania może nie naprawić wszystkiego.
dconf reset -f /org/cinnamon/
Utwórz kopię zapasową ustawień apletu cynamonu
W tym artykule przedstawiliśmy sposoby, w jakie użytkownicy mogą używać narzędzia Dconf do łatwego eksportowania i importowania konfiguracji. Jednak to nie jedyny sposób na wykonanie kopii zapasowej pulpitu Cinnamon. Okazuje się, że pulpit umożliwia użytkownikom tworzenie kopii zapasowych ustawień apletów w panelu. Aby utworzyć kopię zapasową, najpierw kliknij prawym przyciskiem aplet panelu, aby otworzyć menu prawego przycisku myszy. W tym menu znajdź „konfiguruj”.
Uwaga: niektóre aplety na pulpicie mogą wymagać od użytkownika, aby najpierw kliknął „preferencje” w menu wyświetlanym po kliknięciu prawym przyciskiem myszy, przed wyświetleniem „konfiguracji”.
Każdy aplet ma okno konfiguracji, a każde okno konfiguracji jest inne. W tym obszarze użytkownik może dowolnie zmieniać ustawienia apletu. Aby utworzyć pełną kopię zapasową ustawień apletu panelu, poszukaj menu, które można kliknąć, w prawym górnym rogu okna. Po kliknięciu znajdź „eksport do pliku” i wybierz go.
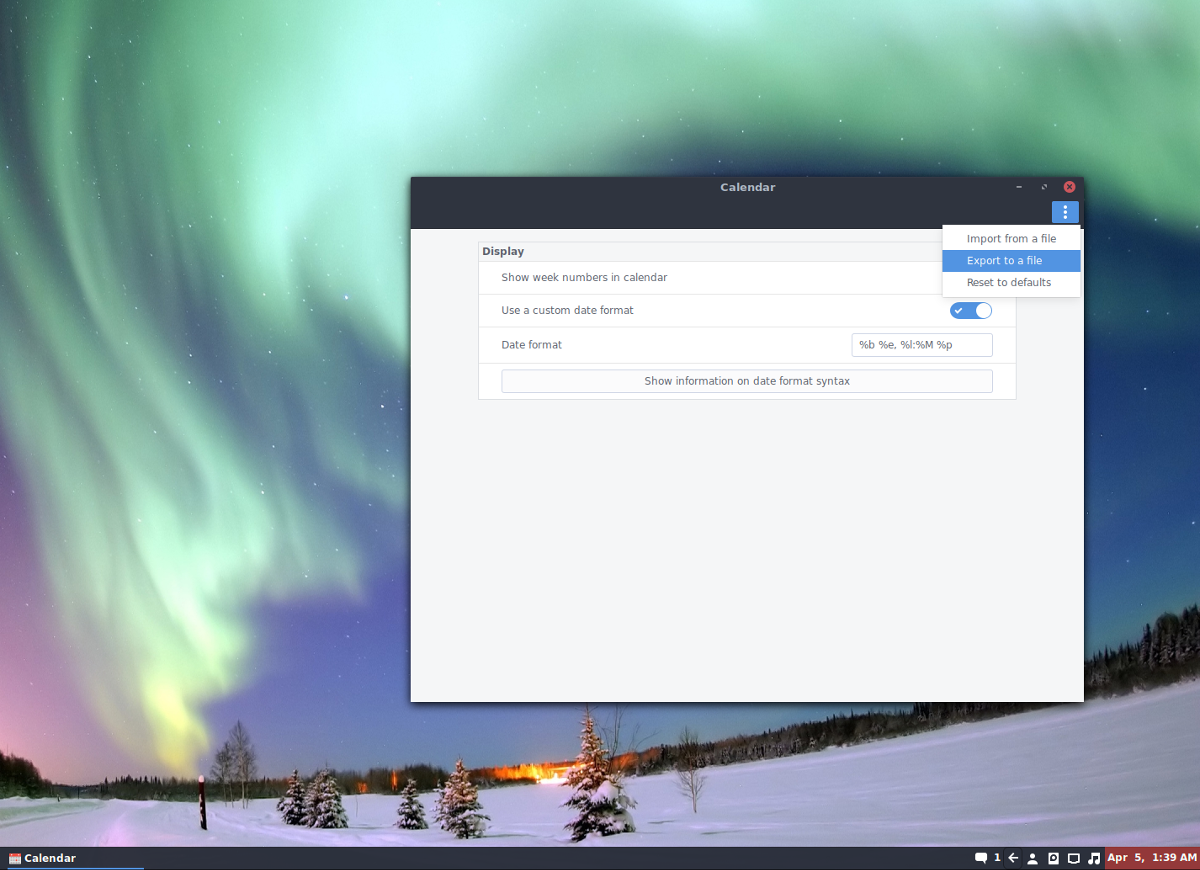
Wybranie opcji „eksportuj do pliku” pozwoli użytkownikowi wyeksportować ustawienia i konfiguracje tego konkretnego apletu. Pamiętaj, aby nazwać go czymś łatwym do zapamiętania i utwórz kopię zapasową pliku konfiguracyjnego w bezpiecznym miejscu (na przykład Dropbox, Dysk Google lub serwer domowy).
Przywróć ustawienia apletu cynamonu
Chcesz przywrócić ustawienia apletu? Aby to zrobić, dodaj aplet do swojego panelu i nie konfiguruj go. Kliknij prawym przyciskiem myszy aplet w panelu, znajdź „konfiguruj” i kliknij go. Stąd spójrz na menu w prawym górnym rogu. Tym razem zamiast wybierać „eksportuj do pliku”, wybierz opcję „importuj z pliku”. Użyj przeglądarki plików, znajdź wcześniejszy plik konfiguracyjny JSON i otwórz go.
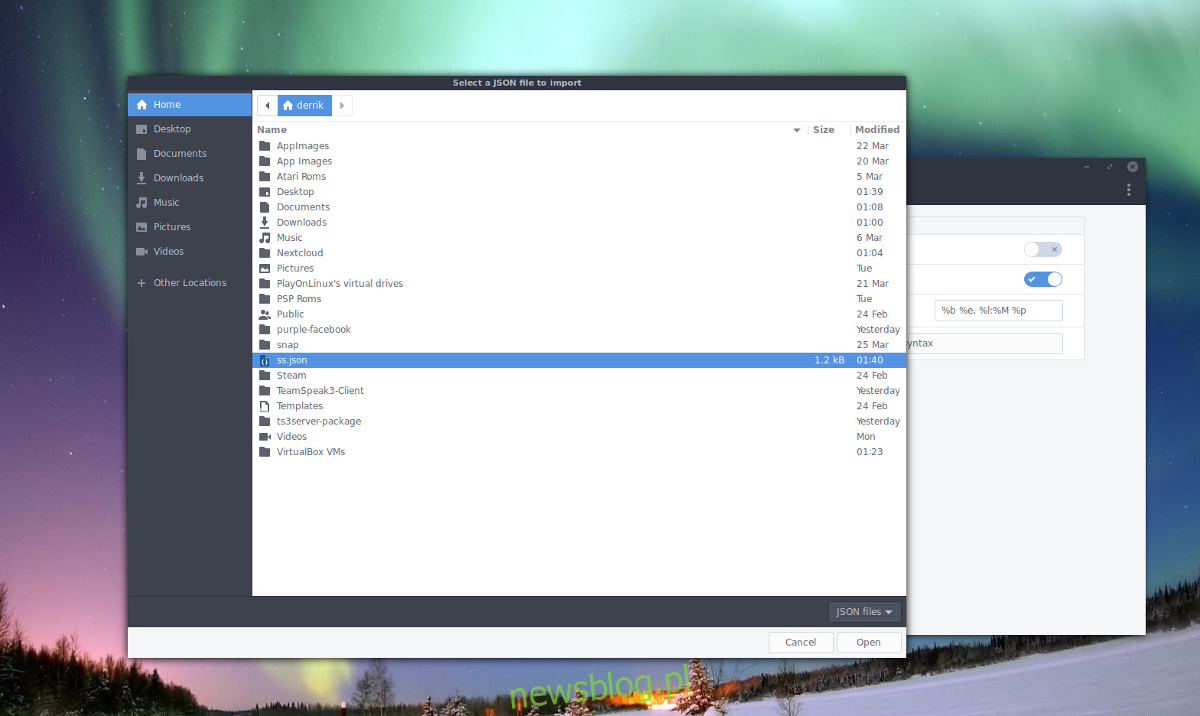
Po załadowaniu pliku konfiguracyjnego w przeglądarce plików, Cinnamon powinien natychmiast zastosować ustawienia konfiguracyjne do apletu panelu. Powtórz ten proces dla każdego utworzonego apletu.
Uwaga: jeśli pobrałeś aplet ze sklepu z apletami Cinnamon, musisz to zrobić ponownie przed przywróceniem jego kopii zapasowych.