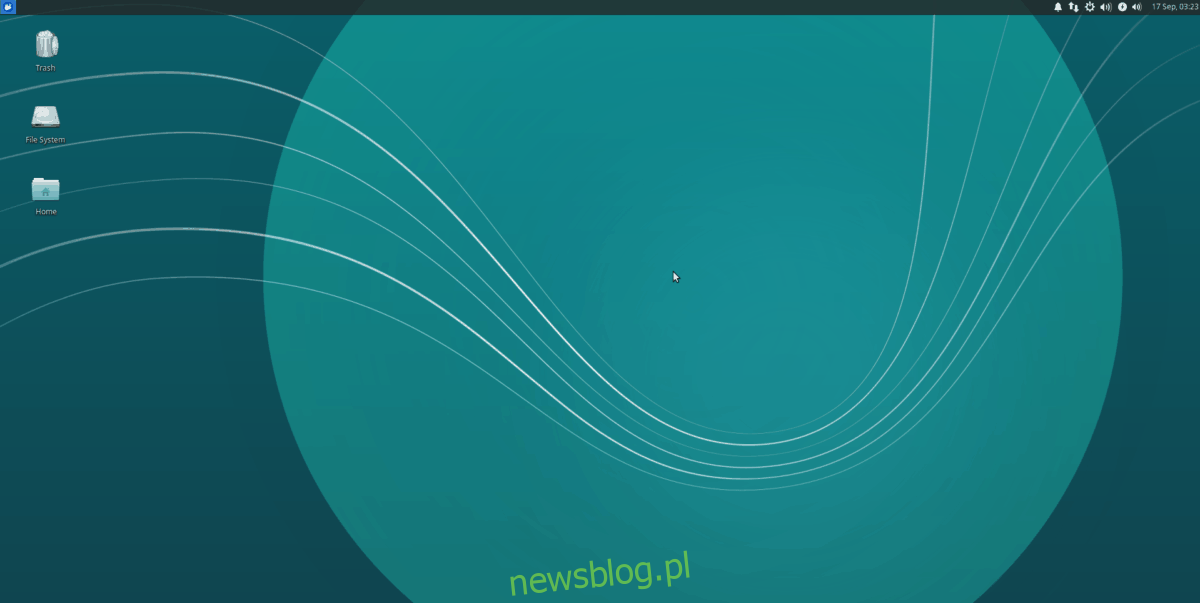Konfiguracja środowiska graficznego XFCE do punktu, w którym jest ona wygodna w użyciu, jest męcząca i czasochłonna. Co gorsza, środowisko pulpitu nie ma wbudowanej funkcji tworzenia kopii zapasowych, więc musisz ręcznie zapisać niestandardowe pliki konfiguracji pulpitu. Oto, jak możesz wykonać kopię zapasową ustawień pulpitu XFCE4.
OSTRZEŻENIE SPOILERA: Przewiń w dół i obejrzyj samouczek wideo na końcu tego artykułu.
Spis treści:
Utwórz kopię zapasową ustawień pulpitu XFCE
Chociaż środowisko pulpitu XFCE wykorzystuje wiele technologii Gnome, nie jest możliwe szybkie wyeksportowanie ustawień z Dconf w celu łatwego rozwiązania do tworzenia kopii zapasowych. Zamiast tego osoby, które chcą utworzyć kopię zapasową dla tego środowiska graficznego, będą musiały utworzyć ją przy użyciu systemu plików.
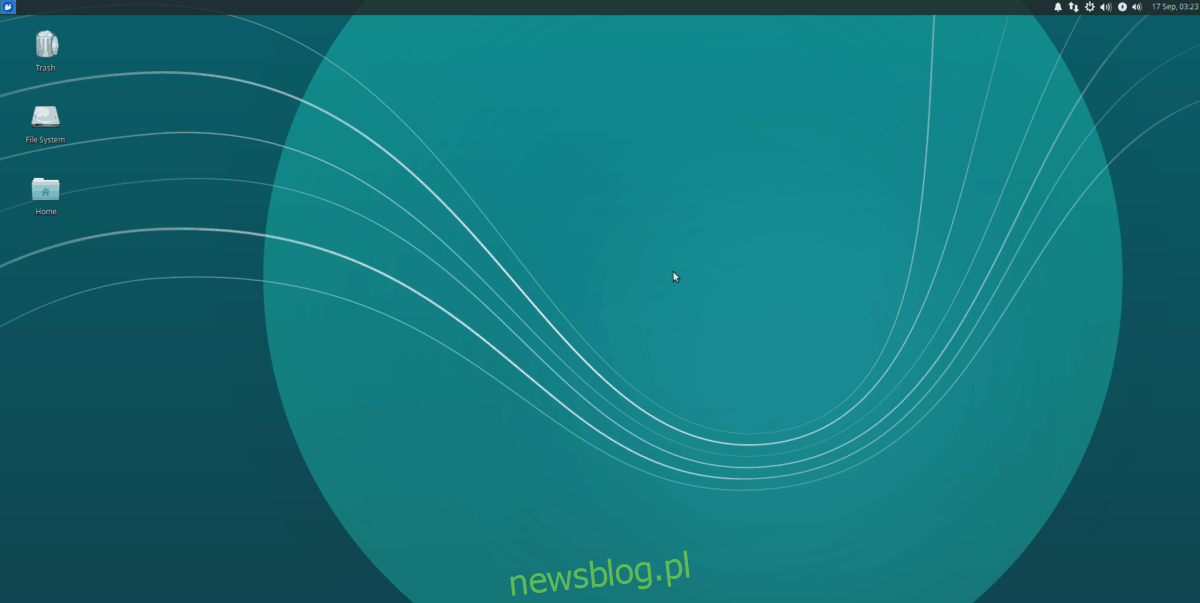
Aby utworzyć nową kopię zapasową ustawień pulpitu XFCE, musisz skompresować i zapisać krytyczne pliki pulpitu w folderze ~ / .config. Na szczęście ten proces jest szybko obsługiwany za pomocą kilku poleceń terminalowych.
Pełna kopia zapasowa
Utworzenie kopii zapasowej środowiska graficznego XFCE za pośrednictwem folderu ~ / .config nie jest niemożliwe, chociaż jest to czasochłonne, ponieważ użytkownik będzie musiał wyizolować i skopiować kilka pojedynczych folderów, aby zapisać je na później. Jeśli się spieszysz i chcesz szybko wykonać kopię zapasową, świetną alternatywą jest utworzenie pełnej kopii zapasowej pliku konfiguracyjnego. W ten sposób nie tylko ustawienia pulpitu będą bezpieczne, ale także inne aspekty pulpitu systemu Linux będą miały kopię zapasową.
Należy pamiętać, że wybranie kopii zapasowej wszystkiego w folderze konfiguracyjnym zajmie znacznie więcej miejsca niż tylko utworzenie kopii zapasowej plików XFCE4. W terminalu skompresuj folder konfiguracyjny w / home / za pomocą polecenia tar.
Uwaga: pamiętaj, aby powtórzyć proces tworzenia kopii zapasowej dla każdego użytkownika posiadającego pulpit XFCE.
tar -czvf full-backup.tar.gz ~/.config
Po zakończeniu tar, przenieś plik z / home / username / na swój serwer domowy, zewnętrzny dysk twardy lub wybrany host w chmurze.
Utwórz kopię zapasową pulpitu XFCE
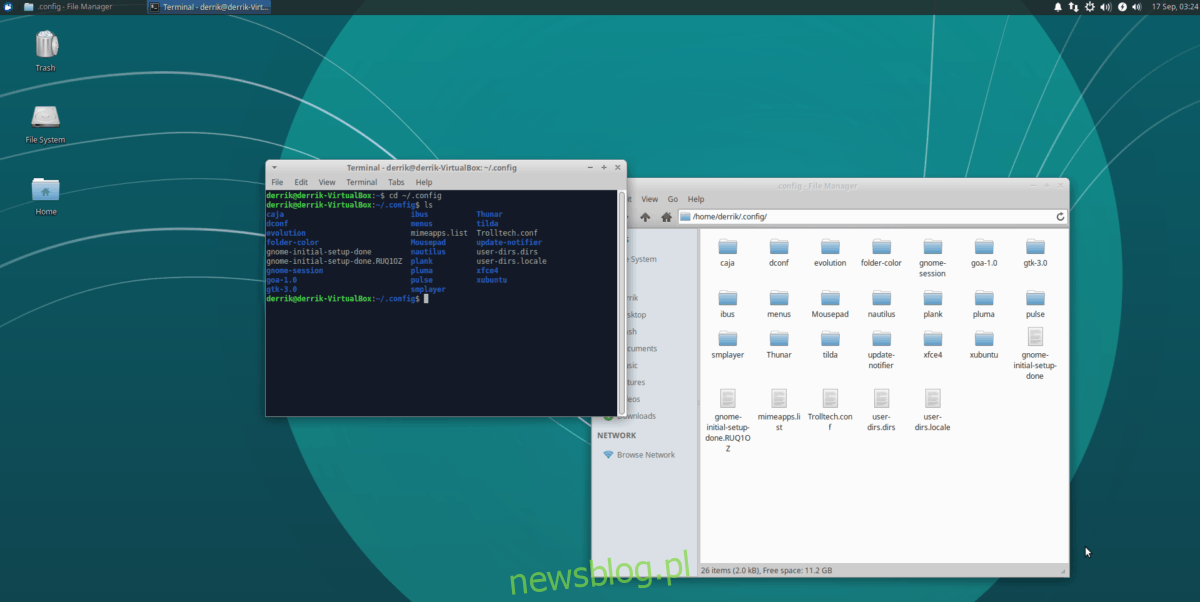
Jeśli nie masz czasu czekać na kompresję całego folderu ~ / .config, rozważ utworzenie kopii zapasowej plików pulpitu XFCE. Aby rozpocząć proces zapisywania ustawień pulpitu, otwórz terminal i uruchom następujące polecenia.
mkdir -p ~/Desktop/xfce-desktop-backup mkdir -p ~/Desktop/xfce-desktop-backup/thunar mkdir -p ~/Desktop/xfce-desktop-backup/xfce-settings cp -R ~/.config/Thunar/ ~/ cp -R ~/.config/xfce4/ ~/ mv ~/xfce4 ~/Desktop/xfce-desktop-backup/xfce-settings mv ~/Thunar ~/Desktop/xfce-desktop-backup/xfce-settings
Jeśli korzystasz z Xubuntu, musisz również skopiować folder Xubuntu do katalogu konfiguracyjnego.
mkdir -p ~/Desktop/xfce-desktop-backup/xubuntu-settings cp -R ~/.config/xubunu~ ~/ mv xubuntu ~/Desktop/xfce-desktop-backup/xubuntu-settings
Mając wszystkie pliki konfiguracyjne we właściwym miejscu, użyj polecenia tar, aby utworzyć kopię zapasową archiwum.
tar -czvf xfce4-backup.tar.gz ~/Desktop/xfce-desktop-backup
Motywy i ikony
Tworzenie kopii zapasowej plików XFCE nie spowoduje zapisania niestandardowych motywów i ikon. Aby upewnić się, że są one bezpieczne, musisz utworzyć kopie zapasowe ~ / .themes i ~ / .icons w swoim katalogu domowym. Jeśli Twoje niestandardowe motywy i ikony nie są skonfigurowane jako pojedynczy użytkownik, zamiast tego musisz utworzyć kopie zapasowe / usr / share / themes i / usr / share / icons.
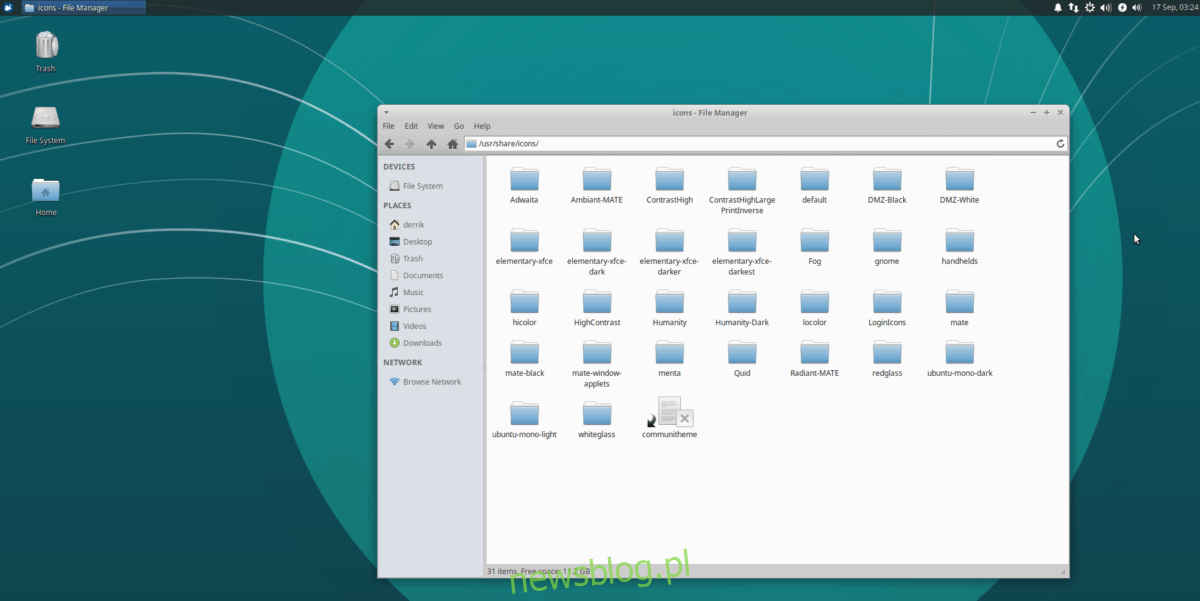
W terminalu użyj polecenia tar, aby utworzyć kopię zapasową archiwum niestandardowego motywu i plików ikon.
tar -czvf icons-backup.tar.gz ~/.icons tar -czvf themes-backup.tar.gz ~/.themes
Lub:
tar -czvf icons-backup.tar.gz /usr/share/icons tar -czvf themes-backup.tar.gz /usr/share/themes/
Kompresja może chwilę potrwać ze względu na liczbę motywów plików i zestawów ikon w systemie Linux. Po zakończeniu kompresji weź oba archiwa TarGZ i umieść je w bezpiecznym miejscu.
Przywracania kopii zapasowej
Przywracanie środowiska graficznego XFCE z kopią zapasową wymaga dużo pracy. Aby przywrócić komputer z systemem Linux do stanu sprzed utworzenia kopii zapasowej, otwórz okno terminala i wykonaj poniższe czynności.
Krok 1: Pobierz swoje kopie zapasowe i umieść je wszystkie w folderze / home / username /.
Krok 2: Rozpakuj i przywróć kopię zapasową archiwum pulpitu.
Przywracanie pełnej kopii zapasowej
tar -xzvf full-backup.tar.gz -C ~/
Przywracanie tylko XFCE
tar -xzvf xfce4-backup.tar.gz -C ~/ cd xfce-desktop-backup/xfce-settings mv * ~/.config cd xfce-desktop-backup/thunar mv * ~/.config
Zakończ, przywracając niestandardowe ikony i motywy.
tar -xzvf icons-backup.tar.gz -C ~/ tar -xzvf themes-backup.tar.gz -C ~/
Lub:
sudo tar -xzvf icons-backup.tar.gz -C /usr/share/ sudo tar -xzvf themes-backup.tar.gz -C /usr/share/
Krok 3: Użyj polecenia rm i usuń wszystkie pliki archiwum TarGZ.
rm *.tar.gz
Alternatywnie, jeśli chcesz zachować pliki archiwum kopii zapasowej XFCE na komputerze z systemem Linux, dobrym pomysłem jest przeniesienie ich w inne miejsce w systemie plików, gdzie nie będą przeszkadzać.
mkdir -p ~/Documents/tar-archives/ mv *.tar.gz ~/Documents/tar-archives/
Krok 4: Zastosowanie kopii zapasowych powinno wymusić natychmiastową zmianę konfiguracji pulpitu XFCE. Jednak nie zawsze tak jest. Aby upewnić się, że kopia zapasowa działa w pełni, uruchom ponownie komputer i zaloguj się ponownie.