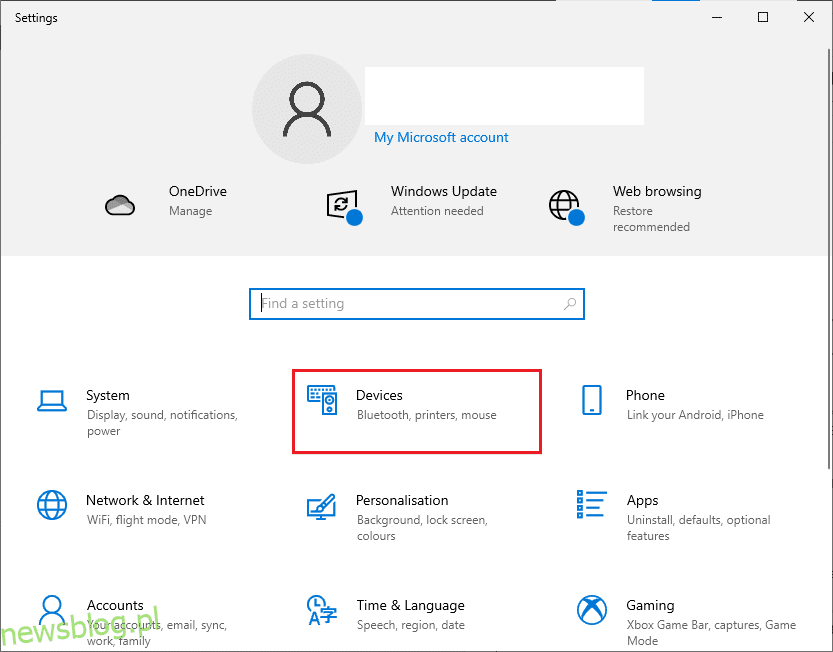Możesz mieć wyjątkowe preferencje, jeśli chodzi o kierunki przewijania, niezależnie od tego, czy używasz myszy, czy touchpada. Niektórzy wolą, aby strona była przewijana w tym samym kierunku, w którym poruszają palcem po touchpadzie. Niektórzy robią to w odwrotny sposób. Nazywa się to przewijaniem wstecznym. Włączenie przewijania wstecznego systemu Windows 10 na gładziku laptopa jest łatwe, ponieważ system Windows domyślnie oferuje to dostosowanie. W niektórych przypadkach z wielu powodów gładzik przewija się w niewłaściwy sposób. Ten problem można naprawić. Jeśli zastanawiasz się, jak włączyć przewijanie wsteczne systemu Windows 10, wykonaj czynności wymienione w tym artykule.
Spis treści:
Jak wykonać przewijanie do tyłu w systemie Windows 10
Poniżej pokazaliśmy, jak wykonać przewijanie wsteczne zarówno na touchpadzie, jak i myszy.
Metoda 1: na touchpadzie
Windows 10 obsługuje przewijanie wsteczne na wybranych komputerach, które są wyposażone w precyzyjny touchpad. Jeśli ta opcja nie jest dostępna, możesz zmienić kierunek przewijania systemu Windows 10, korzystając z oprogramowania producenta urządzenia peryferyjnego. Postępuj zgodnie z poniższymi instrukcjami dotyczącymi przewijania wstecznego systemu Windows 10 na touchpadzie.
1. Naciśnij jednocześnie klawisze Windows + I, aby otworzyć Ustawienia.
2. Teraz kliknij Urządzenia, jak pokazano.
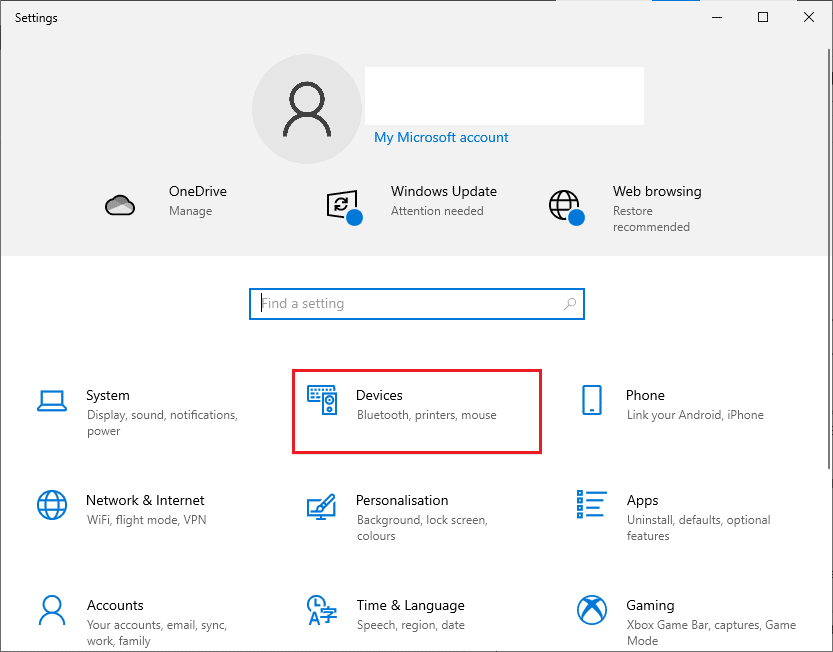
3. Przewiń w dół lewy panel i wybierz opcję Touchpad.

4. Przejdź do sekcji Przewijanie i powiększanie w prawym okienku i wybierz Ruch w dół przewija w dół, jak pokazano.

5. Po wykonaniu tych kroków strony będą przewijane w dół podczas przewijania w górę na touchpadzie. W ten sposób zmieniasz kierunek przewijania Windows 10 za pomocą touchpada.
Metoda 2: Na myszy
Jeśli używasz myszy do poruszania się po stronach systemu Windows 10, musisz dostosować niektóre klucze rejestru, aby włączyć przewijanie wsteczne systemu Windows 10. Oznacza to, że w ustawieniach nie będzie opcji domyślnej, ale będziesz mógł zmienić zachowanie przewijania, identyfikując identyfikator VID myszy i wprowadzając zmiany w edytorze rejestru.
UWAGA: Edytowanie lub usuwanie kluczy w Rejestrze jest ryzykowne, ponieważ niewielka zmiana może spowodować poważne uszkodzenie komputera. Dlatego przed kontynuowaniem zaleca się wykonanie pełnej kopii zapasowej na komputerze. Jeśli nie wiesz, jak wykonać kopię zapasową rejestru, zapoznaj się z naszym przewodnikiem Jak wykonać kopię zapasową i przywrócić rejestr w systemie Windows.
Krok I: Zidentyfikuj identyfikator VID myszy
Identyfikator identyfikacyjny dostawcy (VID) służy do odróżniania urządzeń od siebie. Są to 16-cyfrowe numery przypisywane przez Forum Implementatorów USB do konkretnej firmy, w której identyfikatory identyfikacyjne produktu (PID) są przypisane do konkretnych produktów. Są osadzone w komponencie i aktywowane po podłączeniu do urządzenia. Pierwszym krokiem do zmiany kierunku przewijania w systemie Windows 10 jest znalezienie identyfikatora VID myszy zgodnie z poniższymi instrukcjami. Wykonaj poniższe czynności, aby zidentyfikować numer identyfikacyjny myszy.
1. Naciśnij klawisz Windows i wpisz Menedżer urządzeń, a następnie kliknij Otwórz.

2. Kliknij dwukrotnie opcję Mikrofon i inne urządzenia wskazujące, aby ją rozwinąć.
3. Kliknij prawym przyciskiem myszy, która jest aktywna i kliknij opcję Właściwości.

4. Przejdź do zakładki Szczegóły i wybierz opcję Ścieżka instancji urządzenia w rozwijanym menu Właściwość.

5. Zanotuj wartość VID ID myszy. W naszym przykładzie jest to: ACPIDLL09EC4&4E6962E&0.

6. Po wykonaniu wszystkich powyższych instrukcji wykonaj poniższe czynności, aby zmodyfikować Rejestr, aby włączyć przewijanie wsteczne.
Krok II: Wykonaj przewijanie wstecz
Po znalezieniu identyfikatora VID myszy możesz wykonać następujące czynności, aby dostosować przewijanie do tyłu rejestru dla systemu Windows 10.
1. Naciśnij klawisz Windows i wpisz regedit i kliknij Otwórz.

2. Przejdź do następującej ścieżki w Edytorze rejestru.
HKEY_LOCAL_MACHINESYSTEMCurrentControlSetEnumHID

3. Rozwiń folder kluczy, który odpowiada identyfikatorowi VID myszy, na przykład ACPIDLL09EC4&4E6962E&0.

4. Rozwiń dostępny klucz i otwórz klucz Parametry urządzenia.
5. Teraz w prawym okienku kliknij dwukrotnie DWORD FlipFlopWheel.

5. Następnie zmień Dane wartości z 0 na 1 i kliknij OK.

6. Zamknij edytor rejestru i uruchom ponownie komputer.
7. Teraz strona przewinie się w górę po przesunięciu kółka myszy.
8. Jeśli chcesz cofnąć zmiany do ich ustawień domyślnych, wykonaj te same czynności opisane powyżej, ale upewnij się, że w kroku 5 ustawiłeś wartość od 0 do 1.
Dodatkowa metoda: jak wykonać przewijanie do tyłu za pomocą skryptu makr
Istnieje dodatkowy sposób odwrócenia kierunku przewijania, który polega na użyciu oprogramowania zdolnego do konfigurowania skryptów makr. Najprostszą metodą realizacji tego jest użycie AutoHotkey. Jest przyjazny dla użytkownika i całkowicie darmowy. Za pomocą tej metody możesz odwrócić zarówno mysz, jak i touchpad.
1. Możesz pobrać darmowe oprogramowanie, odwiedzając oficjalną stronę Autokey.
2. Tutaj kliknij przycisk Pobierz. Poczekaj na zakończenie pobierania i uruchom plik instalacyjny z Moje pobrane, aby zainstalować go w systemie Windows 10.

3. Kliknij prawym przyciskiem myszy na pulpicie i wybierz Nowy > Dokument tekstowy. Tworzy to nowy dokument tekstowy.
Uwaga: nie musisz teraz nazywać pliku.

4. Otwórz nowy dokument tekstowy i wklej następujące polecenia.
WheelUp::
Send {WheelDown}
Return
WheelDown::
Send {WheelUp}
Return

5. Teraz zapisz modyfikacje i zmień rozszerzenie na .ahk z .txt. Teraz otrzymasz monit wskazujący, że Twój plik może być bezużyteczny. Nie przejmuj się, kontynuuj, klikając OK.
UWAGA: Jeśli nie widzisz tego rozszerzenia, otwórz okno Eksploratora plików. Następnie przejdź do zakładki Widok i zaznacz pole obok Rozszerzenia nazw plików.

6. Jak tylko naciśniesz przycisk OK, zobaczysz, że ikona pliku tekstowego przekształca się w inny format. W takim przypadku system Windows rozpoznaje go jako plik AutoHotkey. Wymuś skrót, klikając go dwukrotnie i odwróć przewijanie myszy.
7. Jeśli chcesz wyłączyć klawisz skrótu i wolisz domyślny sposób przewijania, otwórz Menedżera zadań, przeszukując go na pasku wyszukiwania systemu Windows. Kliknij Otwórz, aby go uruchomić.

8. Teraz przejdź do zakładki Procesy i poszukaj AutoHotkey, który czasami będzie znajdować się pod procesami w tle lub aplikacjami.

9. Następnie kliknij Zakończ zadanie, aby przywrócić ustawienia domyślne. Ta metoda jest prosta i skuteczna, jeśli chcesz zmienić kierunek przewijania Windows 10 za pomocą aplikacji innych firm.
Mamy nadzieję, że ten przewodnik przyda się do naprawy przewijania myszy w złym kierunku i nauczyłeś się, jak działa przewijanie wsteczne Windows 10 na Twoim urządzeniu. Zachęcamy do kontaktu z nami w sprawie zapytań i sugestii za pośrednictwem poniższej sekcji komentarzy. Daj nam znać, który temat chcesz, abyśmy zgłębili w następnej kolejności.
Pro Tip: Jak naprawić odwróconą mysz?
Kroki naprawy odwróconej myszy są zupełnie inne w systemach Windows i Mac. Jeśli masz komputer Mac, proces jest prosty i oto jak to zrobić.
Opcja I: Na Macu
Napraw odwróconą mysz na Macu.
1. Kliknij ikonę Apple, aby przejść do głównych ustawień.

2. Przejdź do Preferencji systemowych, a następnie kliknij Mysz.

3. Teraz odznacz pole wyboru obok opcji Kierunek przewijania: Naturalny.
Opcja II: W systemie Windows
Poniżej znajdują się kroki, aby to zrobić w systemie Windows.
1. Przejdź do Menedżera urządzeń, a następnie do Myszy i innych urządzeń wskazujących.

2. Kliknij prawym przyciskiem myszy i wybierz Właściwości.

3. Przejdź do zakładki Szczegóły i wybierz Ścieżka instancji urządzenia w menu Właściwości.
4. Zanotuj tekst w polu Wartość.
5. Przejdź do Menedżera rejestru, a następnie przejdź do następującej ścieżki.
HKEY_LOCAL_MACHINESYSTEMCurrentControlSetEnumHID

6. Poszukaj folderu o nazwie zgodnej z tekstem w polu Wartość, a następnie otwórz go.
7. Kliknij Parametry urządzenia i przejdź do właściwości FlipFlopWheel. Zmień wartość w polu Wartość. Oznacza to, że jeśli wartość wynosi 1, zmień ją na 0, a jeśli wartość to 0, zmień ją na 1.
8. Kliknij OK.
Oto odpowiedzi na niektóre z często zadawanych pytań związanych z przewijaniem do tyłu w systemie Windows 10 (zarówno touchpad, jak i mysz).
Często zadawane pytania (FAQ)
Q1. Jak odwrócić kółko przewijania w Minecrafcie?
Odp. Zwykle kierunek przewijania myszy w grze Minecraft jest taki sam, jak zaimplementowany w ustawieniach komputera. Jeśli jednak Twoja mysz porusza się w złym kierunku, możesz to zmienić w ustawieniach gry. Przejdź do ustawień Controls i kliknij opcję Invert Mouse Off, która zmienia kierunek przewijania.
Q2. Czy możesz odwrócić kierunek przewijania?
Odp. Tak, możesz odwrócić kierunek przewijania myszy lub touchpada. Niektórzy wolą, aby strona była przewijana w tym samym kierunku, w którym poruszają palcem po touchpadzie. Niektórzy robią to w odwrotny sposób. Nazywa się to przewijaniem wstecznym.
Q3. Dlaczego moja mysz przewija się w niewłaściwy sposób?
Odp. Czasami przyczyna tego może być prosta. Jeśli wokół kółka przewijania jest kurz, mysz może przewijać się w złym kierunku. Innym częstym powodem jest stara bateria. W większości przypadków problem dotyczy sterownika myszy. Możesz go zaktualizować w systemie Windows, otwierając Menedżera urządzeń i klikając prawym przyciskiem myszy, która znajduje się pod opcją Mysz i inne urządzenia wskazujące, a następnie wybierz Aktualizuj sterownik.
***
W tym artykule omówiono metody naprawy problemu z brakiem aktualizacji Nexus Mod Manager. Mamy nadzieję, że ten artykuł okaże się przydatny. Prosimy o umieszczanie swoich sugestii i pytań w sekcji komentarzy na omawiany temat.