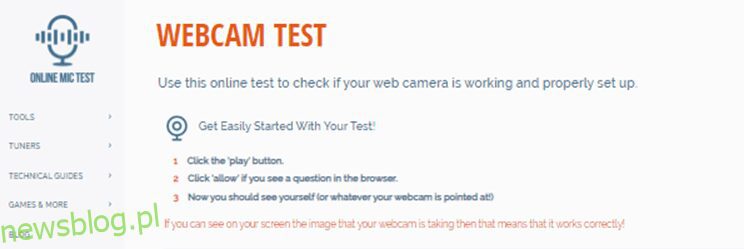Ponieważ coraz więcej firm pracuje zdalnie, spotkania online stały się normą, a dobra kamera internetowa stała się koniecznością.
Co jednak zrobić, jeśli masz spotkanie za pięć minut, a kamera nie działa prawidłowo? Co się stanie, jeśli inny program wyświetli monit o wykonanie testu kamery internetowej w systemie Windows 11 lub 10?
Znalazłeś właściwe miejsce, aby znaleźć rozwiązanie.
Możesz szybko przetestować aparat w systemie Windows 10 lub 11, postępując zgodnie z metodami opisanymi w tym artykule. Należy pamiętać, że to badanie nie jest przeznaczone dla komputerów Mac lub urządzeń z systemem Linux.
Sprawdzenie kamery internetowej można przeprowadzić za pomocą trzech głównych metod:
- Wykonaj testy z kamerą internetową za pomocą Windows Camera.
- Przeprowadź test kamery internetowej za pomocą dostarczonego oprogramowania.
- Przeprowadź test kamery internetowej za pomocą dowolnego oprogramowania konferencyjnego
Spis treści:
Test kamery internetowej za pomocą wbudowanej kamery
Korzystanie z opcji wbudowanej kamery w laptopie to najszybsza i najprostsza metoda określania stanu kamery internetowej. Spójrzmy.
Po naciśnięciu przycisku Start wpisz „Aparat” w pasku wyszukiwania. Gdy pojawi się na liście, wybierz go, klikając go.
Po przyznaniu niezbędnych uprawnień powinieneś być w stanie zobaczyć strumień, czyli siebie. Oznacza to, że kamera działa tak, jak powinna.
Jeśli stwierdzisz, że kamera nie działa, możesz rozważyć zakup zewnętrznej kamery internetowej. W dalszej części artykułu podaliśmy listę kamer internetowych.
Test kamery internetowej przy użyciu odpowiedniego oprogramowania
#1. Test z użyciem mikrofonu online
Test mikrofonu online jest jedną z głównych i bezpłatnych witryn internetowych z testami kamer internetowych i mikrofonów. Upewnij się, że kamera internetowa działa prawidłowo, korzystając z tego internetowego narzędzia diagnostycznego, aby to sprawdzić.
- Aby rozpocząć, wybierz opcję „graj”.
- Jeśli przeglądarka wyświetli pytanie, wybierz opcję „zezwól”.
- Teraz spójrz na ekran, aby zobaczyć siebie.
Postępuj zgodnie z tymi instrukcjami, jeśli kamera nie przeszła testu:
- Krok 1: Jeśli masz problemy z zaliczeniem egzaminu w jednej przeglądarce, powtórz test w innej przeglądarce lub w innym teście.
- Krok 2: Sprawdź, czy aparat jest podłączony do portu USB w komputerze. Po ponownym podłączeniu aparatu powinieneś usłyszeć dźwięk lub coś zobaczyć na ekranie komputera.
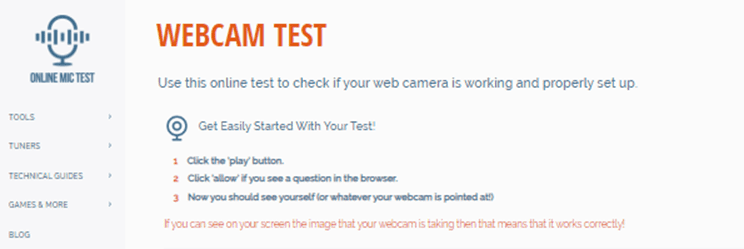
- Krok 3: Niektóre wersje kamer internetowych mają przełącznik „ON/OFF”. Sprawdź, czy twój tak; jeśli tak, upewnij się, że jest ustawiony w pozycji „ON”.
- Krok 4: Spróbuj znaleźć najnowsze sterowniki aparatu i je pobrać. Znajdź nazwę modelu i numer modelu na opakowaniu aparatu lub na samym aparacie, a następnie wyszukaj w Google frazę „NAME OF MODEL driver”. Jeśli wszystko pójdzie dobrze, powinieneś zostać wysłany na stronę internetową, z której możesz pobrać i zainstalować zaktualizowane sterowniki.
#2. Testy kamery internetowej
Możesz zweryfikować funkcjonalność swojej kamery online za pomocą bezpłatnego narzędzia diagnostycznego dostarczonego przez Witryna webtestów. Innymi słowy, nie musisz pobierać i instalować żadnego dodatkowego oprogramowania, ponieważ możesz je od razu przetestować w swojej przeglądarce.
Możesz rozpocząć testowanie aparatu „jednym kliknięciem” na różnych urządzeniach, w tym na komputerach, smartfonach, telewizorach, tabletach itp. To kolejna prosta metoda. W wyniku testów nie tylko dowiesz się, czy Twoja kamera internetowa działa, ale także dowiesz się o niej wielu istotnych i pomocnych informacji.
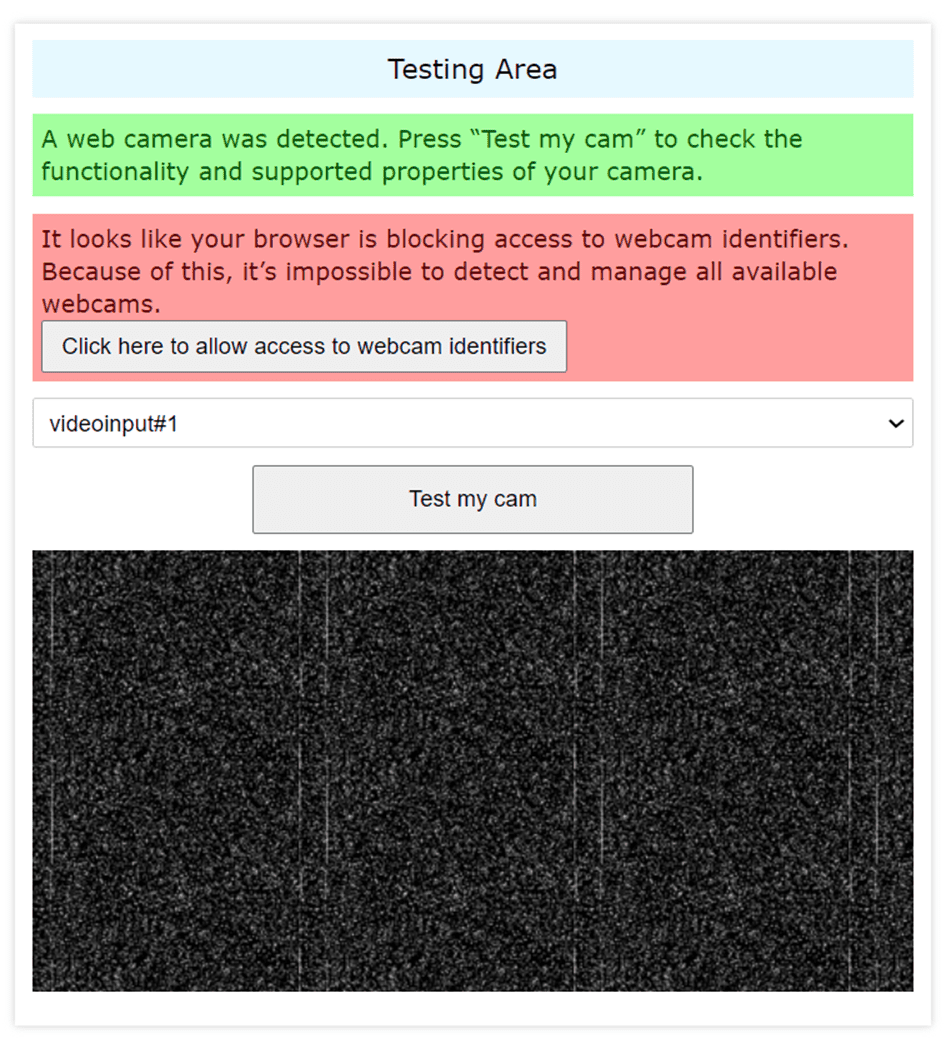
Ponadto narzędzie diagnostyczne poda kilka zaleceń dotyczących rozwiązywania wszelkich wykrytych problemów z kamerą internetową. Po zakończeniu testowania aparatu, między innymi, będziesz mógł używać kamery internetowej do robienia zdjęć i ich pobierania. Możesz również zobaczyć go w trybie pełnoekranowym i przekazywać informacje zwrotne na temat aparatu.
#3. Test mikrofonu kamery internetowej
Teraz przechodzimy do naszego trzeciego oprogramowania, test mikrofonu kamery internetowej jest również jednym z najlepszych narzędzi do testowania kamer internetowych. Jeśli wszystko działa poprawnie z Twoją kamerą internetową, powinieneś być w stanie zobaczyć siebie na ekranie zaraz po naciśnięciu przycisku „Testuj kamerę internetową” na stronie internetowej. Następnie będziesz mógł ocenić ogólną jakość obrazu.
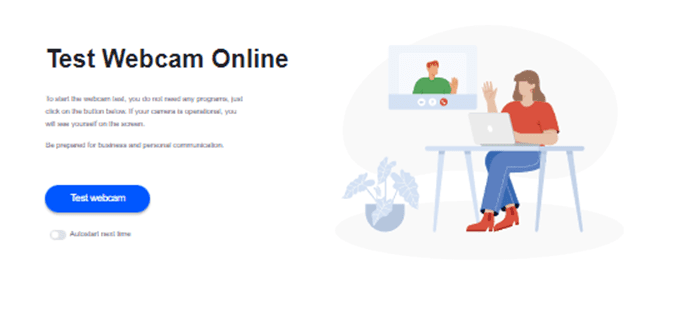
Aby określić położenie kamery, skieruj ją w odpowiednim kierunku lub wyśrodkuj. Za jego pomocą możesz również dowiedzieć się, gdzie znajdują się cztery ćwiartki i dwie połówki ekranu. Możesz na przykład zmienić poziom jasności lub dostosować kontrast, aby zobaczyć, jak byś wyglądał, gdyby oświetlenie w pomieszczeniu było większe lub niższe. To da ci wyobrażenie o tym, jak wyglądałbyś w każdym scenariuszu.
#4. Formularz wideo
The Formularz wideo strona internetowa może pomóc zarówno w testach kamery internetowej, jak i mikrofonu. Większość kamer konfiguruje się automatycznie, gdy masz wbudowaną kamerę lub podłączysz do komputera kamerę innej firmy. Jeśli Twoja kamera internetowa nie wykonała tej czynności samodzielnie, musisz odwiedzić witrynę internetową producenta kamery internetowej, aby uzyskać i zainstalować odpowiednie sterowniki kamery internetowej.
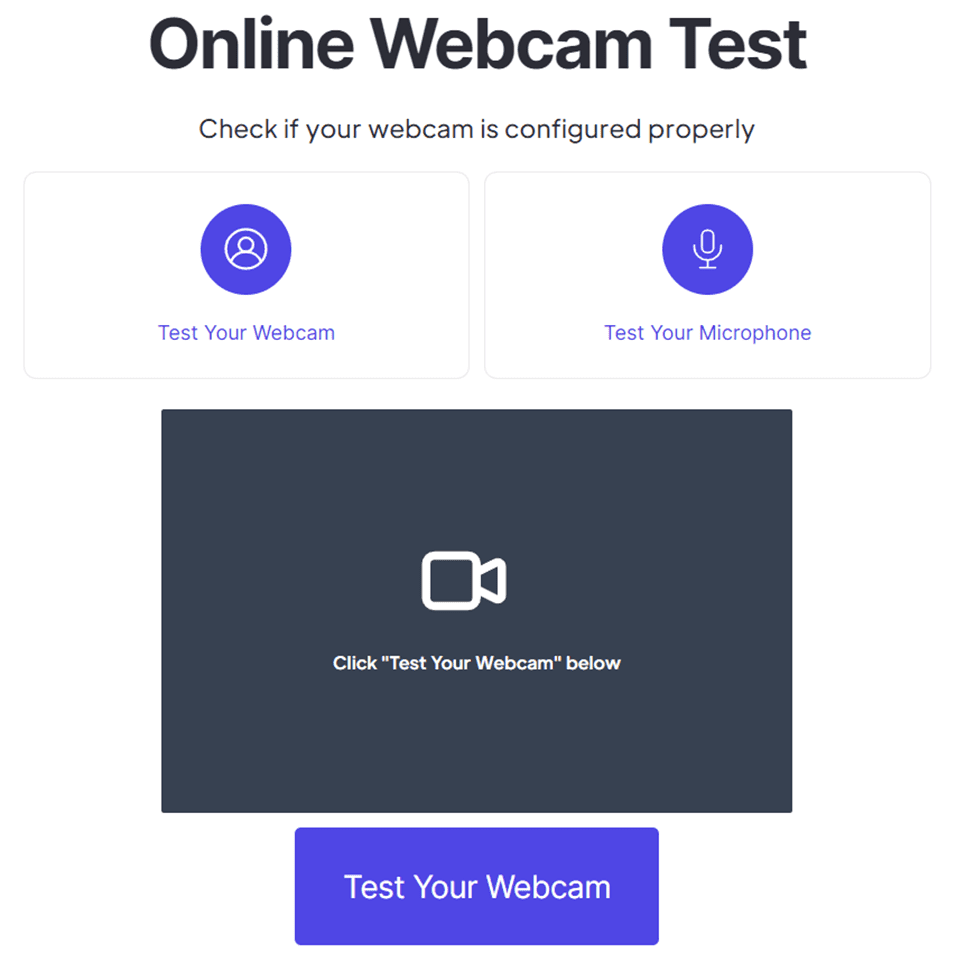
Po zainstalowaniu niezbędnych sterowników kamery powinieneś być w stanie zobaczyć wideo przechwycone przez kamerę internetową za pomocą tego testu. Postępując zgodnie z tymi prostymi procedurami, będziesz mógł przetestować swój aparat w całkowitej tajemnicy.
- Krok 1: Aby rozpocząć test, znajdź ikonę kamery po lewej stronie ekranu i kliknij ją.
- Krok 2: Jeśli przeglądarka internetowa wyświetli monit o pozwolenie na dostęp do kamery, wybierz „Zezwól” z menu rozwijanego.
- Krok 3: Powinieneś zobaczyć transmisję wideo na żywo z kamery internetowej w ciągu kilku sekund.
Jeśli widzisz strumień wideo na żywo pochodzący z kamery, urządzenie działa tak, jak powinno. Ważne jest, aby przetestować kamerę przed użyciem jej na spotkaniu lub wykładzie, aby ustalić, czy kamera internetowa działa prawidłowo i sprawdzić, jak Ty i Twoje otoczenie wyglądasz na nagranym przez kamerę wideo.
#5. Testy urządzeń
Testy urządzeń ma ujawnienie na swojej stronie internetowej, że nigdy nie nagrywa wideo ani nie robi zdjęć, ani nie przechowuje ich na serwerze. To może być bardzo ważny powód, aby go użyć. Możesz po prostu przetestować swoją kamerę internetową, wykonując poniższe proste czynności.
- Krok 1: Sprawdź, czy kamera jest podłączona do komputera i włączona.
- Krok 2: Aby rozpocząć test, przejdź do lewej strony strony i wybierz ikonę kamery internetowej.
- Krok 3: Jeśli przeglądarka internetowa prosi o pozwolenie na dostęp do kamery, wybierz opcję „Zezwól”, gdy zostaniesz wybrany.
- Krok 4: Powinieneś być w stanie oglądać swoją twarz na żywo z kamery internetowej w ciągu zaledwie kilku sekund.
Jeśli możesz zobaczyć strumień wideo na żywo pochodzący z kamery, urządzenie działa tak, jak powinno.
Test kamery internetowej przy użyciu dowolnego oprogramowania do spotkań
Aby przetestować kamerę internetową z oprogramowaniem do obsługi spotkań, możesz użyć Google Meet, Zoom lub innych opcji, które omówimy dalej. Wystarczy je pobrać, a jeśli są już na laptopie, możesz uzyskać do nich dostęp, dotykając obszaru „nowe spotkanie”, wybierając „utwórz natychmiastowe spotkanie”, a następnie „otwierając zarówno kamerę, jak i mikrofon i sprawdzając oba z nich.
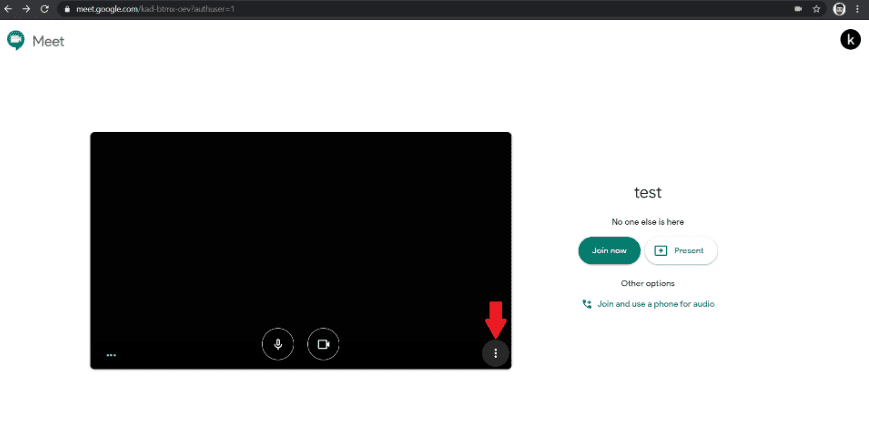
Ponieważ funkcjonalność Zoom różni się nieco od tej z Spotkanie Google, korzystanie z niego może być trudne dla początkujących użytkowników. Jeśli więc po otwarciu spotkania w Google Meet zauważysz czarny ekran w witrynie, oznacza to problem z kamerą internetową. W przeciwnym razie wszystko jest w porządku, a kamera internetowa działa poprawnie.
Ustawienia prywatności systemu Windows
Masz kontrolę nad informacjami, które udostępniasz firmie Microsoft, oraz nad dostępem poszczególnych aplikacji do Twojej lokalizacji, aparatu i mikrofonu. Dzięki temu, że system operacyjny stworzony przez Microsoft ma wiele kontrolek i opcji, które możesz dostosować, aby ograniczyć sposób wykorzystania danych.
Czasami aparat może nie działać w Google Meet, Zoom lub jakiejkolwiek innej aplikacji, ponieważ masz ograniczony dostęp do aparatu dla tej konkretnej aplikacji.
Sprawdź te ustawienia dotyczące prywatności zaraz po skonfigurowaniu komputera z systemem Windows.
Zezwalanie lub cofanie dostępu do kamery do niektórych aplikacji
Musisz wykonać poniższe kroki, aby udzielić lub cofnąć pozwolenie na kamerę z innego oprogramowania wbudowanego lub oprogramowania innej firmy.
- Wyszukaj „Prywatność i bezpieczeństwo” w panelu wyszukiwania
- Przewiń w dół do sekcji uprawnień aplikacji
- Kliknij „Kamera”
- Jeśli chcesz cofnąć dostęp do całego oprogramowania, po prostu naciśnij przycisk „Dostęp do aparatu”.
- Ale jeśli chcesz cofnąć lub udzielić zgody aparatu na konkretną aplikację, przewiń i znajdź to oprogramowanie na tej liście, a następnie możesz łatwo włączyć lub wyłączyć dostęp do aparatu.
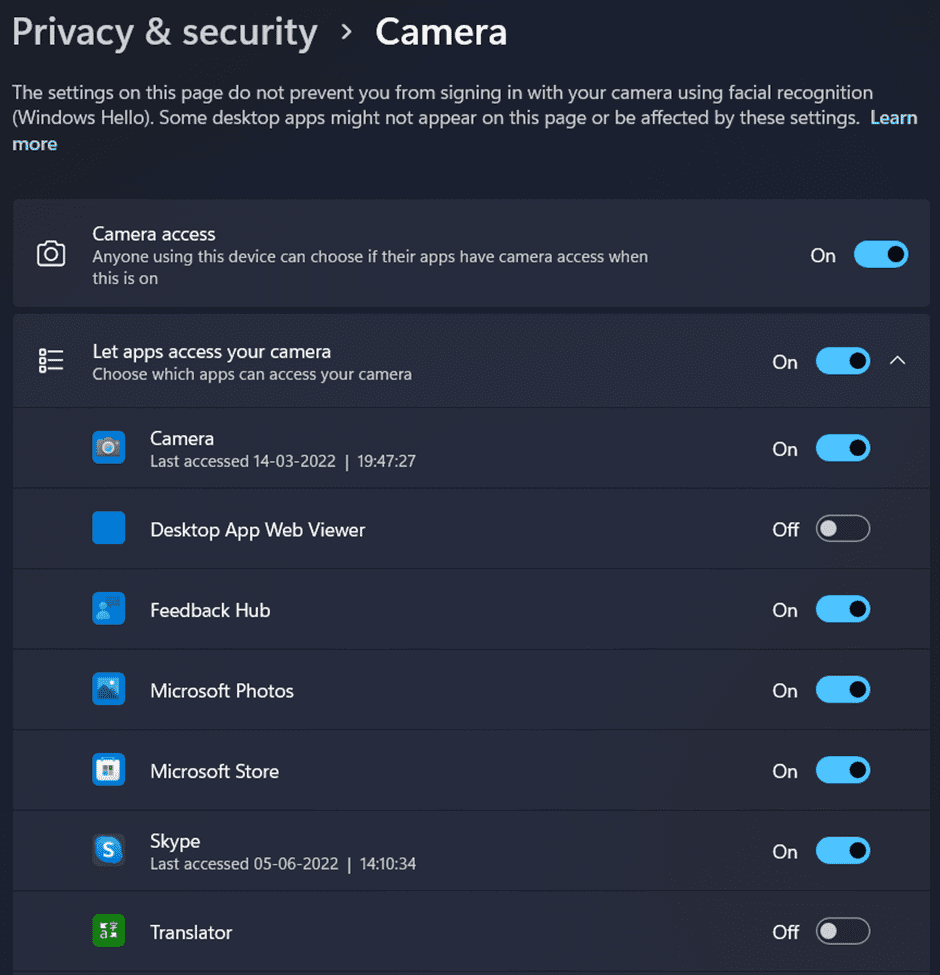
Zezwalanie lub odwoływanie dostępu do mikrofonu lub lokalizacji do aplikacji Aparat
W wielu przypadkach chcesz cofnąć dostęp do lokalizacji z aparatu, ponieważ po kliknięciu dowolnego zdjęcia aplikacja aparatu zapisze również lokalizację, w której kliknięto to zdjęcie. Tak więc, aby udzielić lub cofnąć uprawnienia mikrofonu lub lokalizacji, musisz wykonać poniższe kroki.
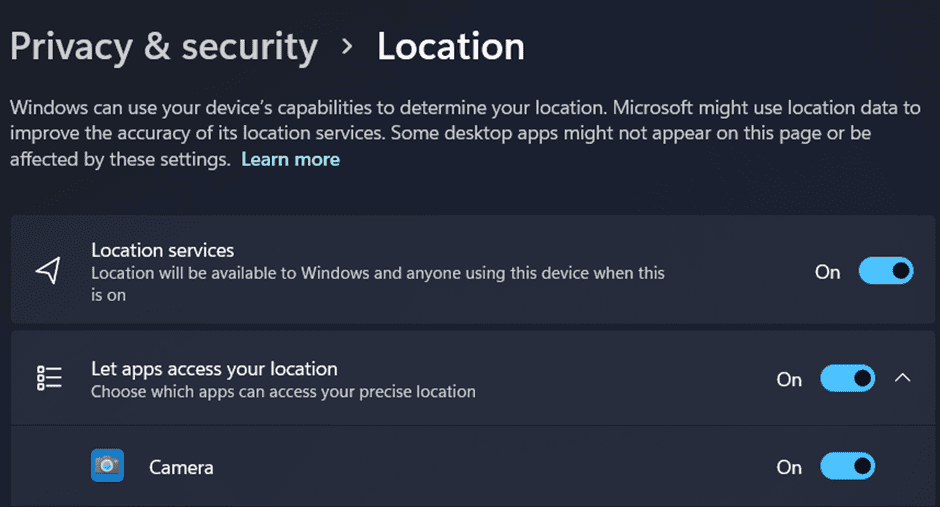
- Wyszukaj „Prywatność i bezpieczeństwo” w panelu wyszukiwania
- Przewiń w dół do sekcji uprawnień aplikacji
- Kliknij „Lokalizacja”
- W sekcji „Zezwalaj aplikacjom na dostęp do Twojej lokalizacji” możesz łatwo znaleźć aparat, a następnie go wyłączyć, aby cofnąć uprawnienia do lokalizacji w aplikacji aparatu.
- Podobnie możesz to zrobić, aby zezwolić lub cofnąć dostęp do mikrofonu, klikając „Mikrofon” zamiast „Lokalizacja” w Ustawieniach prywatności i bezpieczeństwa.
Chodziło o obsługę wszystkiego w systemie, aby zachować prywatność kamery i mikrofonu.
Najlepsze kamery internetowe, które możesz kupić
Czasami problem z aparatem może być spowodowany wadliwą wbudowaną kamerą internetową. W takim przypadku możesz kupić zewnętrzną kamerę internetową do swojego komputera. Przyjrzyjmy się teraz niektórym najwyższej klasy kamerom internetowym, które można kupić na rynku.
#1. Kamera internetowa Logitech C270 HD
Kamera internetowa Logitech C270 HD Webcam obsługuje połączenia wideo HD 720p i nagrywanie wideo HD dzięki procesorowi Intel Core2 Duo 2,4 GHz. Posiada również stałą ostrość z 3-megapikselowymi zdjęciami z technologią Cris i Hi-speed USB 2.0.
Wbudowany mikrofon odfiltrowuje szumy tła. Wymagania systemowe obejmują Windows 7, Windows 8 lub Windows 10 lub nowszą wersję, mac OS 10.10 lub nowszą wersję, Chrome OS, Android 5.0 lub nowszą wersję oraz wymagane jest połączenie z Internetem przez port USB.
#2. Kamera internetowa Logitech C920x HD Pro
Kamera internetowa Logitech C920x nie ma osłony prywatności i jest dostarczana z trzymiesięczną licencją na XSplit VCam. Bez potrzeby posiadania zielonego ekranu, licencja XSplit VCam umożliwia usuwanie, zmianę i rozmycie tła.
Posiada funkcję połączeń wideo i nagrywania w rozdzielczości Full High Definition 1080p przy 30 klatkach na sekundę. Zrobisz potężne wrażenie, gdy ma to znaczenie, dzięki ostremu, pięknie zdefiniowanemu i żywemu kolorowi wideo.
Dźwięk stereo i dwa mikrofony umożliwiają naturalne nagrywanie dźwięku podczas rozmów telefonicznych i wideo. Logitech Capture to zaawansowany program do przechwytywania wideo, który ułatwia tworzenie i dystrybucję treści wideo.
Posiada również regulację oświetlenia HD i autofokus. Kamera C920x automatycznie dostraja warunki oświetleniowe, aby generować jasne, ostre jak brzytwa obrazy, nawet w warunkach słabego oświetlenia. Ta funkcja umożliwia rejestrowanie wyraźnych, szczegółowych filmów i zdjęć nawet w słabo oświetlonym otoczeniu.
#3. NexiGo N60 1080P Sieć
Kamera internetowa Full HD 1080P jest wyposażona w dwumegapikselową matrycę CMOS Full HD. Kamera internetowa NexiGo N60 umożliwia tworzenie filmów o niezwykłej szczegółowości i ostrości w rozdzielczości do 1920 na 1080 pikseli przy 30 klatkach na sekundę.
Ponieważ szklany obiektyw o średnicy 3,6 mm zapewnia wyraźny obraz ze wszystkich odległości i nadaje się do użytku w przedziale od 19,6 cala do 13 stóp, nadaje się do prawie każdego zastosowania w pomieszczeniach.
Gdy kamera nie jest używana, osłona prywatności zapobiega przedostawaniu się światła do obiektywu. Jest to idealne rozwiązanie zapewniające bezpieczeństwo i spokój wszystkim, niezależnie od tego, czy są to osoby fizyczne, czy duże korporacje.
Pomaga również chronić obiektyw przed brudem i zanieczyszczeniami, zapewniając, że obraz wideo pozostanie wyraźny nawet po całym okresie użytkowania aparatu.
Ponieważ obiektyw ma stałą ogniskową, może nagrywać wideo w wysokiej rozdzielczości pod szerokimi kątami, co czyni go doskonałym wyborem do prezentacji. Po prostu włóż USB do komputera i od razu będziesz mógł z niego korzystać. Ponieważ jest wyposażony w poręczny klips montażowy, kamerę można przymocować do prawie każdego monitora, laptopa, telewizora lub statywu.
#4. Kamera internetowa Sony z czujnikiem, mikrofonem i autofokusem, 2K/1080P HD
Za pomocą kamery CASE CUBE KU-04 można nagrywać filmy ostrzejsze niż 1080p, ponieważ obsługuje ona 2560 na 1440p przy 30 klatkach na sekundę. Dzięki technologii autofocus jesteś w centrum uwagi, a reszta świata kręci się wokół Ciebie.
Dzięki dodatkowemu obiektywowi szerokokątnemu, który obejmuje 120 stopni, będziesz w stanie uchwycić więcej otoczenia. Dzięki możliwości adaptacji możesz ustawić wspornik statywu kamery internetowej w dowolnym miejscu na biurku. Dodatkowo klips bazowy pozwala na obrót w dowolnym kierunku, do 360 stopni w poziomie i 90 stopni w pionie.
Otrzymasz krystalicznie czyste nagrania dźwiękowe dzięki wbudowanemu mikrofonowi z redukcją szumów. Widoczność pokazywanych towarów lub rzeczy jest wzmocniona przez oświetlenie w projekcie — idealne do transmisji na żywo na platformach takich jak YouTube i Twitch.
Wbudowana osłona obiektywu pomaga chronić prywatność użytkowników. Aby wyłączyć kamerę, po prostu przesuń osłonę w lewo i nie musisz się martwić, że ją zgubisz. Dzięki jedynej w swoim rodzaju wysuwanej konstrukcji, która w jeszcze większym stopniu zapobiega podsłuchiwaniu i podglądaniu, Twoja prywatność będzie chroniona.
#5. Biznesowa kamera internetowa NexiGo N660 1080P
Kamera internetowa NexiGo N660 jest wyposażona w dwumegapikselową matrycę CMOS 1080p Full High Definition (FHD), która zapewnia niezwykle ostre i wyraźne filmy. Ponieważ szklany obiektyw o średnicy 3,6 mm zapewnia wyraźny obraz nawet z określonych odległości i jest skalibrowany na zakres od 19,6 cala do 13 stóp, doskonale nadaje się nawet do użytku w pomieszczeniach.
Nie ma potrzeby stosowania dodatkowych sterowników ani oprogramowania. Po prostu włóż USB do komputera i natychmiast zacznie działać! Podczas korzystania z Zoom, Skype, FaceTime, Teams lub dowolnego innego narzędzia do wideokonferencji umożliwia zmianę każdej możliwej opcji kamery internetowej.
Ustawienia te obejmują czas ekspozycji, kontrast, nasycenie, balans bieli itp. Aplikacja obsługuje zarówno Windows 7/8/10, jak i macOS. Pliki do pobrania można uzyskać, przechodząc do witryny pomocy technicznej.
#6. Kamera internetowa Argmao 1080P HD
Dzięki wbudowanemu mikrofonowi z redukcją szumów kamery internetowej Argmao Twoja mowa będzie transmitowana wyraźniej. Ma głębokość redukcji szumów 35 decybeli i może odebrać Twój głos, blokując hałas w tle.
Ta kamera internetowa jest idealna do spotkań wideo, rozmów wideo, nauczania witryn internetowych, gier wideo i innych zastosowań. Zapewnia wyjątkową i bardziej komfortową atmosferę do komunikacji.
Możesz po prostu użyć tej kamery do nauczania online lub transmisji na żywo. Może być używany bez instalowania dodatkowych sterowników, jeśli jest podłączony do komputera. Okazuje się to przydatną funkcją. Żaden sterownik nie jest potrzebny, oszczędzając kłopotów; po prostu podłącz i graj.
Możesz wybrać, co ma wyświetlać Twój aparat w dowolnym momencie, i żyć bezpiecznym życiem cyfrowym, gdy nie jest używany. Zawiera osłonę ochronną, która zapewnia bezpieczeństwo zarówno osobom prywatnym, jak i firmom. Osłona migawki może również chronić kamerę internetową komputera przed zarysowaniami, uszkodzeniami i smugami.
Wniosek
Kamery internetowe stały się niezbędne w erze milenialsów i rosnącej epidemii. Niezależnie od tego, czy jest to Twoje pierwsze, czy milionowe spotkanie online, sprawdzenie aparatu przed rozpoczęciem transmisji na żywo jest niezbędne. Czy chciałbyś się denerwować, ponieważ coś, na co czekałeś, nie poszło zgodnie z planem z powodu problemów technicznych, których można było uniknąć? Czy chciałbyś jeździć tam iz powrotem w trakcie zaplanowanego spotkania?
Załóż swój najbardziej satysfakcjonujący uśmiech, ćwicz dystans społeczny i skorzystaj z testowania kamery internetowej w całej jej elastyczności i łatwości.
Możesz także spojrzeć na niektóre pionowe monitory, aby zwiększyć swoją produktywność.