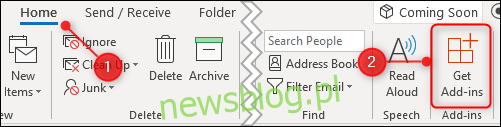Jeśli klient Outlooka zaczyna zachowywać się dziwnie, jedną z pierwszych rzeczy do zrobienia jest sprawdzenie, czy dodatki powodują problem. Oto, jak je wyłączyć, abyś mógł stwierdzić, czy to problem.
Spis treści:
Co to są dodatki?
Dodatki to dodatkowe elementy funkcjonalności, które dostawcy oprogramowania tworzą w celu podłączenia ich aplikacji do programu Outlook. Możesz samodzielnie zainstalować dodatki, otwierając Outlooka i klikając Strona glowna> Pobierz dodatki, co spowoduje wyświetlenie niektórych dostępnych dodatków.
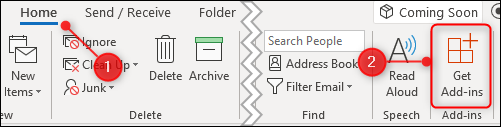
Jednak większość dodatków jest instalowana automatycznie podczas instalowania oprogramowania na komputerze. Możesz nigdy nie używać dodatków, a nawet zdawać sobie sprawę, że tam są, ale nie są to (zwykle) złośliwe oprogramowanie ani nic nieprzyjemnego. Mają na celu ułatwienie korzystania z produktu. Na przykład podczas instalowania Czytnik Adobe Acrobat PDF, instaluje dodatek do programu Outlook, który umożliwia tworzenie plików PDF z wiadomości e-mail.
Zwykle nie ma potrzeby usuwania dodatków, ale jeśli Outlook zaczyna zachowywać się dziwnie – zwłaszcza jeśli zawiesza się, ulega awarii lub odmawia otwarcia – wyłączenie dodatków pokaże, czy to one są przyczyną problemu.
Jak wyłączyć wszystkie dodatki
Rozwiązywanie problemów polega na znalezieniu przyczyny problemu. Najlepszym sposobem, aby to zrobić, jest stopniowe zawężanie możliwych problemów, aż zostanie tylko przyczyna problemu. W przypadku problemów z programem Outlook oznacza to wyłączenie wszystkich dodatków i, jeśli problem zniknie, ponowne włączanie dodatków jeden po drugim, aby zidentyfikować, który z nich powoduje problem. Jest to szczególnie ważne, jeśli Outlook napotyka problemy podczas uruchamiania.
Najłatwiejszym sposobem na jednoczesne wyłączenie wszystkich dodatków jest otwarcie programu Outlook w trybie awaryjnym. Spowoduje to wyłączenie wszystkich dodatków, ale nie zmienia niczego innego, więc jeśli jeden (lub więcej) dodatków powoduje problem, wszystko będzie działać zgodnie z oczekiwaniami w trybie awaryjnym. Istnieje kilka sposobów otwierania programu Outlook w trybie awaryjnym, w zależności od używanej wersji programu Outlook i używanej wersji systemu Windows. Istnieje kilka metod, które generalnie powinny działać we wszystkich kombinacjach obsługiwanych wersji programu Outlook i systemu Windows, ale jeśli te nie działają, wyszukaj konkretną kombinację w Internecie.
Metoda pierwsza: przytrzymaj klawisz Ctrl podczas uruchamiania programu Outlook
Działa to niezależnie od tego, czy klikniesz ikonę na pasku zadań, pulpicie czy w menu systemu Windows. Przytrzymaj klawisz CTRL na klawiaturze, klikając ikonę programu Outlook (lub kliknij dwukrotnie, jeśli ikona znajduje się na pulpicie). Wyświetli się komunikat potwierdzający.
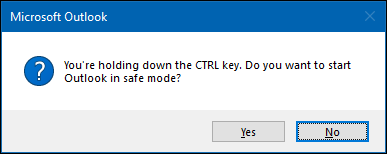
Kliknij „Tak”, aby otworzyć Outlooka w trybie awaryjnym.
Metoda druga: użyj okna dialogowego Uruchom lub menu Start systemu Windows 10
W systemie Windows 10 naciśnij klawisz Windows lub w Windows 7 lub 8 naciśnij klawisz Windows + R. W systemie Windows 10 spowoduje to wyświetlenie menu systemu Windows, w którym można bezpośrednio wpisywać polecenia, aw systemie Windows 7 lub 8 spowoduje to uruchomienie okno dialogowe, w którym można również wpisywać polecenia uruchamiania. Tak czy inaczej, wpisz „outlook.exe / safe” (bez cudzysłowów), a następnie naciśnij Enter. Spowoduje to wyświetlenie opcji wyboru profilu.
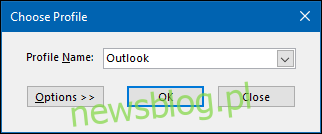
Wybierz profil, który chcesz otworzyć (dla większości osób do wyboru będzie tylko jeden profil „Outlook”), a następnie kliknij „OK”. Spowoduje to otwarcie programu Outlook w trybie awaryjnym.
Niezależnie od wybranej metody program Outlook zostanie otwarty w trybie awaryjnym. Nazwa programu na pasku nagłówka zmieni się z „Microsoft Outlook” na „Microsoft Outlook (tryb awaryjny)”.

Wszystkie dodatki zostaną wyłączone, Z WYJĄTKIEM niektórych podstawowych dodatków Microsoft Office. Jest bardzo mało prawdopodobne, aby były one przyczyną problemu z programem Outlook, ale można je wyłączyć ręcznie po otwarciu programu Outlook. Następnym razem, gdy otworzysz Outlooka w zwykły sposób (tj. Nie w trybie awaryjnym), dodatki zostaną ponownie włączone, chyba że ręcznie je wyłączysz.
Jak wyłączyć poszczególne dodatki
Uruchomienie w trybie awaryjnym powie Ci, czy jeden z dodatków jest problemem, ale jeśli chcesz wyłączyć pojedynczy dodatek – taki jak ten, który właśnie został zainstalowany, lub podstawowy dodatek Microsoft, który nie jest wyłączony w Tryb bezpieczny – to też możesz zrobić. Kliknij opcję Plik> Opcje, a następnie kliknij kategorię „Dodatki” po lewej stronie.
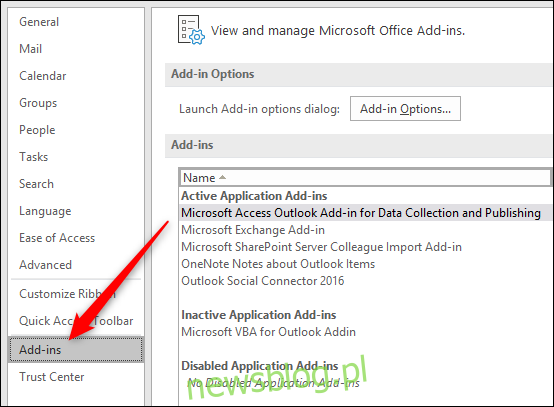
Otworzy się sekcja Dodatki. Aby włączyć lub wyłączyć dodatki, upewnij się, że w menu rozwijanym jest wybrana opcja „Dodatki COM” (jest to ustawienie domyślne, więc nie należy jej zmieniać), a następnie kliknij przycisk „Przejdź”.
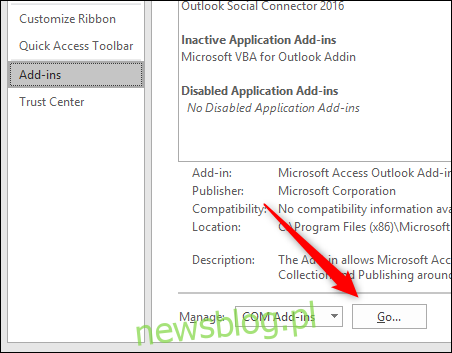
Spowoduje to otwarcie okna dialogowego Dodatki COM, w którym można włączyć lub wyłączyć dodatki.
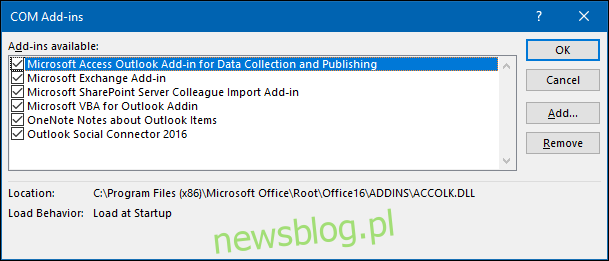
Włączanie i wyłączanie to ćwiczenie z zaznaczeniem pola wyboru – zaznaczenie oznacza, że dodatek jest włączony; brak zaznaczenia oznacza, że dodatek jest wyłączony. Aby wyłączyć dodatek, odznacz go, a następnie kliknij „OK”.
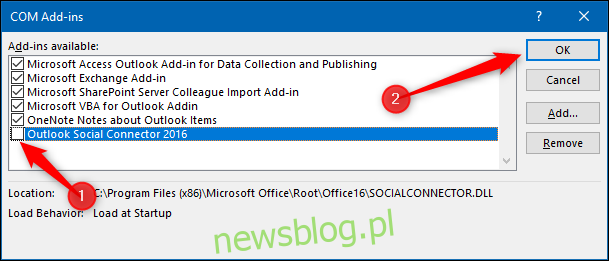
Ważne: upewnij się, że nie klikasz „Usuń”. Spowoduje to odinstalowanie wybranego dodatku, a nie jego wyłączenie!
Kiedy wrócisz do Plik> Opcje> Dodatki, wyłączony dodatek będzie widoczny w sekcji wyłączonych dodatków.
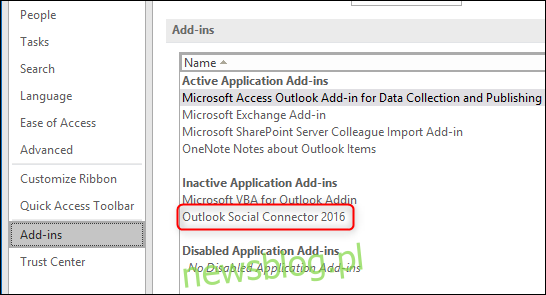
Dodatek pozostanie wyłączony, dopóki nie włączysz go ponownie. Sprawdź, czy problem występuje, gdy dodatek jest wyłączony; jeśli tak, wyłączaj dodatki jeden po drugim, aż znajdziesz winowajcę.
Jak włączyć poszczególne dodatki
Po ustaleniu, który dodatek powoduje problem (jeśli którykolwiek z nich jest), możesz ponownie włączyć wszystkie inne wyłączone dodatki. Włączanie poszczególnych dodatków jest tak proste, jak ich wyłączanie: kliknij opcję Plik> Opcje> Dodatki, upewnij się, że w menu rozwijanym jest wybrana opcja „Dodatki COM”, a następnie kliknij przycisk „Przejdź”, aby otworzyć dodatki COM dialog.
Zaznacz dodatki, które chcesz włączyć, a następnie kliknij „OK”. Może być konieczne ponowne uruchomienie programu Outlook, aby załadować dodatki, i ogólnie warto to zrobić, aby upewnić się, że wszystko działa poprawnie.
Możesz wyłączać i włączać dodatki za każdym razem, gdy rozwiązujesz problem z programem Outlook. Nie zawsze są one przyczyną, ale jeśli program Outlook działa dobrze, a po zainstalowaniu nowego dodatku pojawia się problem, jest to dobre miejsce, aby zacząć szukać.