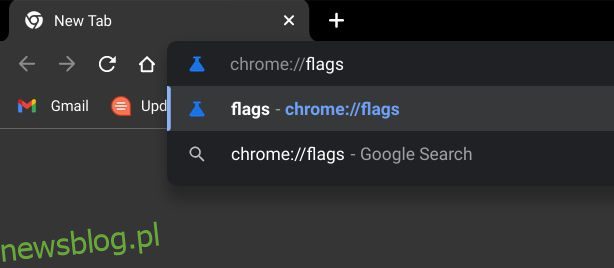Jeśli dopiero niedawno zacząłeś używać Chromebooka, być może zechcesz nauczyć się kilku podstaw. Na przykład powinieneś dowiedzieć się, jak podzielić ekran na Chromebooku lub poznać metody nagrywania ekranu na Chromebooku. Poza tym, jeśli Twój Chromebook jest wyposażony w ekran dotykowy, możesz go wyłączyć, aby uniknąć przypadkowych pomyłek podczas pisania lub używania klawiszy funkcyjnych. Co więcej, system operacyjny Chrome ma ten szczególny problem z ekranem dotykowym, który pojawia się, gdy Chromebook się nagrzewa. Wyświetlacz dotykowy zaczyna działać, co powoduje pomyłki. Aby uniknąć takich problemów, musisz dowiedzieć się, jak wyłączyć ekran dotykowy na Chromebooku.
Wyłącz ekran dotykowy na Chromebooku (2022)
1. Aby wyłączyć ekran dotykowy na Chromebooku, musisz najpierw włączyć flagę Chrome w przeglądarce. Otwórz przeglądarkę Chrome i wpisz chrome://flags w pasku adresu. Następnie naciśnij Enter.
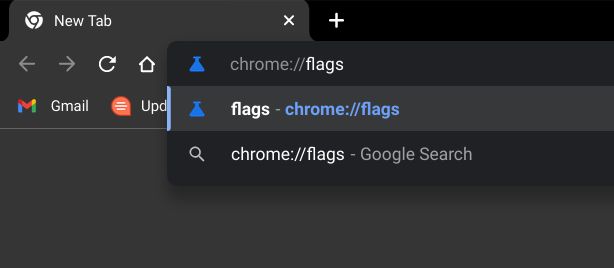
2. Następnie wyszukaj „debugowanie skrótów klawiaturowych” lub wklej poniższą ścieżkę do paska adresu i naciśnij Enter. Teraz kliknij menu rozwijane obok niego i „Włącz” flagę Chrome. Spowoduje to włączenie niektórych zaawansowanych skrótów klawiaturowych Chrome OS, które są zwykle używane przez programistów do debugowania systemu operacyjnego.
chrome://flags/#ash-debug-shortcuts
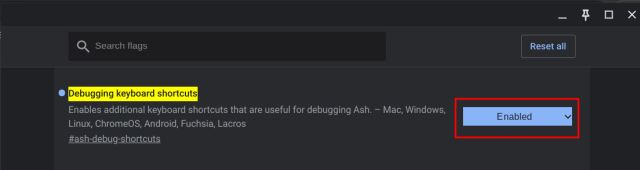
3. Następnie kliknij przycisk „Uruchom ponownie” w prawym dolnym rogu przeglądarki, aby zastosować zmiany.
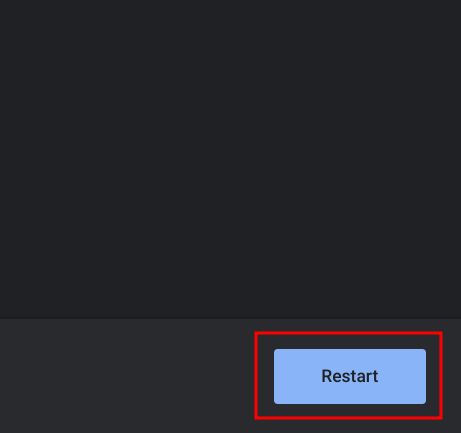
4. Po ponownym uruchomieniu użyj skrótu klawiaturowego „Wyszukaj + Shift + T”, aby wyłączyć ekran dotykowy na Chromebooku. Otóż to. Aby ponownie włączyć ekran dotykowy, naciśnij ten sam skrót klawiaturowy, a ekran dotykowy znów stanie się aktywny. Całkiem łatwe, prawda?
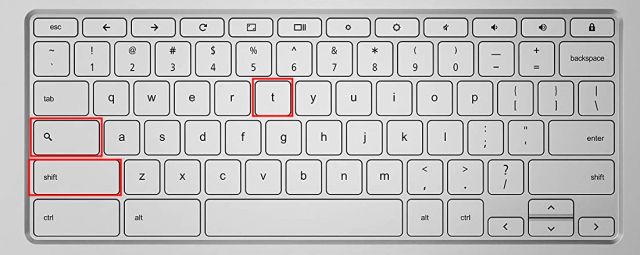
Wyłącz ekran dotykowy na swoim Chromebooku
Oto krótkie kroki, które musisz wykonać, aby wyłączyć ekran dotykowy na Chromebooku. Chociaż lubię korzystać z panelu ekranu dotykowego na moim Chromebooku, czasami powoduje to problemy z dotykiem, nawet gdy używasz tylko klawiatury. Cóż, teraz możesz uniknąć takich problemów. W każdym razie to wszystko w tym przewodniku. Ale jeśli chcesz dowiedzieć się, jak zainstalować przeglądarkę Tor na swoim Chromebooku, przejdź do naszego szczegółowego samouczka. Aby swobodnie edytować pliki PDF na Chromebooku, postępuj zgodnie z naszymi instrukcjami w połączonym przewodniku. Na koniec, jeśli masz jakieś pytania, daj nam znać w sekcji komentarzy poniżej.