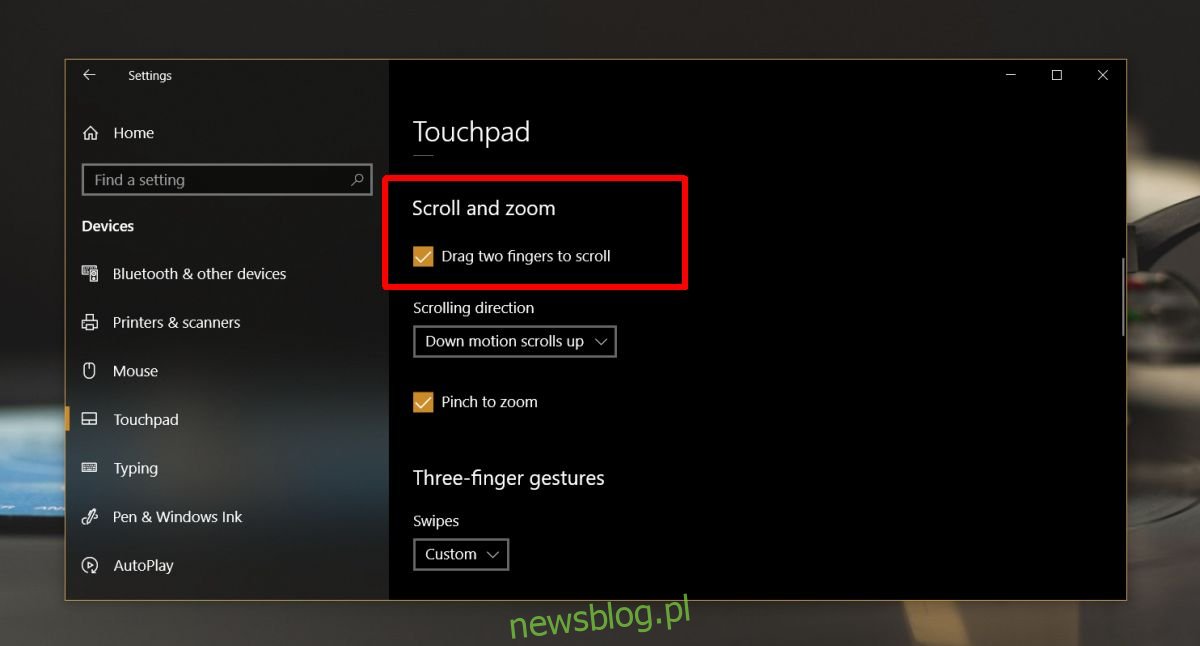Precyzyjne touchpady umożliwiają nawigację po naszym urządzeniu za pomocą gestów. Gesty wykonuje się, przeciągając kombinację dwóch, trzech lub czterech palców po touchpadzie. Niektóre gesty, takie jak przesunięcie czterema lub trzema palcami w dół, prawdopodobnie nie zostaną przypadkowo wykonane. Jednak przesuwanie dwoma palcami jest często wykonywane, gdy nie masz na myśli tego, i jest to gest, który jest zwykle powiązany z funkcją przewijania. W przypadku braku kółka myszy touchpad obsługuje ten łatwy do wykonania gest, dzięki czemu nie trzeba przeciągać pasków przewijania, aby przewijać okno. Jeśli często przypadkowo przewijasz, gdy nie chcesz, możesz wyłączyć przewijanie za pomocą touchpada w systemie Windows 10.
Powinniśmy wspomnieć, że touchpad nie jest jedynym sposobem przewijania strony internetowej lub okna aplikacji. Możesz użyć klawiszy strzałek i klawiszy strona w górę / w dół, aby przewijać je w pionie. Jeśli zdarzy ci się używać myszy z laptopem, a robi to sporo osób, niczego nie przegapisz. To powiedziawszy, nie jest to coś, co powinieneś robić tylko dlatego, że możesz. Jeśli naprawdę uważasz, że przewijanie za pomocą touchpada jest przeszkodą, wyłącz je. Jeśli zauważysz, że jest to problem podczas pisania, rozważ wyłączenie touchpada podczas pisania. Może to być dedykowany przycisk lub gest dotknięcia, który pozwala to zrobić.
Wyłącz przewijanie za pomocą touchpada
Otwórz aplikację Ustawienia i przejdź do grupy ustawień Urządzenia. Przejdź do zakładki Touchpad. Przewiń w dół do sekcji Powiększanie i przewijanie i odznacz opcję „Przeciągnij dwoma palcami, aby przewinąć”. Spowoduje to wyłączenie przewijania na touchpadzie.
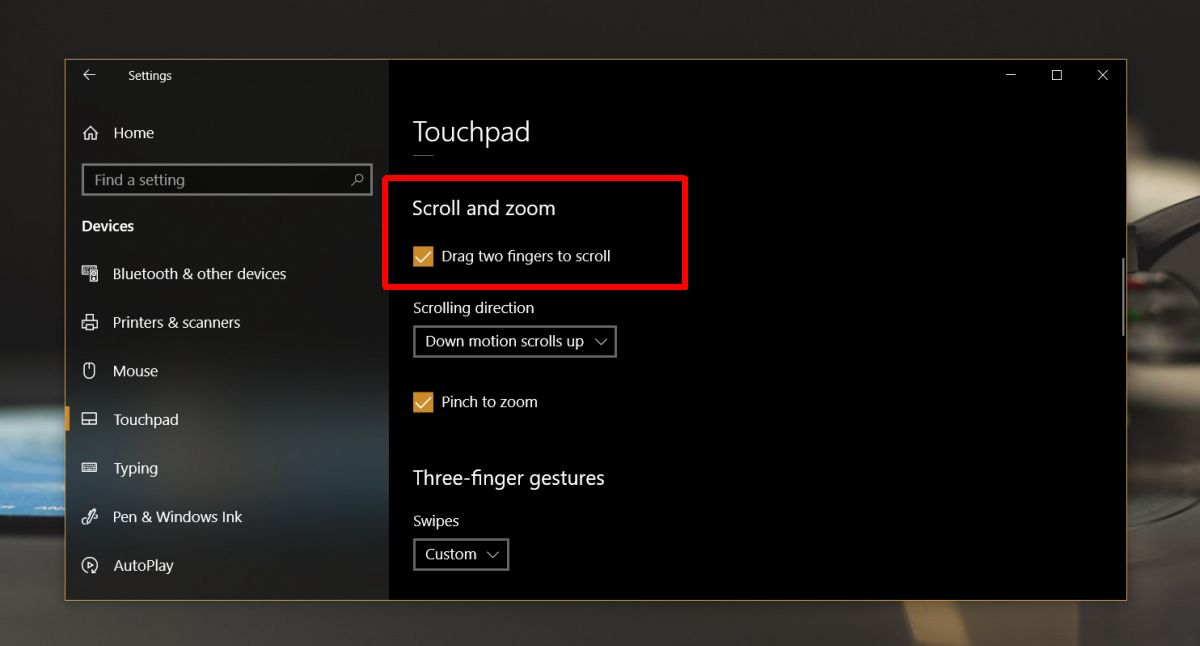
Ponieważ przewijanie jest podstawową funkcją, wyłączenie przewijania za pomocą touchpada może być niewykonalne. Jeśli stwierdzisz, że gest jest łatwy do wykonania, możesz zmniejszyć czułość touchpada. Ewentualnie sprawdź ustawienia sterownika touchpada, aby zobaczyć, czy umożliwia on przewijanie trzema lub czterema palcami. Domyślne ustawienie w systemie Windows 10 nie obsługuje tego konkretnego dostosowania, chociaż sterownik touchpada, zwłaszcza jeśli jest to sterownik Snaptics, może go obsługiwać.
Jeśli wszystko inne zawiedzie, możesz wypróbować aplikacje innych firm, ale być może będziesz musiał je kupić. Wolny może nie robić tego, czego potrzebujesz. Jeśli masz laptopa Asus, Dell lub HP, sprawdź, czy mają one zastrzeżone oprogramowanie dołączone do laptopa do zarządzania gestami touchpada. To długa perspektywa, ale ci producenci dołączają inne aplikacje do zarządzania wyświetlaczem i dźwiękiem, a niektórzy, szczególnie Asus, mogą mieć dedykowaną aplikację do zarządzania touchpadem.