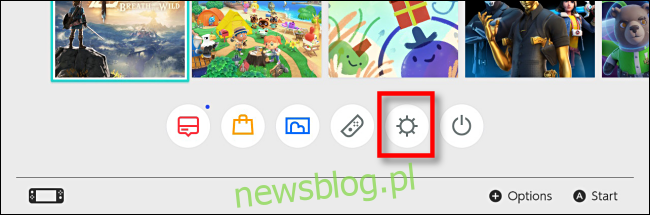Przycisk przechwytywania zrzutu ekranu konsoli Nintendo Switch to przydatna funkcja. Mimo to wielu graczy przypadkowo trafiło w nią podczas rozgrzanej gry – lub dzieci naciskają ją wielokrotnie, nieświadomi, że zapełniają pamięć systemu 10 000 zrzutów ekranu. Oto jak to wyłączyć.
Z wersja oprogramowania 10.0.0 lub później, Nintendo pozwala na zmianę mapowania przycisków kontrolera na poziomie całego systemu w ustawieniach systemowych Switcha. Dzięki aktualizacji możesz nawet wyłączyć określone przyciski, takie jak przycisk przechwytywania, który jest kwadratowym przyciskiem z kółkiem w środku, znajdującym się po lewej stronie Joy-Con, kontrolerze Switch Pro lub na różnych kontrolerach innych firm.
Spis treści:
Jak wyłączyć przycisk przechwytywania
Aby wyłączyć przycisk przechwytywania, najpierw upewnij się, że kontroler z przyciskiem przechwytywania, który chcesz wyłączyć, jest podłączony do przełącznika. Stamtąd uruchom Ustawienia systemowe, dotykając ikony koła zębatego na ekranie głównym przełącznika.
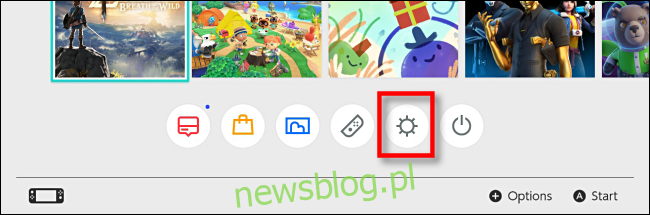
W Ustawieniach systemu przejdź do „Kontrolery i czujniki”, a następnie wybierz opcję „Zmień mapowanie przycisków”.
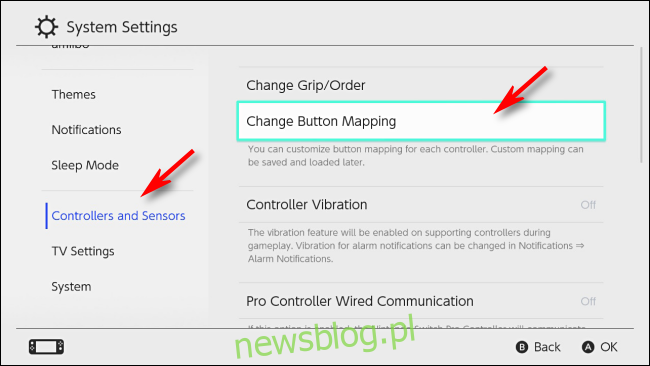
Na ekranie „Mapowanie przycisków” zobaczysz listę podłączonych kontrolerów po lewej stronie.
Wybierz kontroler, który chcesz zmodyfikować, a następnie kliknij przycisk „Zmień”. Ta technika działa dla lewego Joy-Con, kontrolera Pro i innych kontrolerów z przyciskiem Capture.
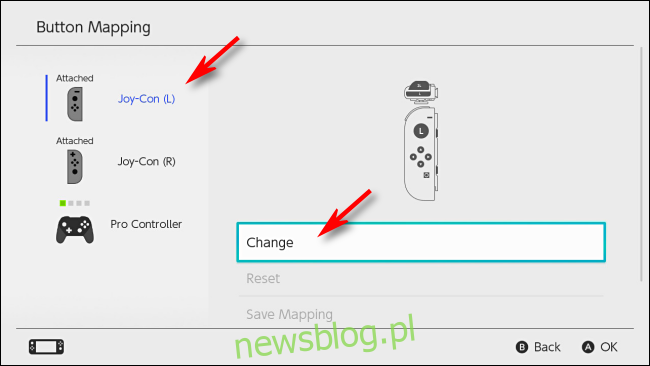
Zobaczysz teraz wizualny diagram wybranego kontrolera. Korzystając z drążka, nawiguj, aż podświetlony zostanie przycisk Capture, a następnie naciśnij fizyczny przycisk „A”.
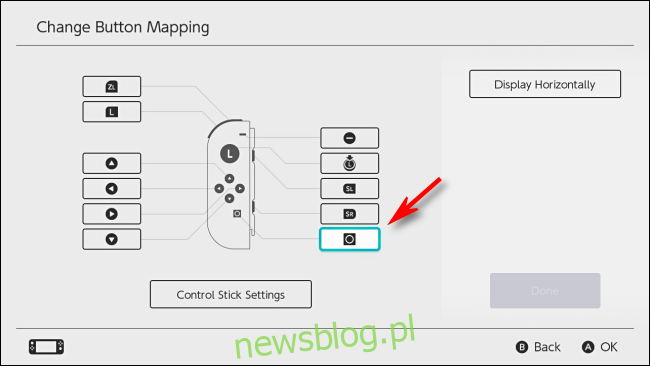
System Settings poprosi Cię o wybranie nowego mapowania dla przycisku Capture. Wybierz opcję „Wyłącz” i naciśnij fizyczny przycisk „A”, aby potwierdzić wybór.
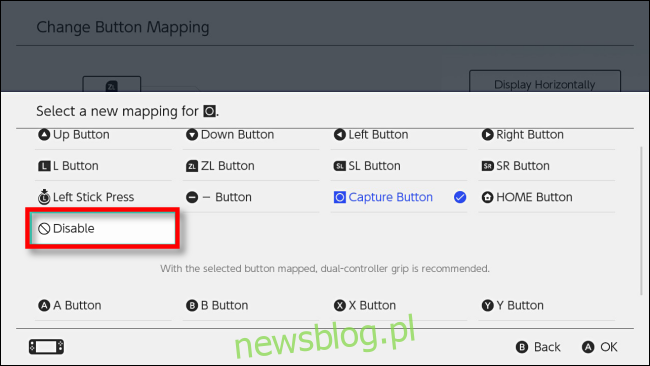
Powrócisz do ekranu „Change Button Mapping” ze schematem kontrolera, gdzie powinieneś zobaczyć, że przycisk Capture został wyłączony. Wybierz przycisk „Gotowe”, aby potwierdzić zmianę.
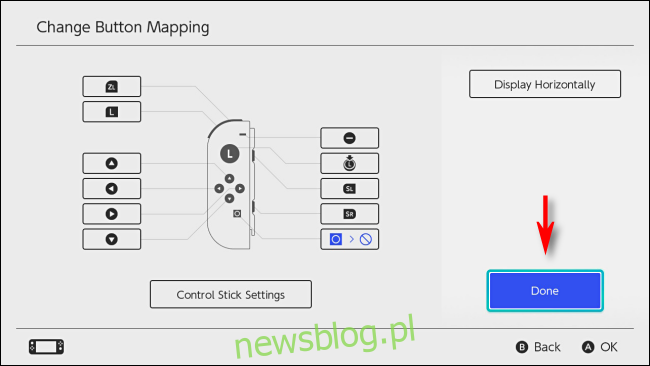
Wyskakujące okienko poinformuje Cię, że mapowanie przycisków zostało zaktualizowane. Wybierz przycisk „OK”, aby kontynuować.
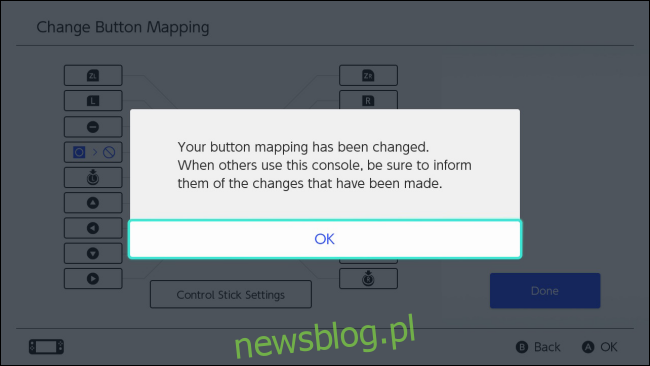
Po potwierdzeniu zmiany przycisku przycisk Przechwyć na wybranym kontrolerze będzie teraz nieaktywny. (Pamiętaj, że nadal możesz przechwytywać zrzuty ekranu za pomocą innego kontrolera, którego przycisk przechwytywania nie został wyłączony).
Możesz teraz wyjść z ustawień systemu i normalnie grać w gry.
Jak zapisać własne mapowanie przycisków w szybkim profilu
Jeśli chcesz, możesz zapisać własne mapowanie przycisków dla kontrolera, który zmodyfikowałeś, w profilu, aby móc szybko przełączać się między włączaniem i wyłączaniem przycisku Przechwyć.
Otwórz Ustawienia systemu (wybierając ikonę koła zębatego na ekranie głównym), a następnie przejdź do opcji Kontrolery i czujniki> Zmień mapowanie przycisków. Wybierz kontroler z mapowaniem przycisku Przechwyć, który chcesz zapisać, i wybierz „Zapisz mapowanie”.
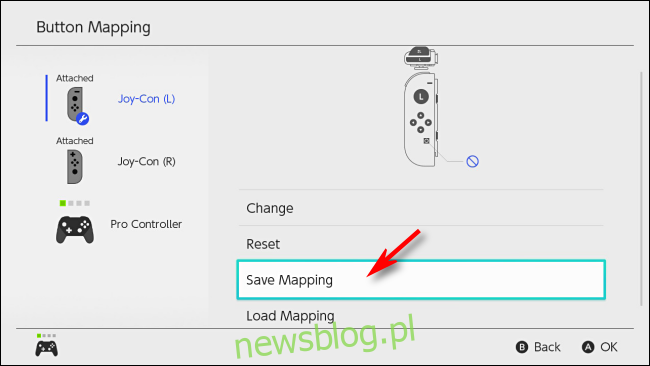
Zostaniesz poproszony o wybranie numerowanego miejsca zapisu. Wybierz ten, który chcesz, a następnie naciśnij fizyczny przycisk „A”.
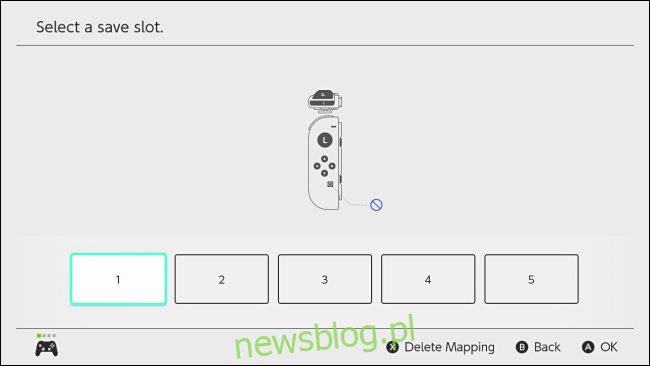
Twoje niestandardowe mapowanie zostanie zapisane. Możesz wczytać go ponownie w dowolnym momencie w Ustawieniach systemu w sekcji Kontrolery i czujniki> Zmień mapowanie przycisków> Mapowanie przycisków> Załaduj mapowanie.
Jak ponownie włączyć przycisk przechwytywania Nintendo Switch
Jeśli chcesz powrócić do domyślnego mapowania kontrolera, otwórz Ustawienia systemowe (wybierając ikonę koła zębatego znajdującą się na ekranie głównym), a następnie przejdź do opcji Kontrolery i czujniki> Zmień mapowanie przycisków. Wybierz kontroler przyciskiem Capture, który chcesz przywrócić, i wybierz opcję „Reset”.
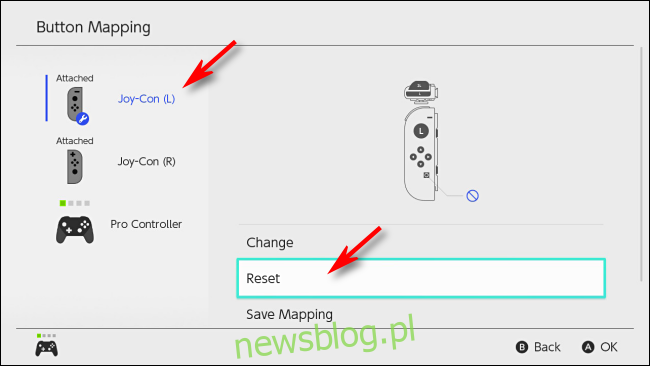
W wyświetlonym oknie dialogowym potwierdzenia wybierz „Resetuj”. Mapowanie niestandardowe zostanie całkowicie zresetowane, a przycisk Przechwyć ponownie będzie działał normalnie. Miłego grania!