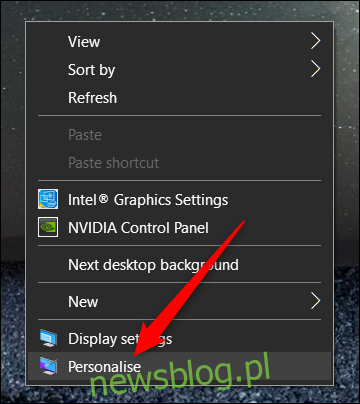Począwszy od aktualizacji systemu Windows 10 z maja 2019 r., Ekran logowania wykorzystuje niewyraźną przezroczystość „Fluent Design” znajdującą się na pasku zadań, w menu Start i w innych miejscach. Jeśli chcesz wyraźnie widzieć tło ekranu blokady, oto jak wyłączyć rozmycie.
Jeśli wyłączysz ekran blokady, system Windows 10 przeskakuje bezpośrednio do ekranu logowania, pomijając go. Po ostatniej aktualizacji obraz tła został zniekształcony nie do rozpoznania z powodu efektu przezroczystości w stylu „Akryl” używanego w systemie Windows. W zależności od posiadanej wersji systemu Windows 10 te metody przywrócą przejrzystość w tle.
Spis treści:
Prosty sposób: wyłącz przezroczystość w całym systemie
Jeśli nie podoba ci się efekt przezroczystości, możesz go łatwo wyłączyć we wszystkich aspektach systemu Windows 10. Spowoduje to wyłączenie go nie tylko na ekranie blokady, ale także na pasku zadań i aż do Kalkulatora lub Osoby aplikacje. Ta metoda jest podejściem typu wszystko albo nic i powinna być wyłączona tylko wtedy, gdy nie podoba ci się wygląd w dowolnym miejscu na pulpicie.
Otwórz aplikację Ustawienia i przejdź do Ustawienia> Personalizacja lub kliknij prawym przyciskiem myszy puste miejsce na pulpicie, a następnie kliknij „Personalizuj”.
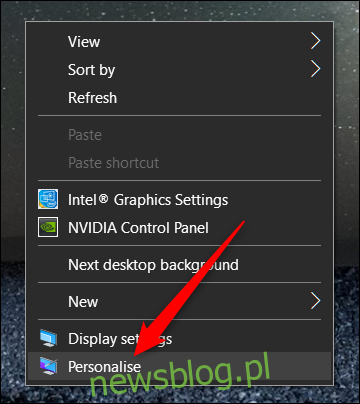
Wybierz „Kolory” po lewej stronie okna Ustawienia, przewiń w dół, aż zobaczysz opcję „Efekty przezroczystości”, a następnie ustaw ją na „Wył.”.
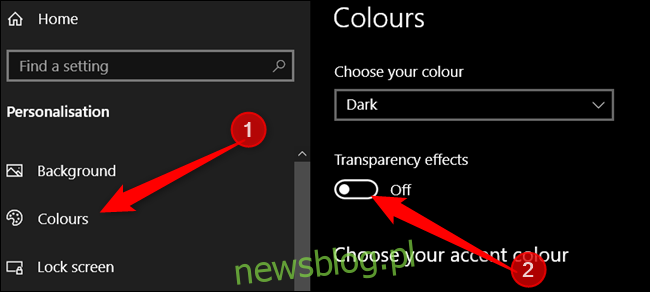
Aby cofnąć tę zmianę i włączyć efekt przezroczystości w systemie Windows 10, możesz wrócić tutaj i przełączyć tę funkcję na „Włączoną”.
Użytkownicy domowi: Wyłącz rozmycie tła za pośrednictwem rejestru
Jeśli masz system Windows 10 Home, musisz edytować rejestr systemu Windows, aby wprowadzić te zmiany. Możesz to również zrobić w ten sposób, jeśli masz system Windows 10 Professional lub Enterprise, ale czujesz się bardziej komfortowo pracując w Rejestrze, w przeciwieństwie do Edytora zasad grupy. (Jeśli jednak masz wersję Pro lub Enterprise, zalecamy skorzystanie z łatwiejszego Edytora zasad grupy, jak opisano w następnej sekcji.
Standardowe ostrzeżenie: Edytor rejestru to potężne narzędzie, którego niewłaściwe użycie może spowodować niestabilność systemu lub nawet uniemożliwić jego działanie. To dość prosty hack i tak długo, jak trzymasz się instrukcji, nie powinieneś mieć żadnych problemów. To powiedziawszy, jeśli nigdy wcześniej z tym nie pracowałeś, rozważ przeczytanie o tym, jak korzystać z Edytora rejestru, zanim zaczniesz. I zdecydowanie wykonaj kopię zapasową rejestru (i komputera!) Przed wprowadzeniem zmian.
Przed kontynuowaniem należy również utworzyć punkt przywracania systemu. To nigdy nie jest zły pomysł i nie zaszkodzi zrobić go ręcznie – w ten sposób, jeśli coś pójdzie nie tak, zawsze możesz się wycofać.
Następnie otwórz Edytor rejestru, naciskając klawisze Windows + R na klawiaturze, wpisz „regedit” w polu i naciśnij klawisz Enter.
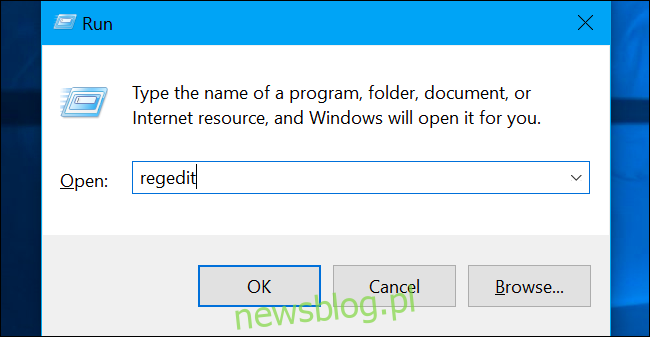
Przejdź do następującego klucza na lewym pasku bocznym lub wklej go bezpośrednio w pasku adresu u góry:
HKEY_LOCAL_MACHINESOFTWAREPoliciesMicrosoftWindows
Kliknij prawym przyciskiem myszy klawisz Windows, wybierz Nowy> Klucz, nadaj mu nazwę „System” i naciśnij Enter.
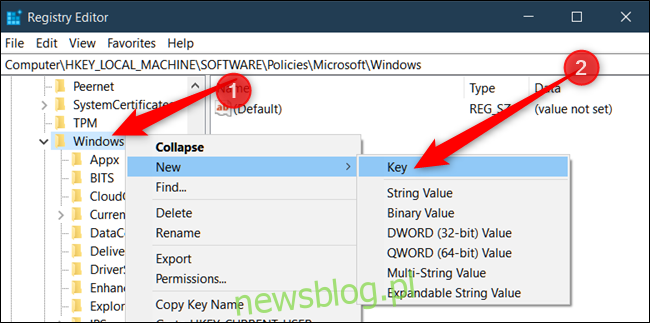
Nie musisz ponownie uruchamiać komputera, aby ta zmiana odniosła skutek. Po prostu naciśnij Windows + L, aby zablokować komputer, a zobaczysz ekran logowania z obrazem tła w pełnej ostrości, bez dodanego rozmycia.

Aby cofnąć tę zmianę, możesz po prostu wrócić tutaj, zlokalizować wartość „DisableAcrylicBackgroundOnLogon” i usunąć ją lub ustawić na „0”.
Pobierz nasz hack rejestru jednym kliknięciem
Zamiast samodzielnie edytować rejestr, możesz pobrać nasz hack rejestru „Wyłącz rozmycie tła”. Po prostu otwórz pobrany plik .zip, kliknij dwukrotnie plik „DisableBackgroundBlur.reg” i zgódź się na dodanie informacji do rejestru. Dołączyliśmy również plik „EnableBackgroundBlur.reg”, którego możesz użyć, jeśli zechcesz później cofnąć zmianę.
Nie musisz ponownie uruchamiać komputera. Zmiana powinna zacząć obowiązywać natychmiast, a zobaczysz ją następnym razem, gdy zablokujesz komputer (naciśnij Windows + L).
Te pliki .reg po prostu zmieniają te same ustawienia rejestru, które opisaliśmy powyżej. Jeśli chcesz zobaczyć, co zrobi ten lub inny plik .reg, zanim go uruchomisz, możesz kliknąć plik .reg prawym przyciskiem myszy i wybrać „Edytuj”, aby otworzyć go w Notatniku. Możesz łatwo tworzyć własne hacki rejestru.
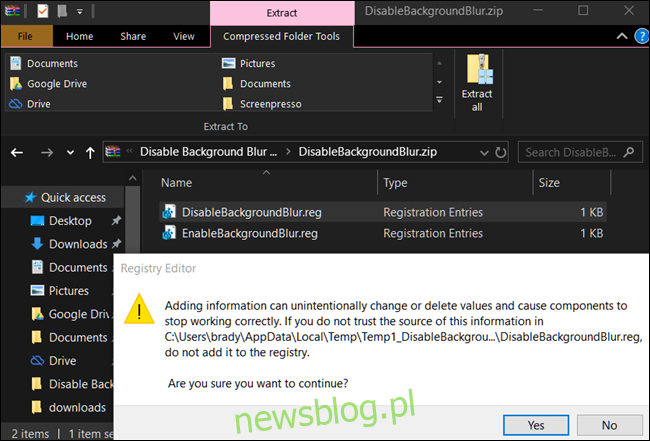
Użytkownicy wersji Pro i Enterprise: Wyłącz rozmycie tła za pomocą zasad grupy
Jeśli używasz systemu Windows 10 Professional lub Enterprise, najłatwiejszym sposobem wyłączenia rozmycia tła jest użycie Edytora lokalnych zasad grupy. To dość potężne narzędzie, więc jeśli nigdy wcześniej go nie używałeś, warto poświęcić trochę czasu, aby dowiedzieć się, co potrafi. Ponadto, jeśli jesteś w sieci firmowej, wyświadcz wszystkim przysługę i najpierw skontaktuj się z administratorem. Jeśli Twój komputer służbowy jest częścią domeny, jest również prawdopodobne, że jest częścią zasad grupy domeny, które i tak zastąpią lokalne zasady grupy.
Przed kontynuowaniem należy również utworzyć punkt przywracania systemu. Podczas majsterkowania nigdy nie jest złym pomysłem i nie zaszkodzi zrobić go ręcznie – w ten sposób, jeśli coś pójdzie nie tak, zawsze możesz się wycofać.
Najpierw uruchom edytor zasad grupy, naciskając Windows + R, wpisz „gpedit.msc” w polu i naciśnij Enter.
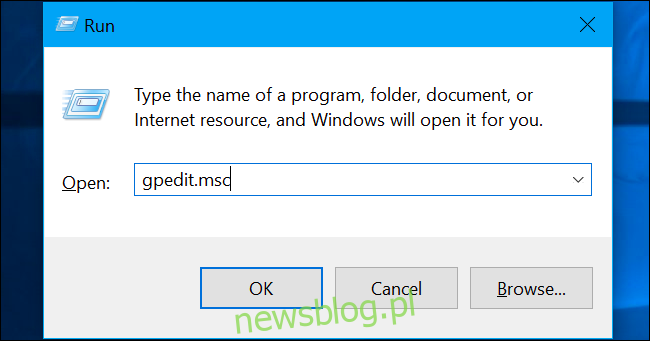
Przejdź do Konfiguracja komputera> Szablony administracyjne> System> Logowanie.
Znajdź „Pokaż czyste tło logowania” w prawym okienku i kliknij je dwukrotnie.
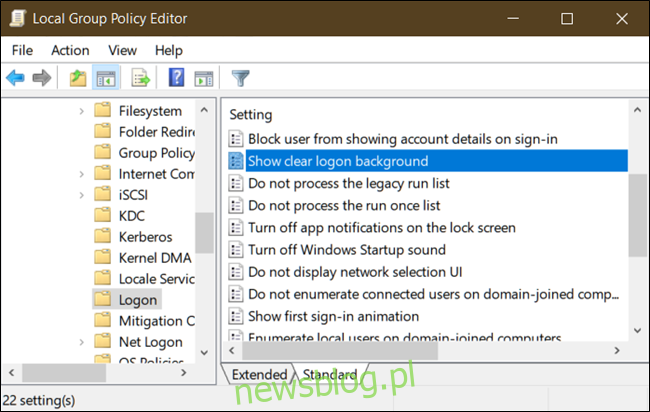
Ustaw opcję „Pokaż wyczyść tło logowania” na „Włączone”, a następnie kliknij przycisk „OK”. Będziesz musiał ponownie uruchomić komputer, zanim zmiana zacznie obowiązywać.
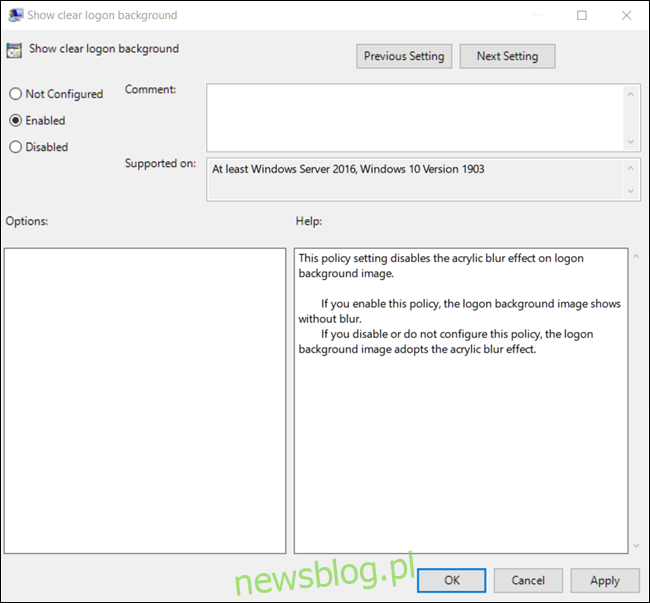
Jeśli ekran blokady został wyłączony przed włączeniem tego ustawienia w Edytorze zasad grupy, z jakiegoś powodu system Windows przywróci je do wartości domyślnych – ponownie włączy. Wszystko, co musisz zrobić, aby ominąć ekran blokady, to przejść przez nasz przewodnik i ponownie dodać wartość rejestru.
Aby przywrócić to ustawienie do wartości domyślnych, wróć tutaj, kliknij dwukrotnie opcję „Pokaż wyczyść tło logowania” na „Wyłączone” lub „Nieskonfigurowane”.