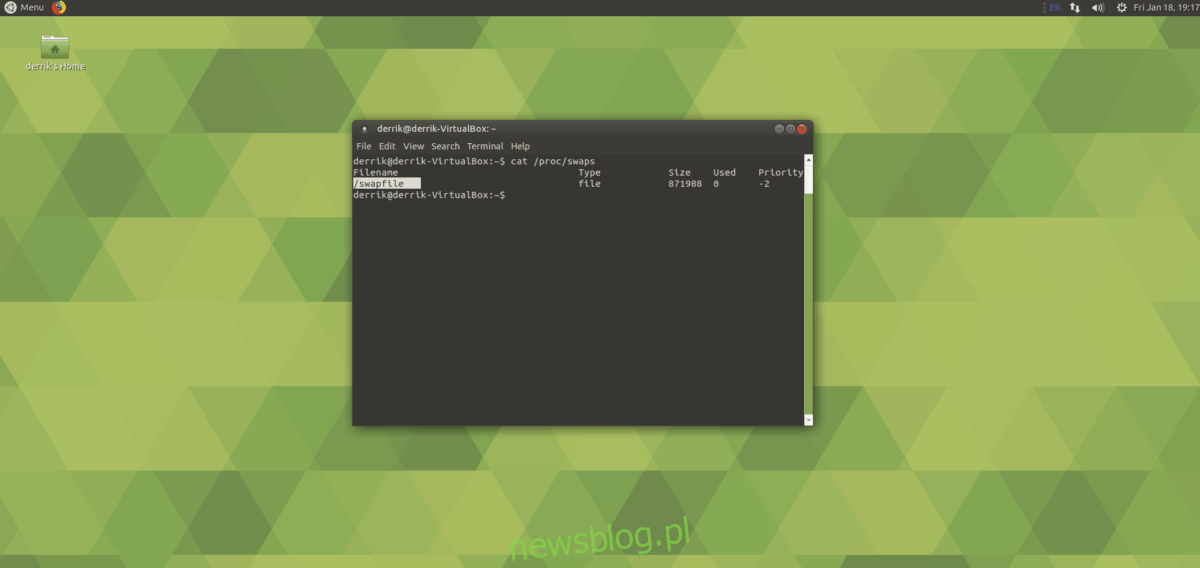Platforma Linux wykorzystuje SWAP jako dodatkową pamięć do operacji systemowych. Zasadniczo, jeśli zabraknie pamięci fizycznej, system użyje wirtualnej pamięci RAM (AKA SWAP), aby upewnić się, że system operacyjny nie ulegnie awarii i nie zawiesi się. Bez komplikacji można śmiało powiedzieć, że przestrzeń SWAP w systemie Linux jest niezwykle ważna. Dlaczego więc chcesz to wyłączyć?
Najbardziej przekonującym powodem do wyłączenia SWAP jest to, że wielu go nie potrzebuje. Argumentem jest to, że przy coraz większej ilości pamięci RAM w nowoczesnych systemach użytkownicy nigdy nie używają pamięci przepełnienia.
Innym argumentem przeciwko używaniu SWAP jest to, że większość komputerów działa obecnie na dyskach SSD. Biorąc pod uwagę, że SWAP jest partycją (lub plikiem w niektórych przypadkach) jest często używany, może potencjalnie szybciej zużywać dyski SSD.
Wystarczy powiedzieć, że debata SWAP to temat, który dzieli społeczność Linuksa, a obie strony mają dobre strony. Niezależnie od tego, jeśli z jakiegoś powodu znajdziesz się w sytuacji, w której nie chcesz SWAP-a, musisz wiedzieć, jak go wyłączyć, a nowoczesne systemy operacyjne Linux nie czynią go intuicyjnym ani łatwym.
Ze względu na złożoność obsługi SWAP, zdecydowaliśmy się stworzyć ten przewodnik. W nim przeprowadzimy Cię przez proces wyłączania funkcji SWAP w systemie Linux. Ponadto omówimy, jak trwale usunąć plik SWAP lub partycję.
Spis treści:
Przeglądanie aktywnego SWAP w systemie Linux
Włączenie SWAP-a rozpoczyna się od sprawdzenia, czy jest on aktywny w systemie. Najlepszym sposobem na to jest sprawdzenie pliku / proc / swap. Zawiera listę aktywnych urządzeń aktualnie skonfigurowanych jako SWAP.
Aby wyświetlić plik / proc / swaps, uruchom polecenie cat. Należy pamiętać, że w zależności od konfiguracji systemu może być konieczne uruchomienie tego polecenia za pomocą polecenia sudo.

cat /proc/swaps
Lub, jeśli chcesz go uruchomić za pomocą sudo, wykonaj:
sudo cat /proc/swaps
W odczycie zauważysz urządzenia SWAP w pliku. W zależności od konfiguracji możesz mieć działającą aktywną partycję lub plik wymiany w katalogu głównym.
Chcesz zachować swój odczyt SWAP, aby później mieć do niego szybki dostęp? Zapisz go do pliku, wykonując:
cat /proc/swaps/ >> ~/swap-info.txt
Lub
sudo cat /proc/swaps/ >> /home/username/swap-info.txt
Trwale usuwam SWAP
Teraz, gdy masz już informacje o urządzeniach SWAP w swoim systemie, możesz je łatwiej wyłączyć. Aby rozpocząć, zdobądź powłokę root w terminalu. Posiadanie roota ma kluczowe znaczenie w tym procesie. Możesz uzyskać roota, wykonując polecenie su.
su -
Uwaga: nie możesz dostać su? Zamiast tego możesz pracować z poleceniem sudo -s.
sudo -s
Po uzyskaniu uprawnień administratora w powłoce napisz polecenie swapoff wraz z nazwą pliku wymiany lub partycji na końcu polecenia. Na przykład, aby wyłączyć plik wymiany komputera z systemem Linux, napisz następujące polecenie.
Uwaga: w tym przykładzie nazwa pliku SWAP to „swapfile”. Twoje mogą się różnić!
swapoff /swapfile
Alternatywnie, jeśli twój komputer z systemem Linux ma partycję SWAP, możesz ją wyłączyć za pomocą opcji swapoff, po której następuje nazwa partycji.
Uwaga: pamiętaj, aby zastąpić / dev / sdXY etykietą partycji SWAP, jak pokazano w / proc / swaps.
swapoff /dev/sdXY
Po uruchomieniu polecenia swapoff w systemie Linux skutecznie je wyłączysz. Jednak SWAP może nadal włączyć się ponownie po ponownym uruchomieniu, chyba że usuniesz go z komputera.
Aby trwale usunąć SWAP z systemu Linux, wykonaj jedną z poniższych instrukcji.
Usuwanie pliku SWAP
Wiele nowoczesnych systemów Linux przeszło na używanie plików SWAP. Posiadanie pliku SWAP jest doskonałe, ponieważ znacznie łatwiej się go pozbyć, ponieważ nie ma partycji, na której można by zepsuć lub ponownie sformatować.
Aby wyłączyć i trwale usunąć plik SWAP w systemie Linux, wykonaj następujące polecenia.
Uwaga: jak wspomniano wcześniej, plik SWAP w naszym przykładzie nosi nazwę „plik wymiany”. Pamiętaj, aby zmienić nazwę pliku w poniższym poleceniu, jeśli nazwa pliku SWAP systemu jest inna.
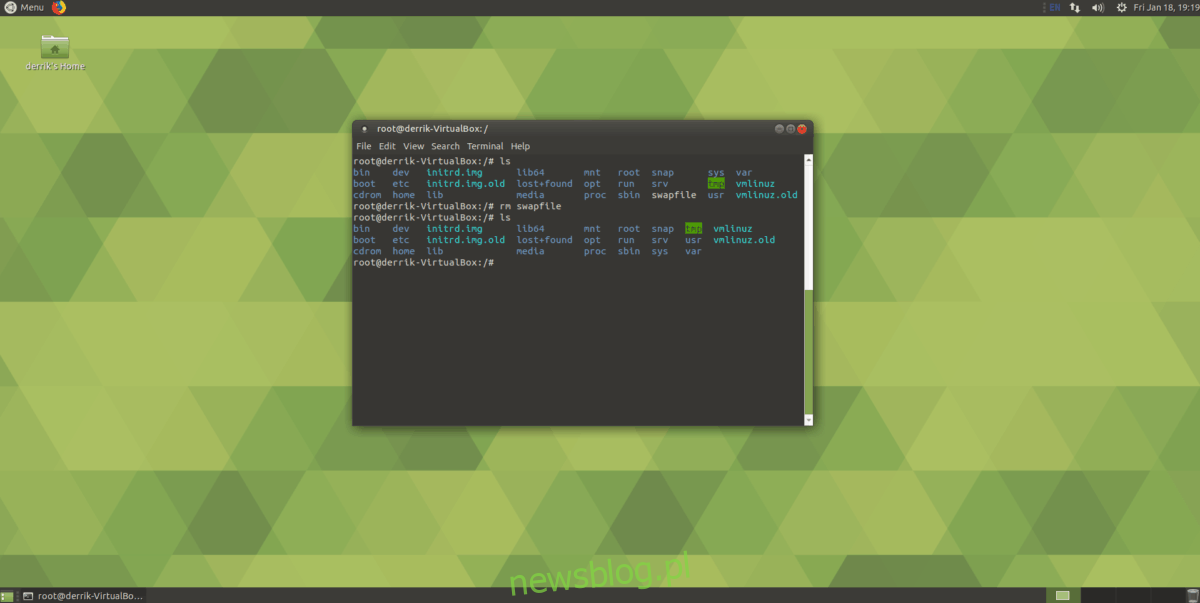
su - cd / rm swapfile
Następnie otwórz / etc / fstab i usuń wiersz określający twoją partycję SWAP.
nano /etc/fstab
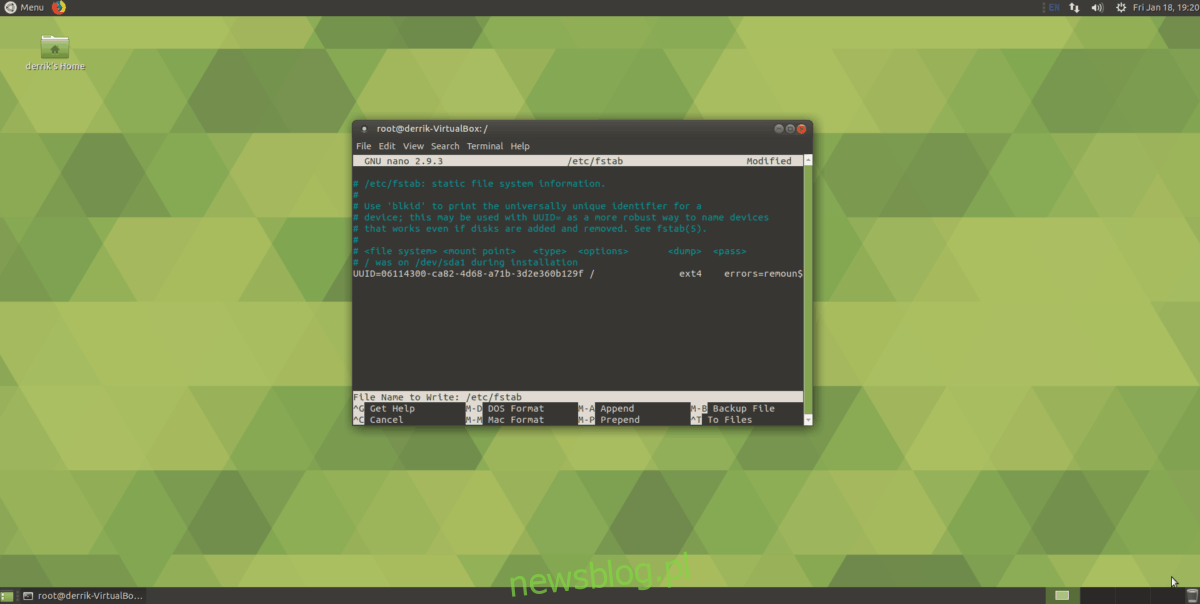
Po całkowitym usunięciu linii pliku SWAP w / etc / fstab zamknij edytor za pomocą Ctrl + O i Ctrl + X.
Usuwanie partycji SWAP
Usunięcie partycji SWAP jest trochę trudniejsze niż pliku SWAP, ponieważ istnieje partycja do pracy, a nie pojedynczy plik, który można usunąć.
Aby rozpocząć proces usuwania partycji, zainstaluj Gparted, edytor partycji. Nie wiesz, jak to zdobyć? Udaj się na tę stronę Pkgs.org. Zawiera listę tego, jak uzyskać Gparted w prawie każdej dystrybucji.
Uwaga: jeśli używasz Fedory lub innej dystrybucji Linuksa, która ma LVM, musisz usunąć partycję SWAP z rozszerzeniem Menedżer partycji KDE, a nie Gparted, ponieważ pozwala użytkownikom manipulować partycjami LVM w locie.
Po zainstalowaniu Gparted uruchom go. Następnie zlokalizuj swoją partycję SWAP i usuń ją, klikając prawym przyciskiem myszy partycję, a następnie wybierz przycisk „usuń” w menu.
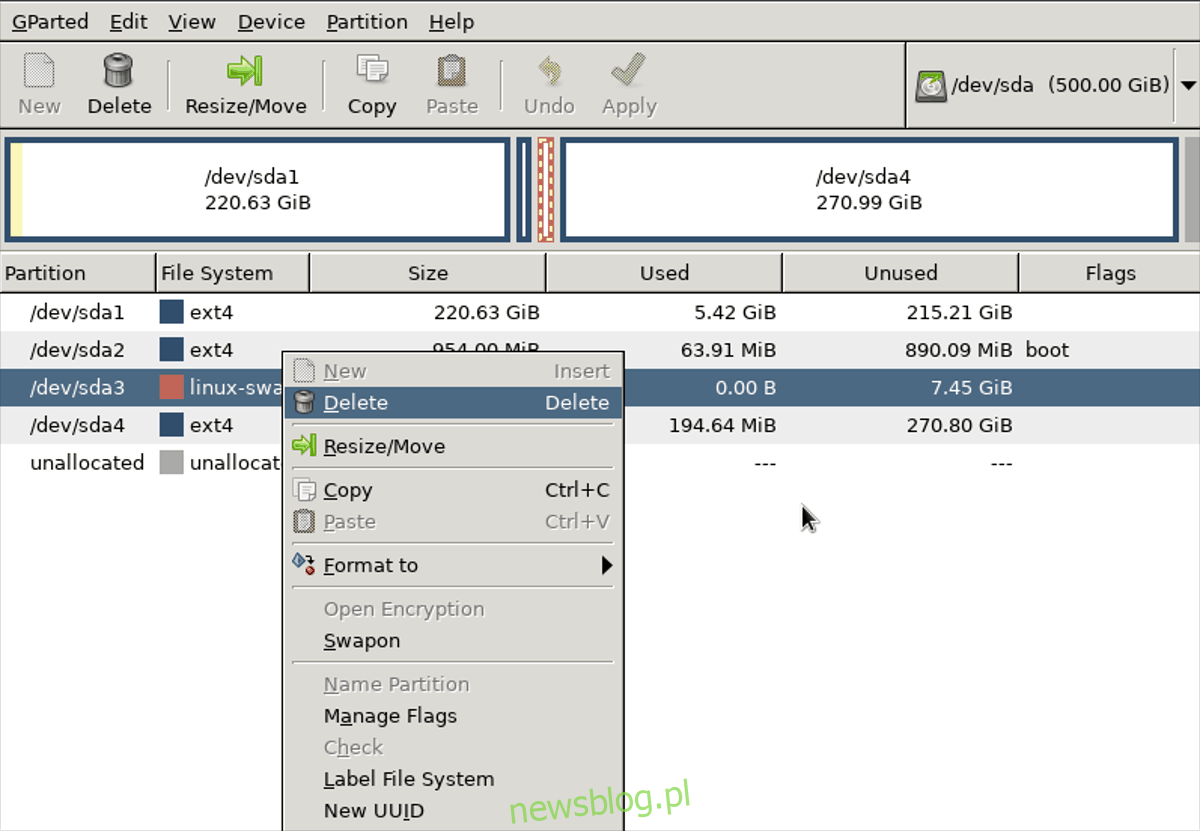
Po usunięciu partycji SWAP, kliknij przycisk „Zastosuj” w Gparted, aby zapisać zmiany. Powinieneś wtedy pozostać z pustym zestawem wolnego miejsca na dysku twardym.
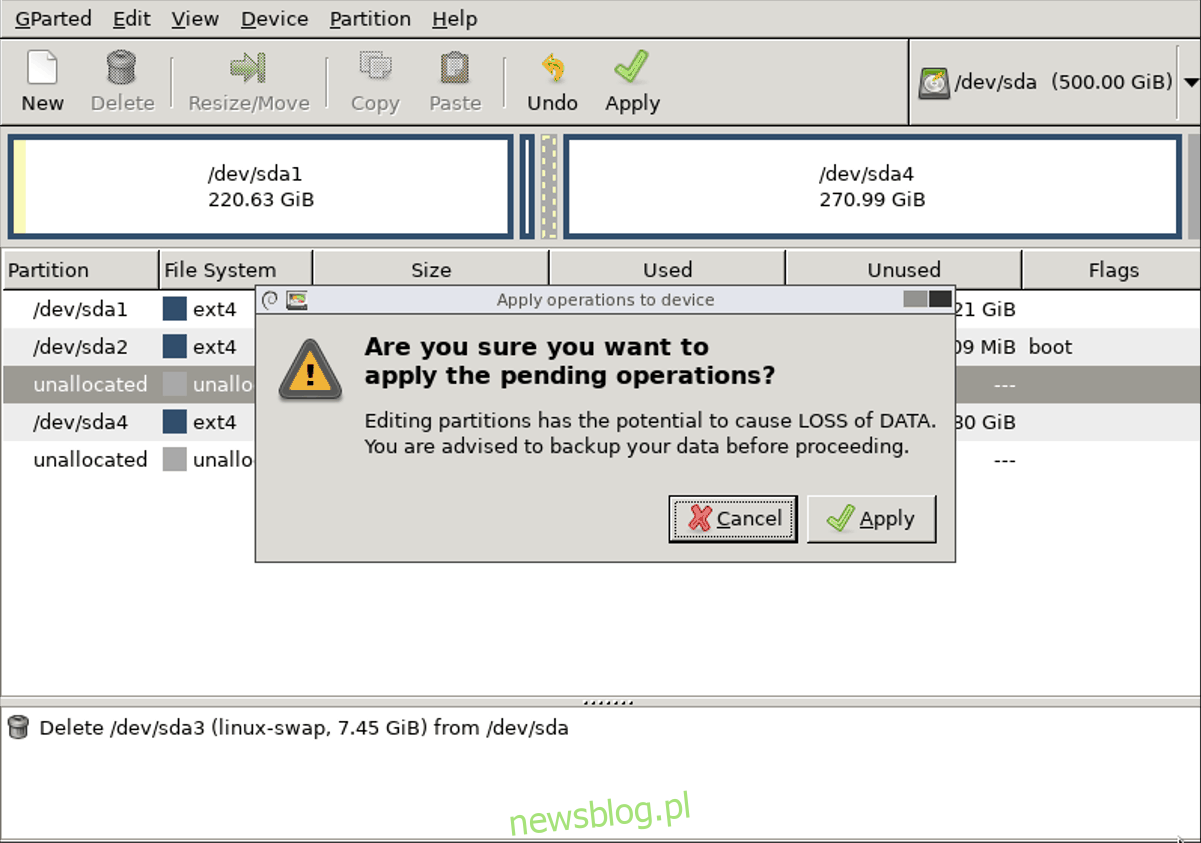
Zamknij Gparted po wprowadzeniu zmian i uruchom terminal. W terminalu otwórz plik / etc / fstab w Nano.
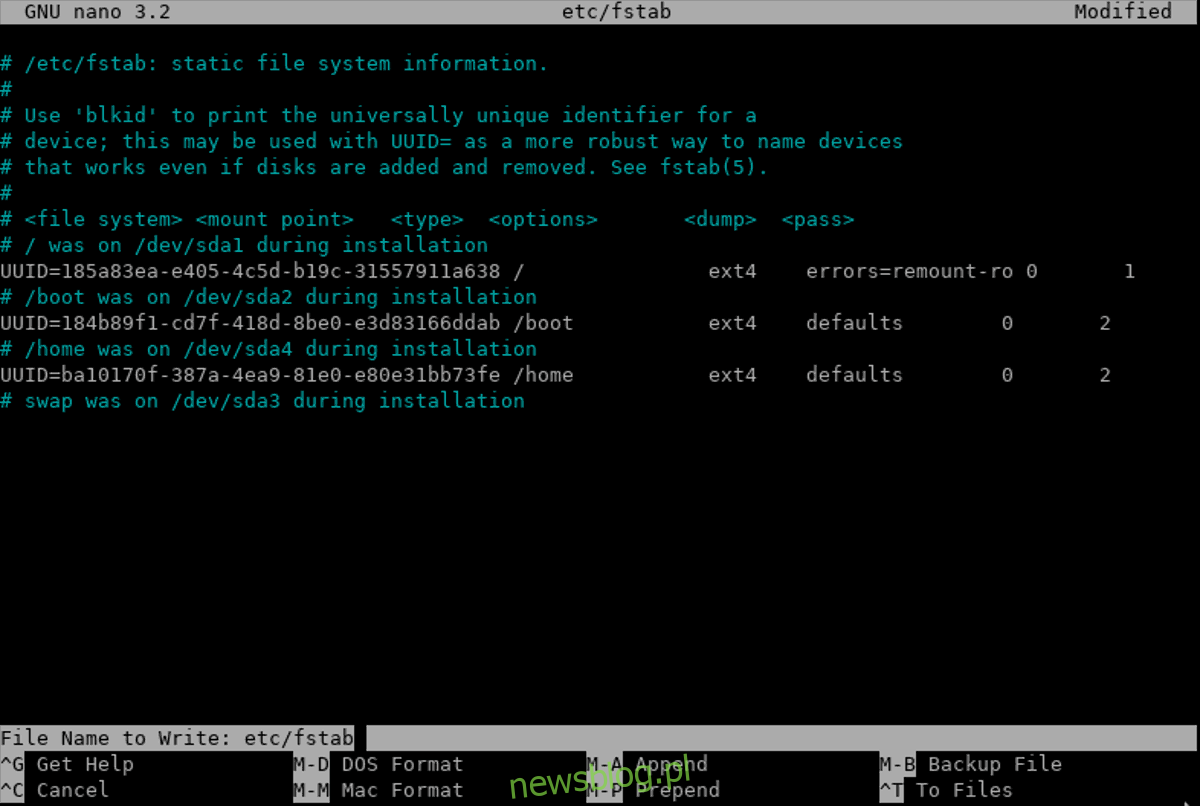
sudo nano /etc/fstab
Korzystając z edytora Nano, usuń wiersz odnoszący się do partycji SWAP. Następnie zapisz go za pomocą Ctrl + O i wyjdź z edytora za pomocą Ctrl + X.
Zregeneruj pliki obrazu rozruchowego systemu Linux
Teraz, gdy SWAP zniknął, krytyczne jest ponowne wygenerowanie obrazu rozruchowego Linuksa. Pamiętaj, że to się zmieni w zależności od używanej dystrybucji.
Ubuntu: sudo update-initramfs -u
Debian: sudo update-initramfs -u
Arch Linux: sudo mkinitcpio -p linux
Fedora: sudo dracut –regenerate-all –force
OpenSUSE: sudo mkinitrd
Po zakończeniu aktualizacji initramfs zrestartuj komputer, a twoja partycja SWAP zniknie!