Funkcja Schowka systemu Windows 10 umożliwia dostęp do historii skopiowanych elementów, przypinanie często używanych elementów i synchronizowanie elementów na wszystkich urządzeniach. Jeśli jednak nie chcesz, aby firma Microsoft synchronizowała jakiekolwiek poufne dane z chmurą, możesz ją całkowicie wyłączyć.
Domyślnie synchronizacja schowka jest wyłączona. Jeśli jest już włączony, możesz przełączać funkcje schowka w Ustawieniach> System> Schowek. Ale po włączeniu funkcji synchronizacji automatycznie synchronizuje cały kopiowany tekst.
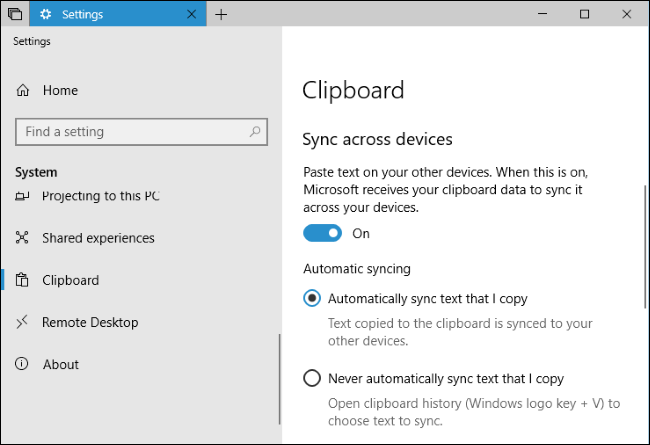
Aby uniemożliwić każdemu użytkownikowi komputera włączenie tej funkcji i przypadkową synchronizację potencjalnie wrażliwych danych, takich jak hasła, z serwerami firmy Microsoft, możesz całkowicie wyłączyć tę funkcję.
Spis treści:
Użytkownicy domowi: Wyłącz synchronizację schowka za pomocą Edytora rejestru
Jeśli masz system Windows 10 Home, musisz edytować rejestr systemu Windows, aby wprowadzić te zmiany. Możesz to również zrobić w ten sposób, jeśli masz system Windows 10 Professional lub Enterprise, jeśli wolisz pracować w Rejestrze, a nie w Edytorze zasad grupy. (Jeśli jednak masz wersję Pro lub Enterprise, zalecamy skorzystanie z łatwiejszego Edytora zasad grupy, jak opisano w następnej sekcji).
Standardowe ostrzeżenie: Edytor rejestru to potężne narzędzie, a jego niewłaściwe użycie może spowodować niestabilność systemu lub nawet uniemożliwić jego działanie. To dość prosty hack i tak długo, jak trzymasz się instrukcji, nie powinieneś mieć żadnych problemów. To powiedziawszy, jeśli nigdy wcześniej z tym nie pracowałeś, rozważ przeczytanie o tym, jak korzystać z Edytora rejestru, zanim zaczniesz. I zdecydowanie wykonaj kopię zapasową rejestru (i komputera!) Przed wprowadzeniem zmian.
Przed kontynuowaniem należy również utworzyć punkt przywracania systemu. System Windows prawdopodobnie zrobi to automatycznie po zainstalowaniu aktualizacji rocznicowej, ale zrobienie jej ręcznie nie zaszkodzi – w ten sposób, jeśli coś pójdzie nie tak, zawsze możesz cofnąć.
Następnie otwórz Edytor rejestru, naciskając klawisze Windows + R na klawiaturze, wpisując „regedit” w polu, a następnie naciskając klawisz Enter.
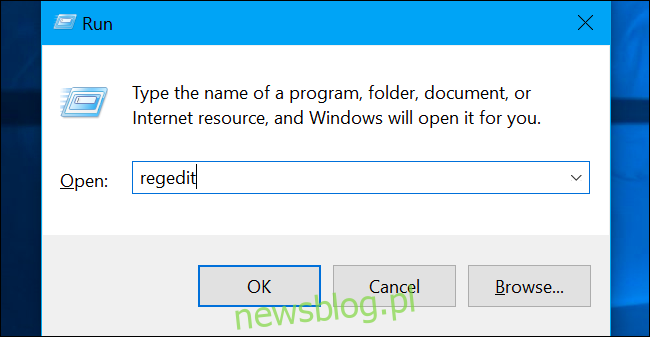
Przejdź do następującego klucza na lewym pasku bocznym:
HKEY_LOCAL_MACHINESOFTWAREPoliciesMicrosoftWindowsSystem
W tym miejscu kliknij prawym przyciskiem myszy klawisz (folder) „System” w lewym okienku i wybierz Nowy> Wartość DWORD (32-bitowa).
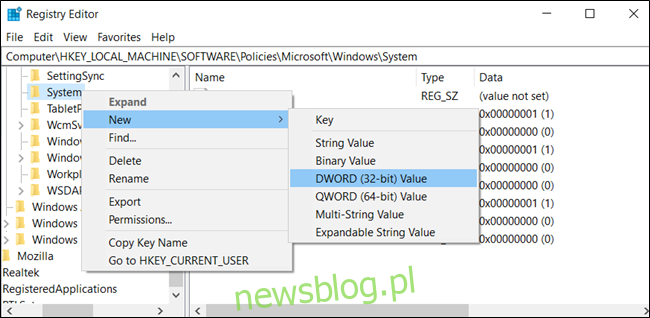
Nazwij wartość „AllowCrossDeviceClipboard”. Kliknij go dwukrotnie i ustaw wartość na „0”.
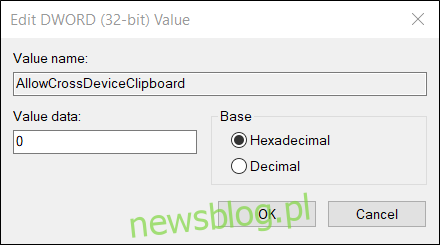
Możesz teraz zamknąć edytor rejestru. Nie musisz wylogowywać się ani ponownie uruchamiać komputera, aby zmiany odniosły skutek.
Aby ponownie włączyć synchronizację między urządzeniami dla Schowka, możesz wrócić tutaj, zlokalizować wartość „AllowCrossDeviceClipboard” i ustawić ją z powrotem na „1” lub całkowicie usunąć.
Pobierz nasz hack rejestru jednym kliknięciem
Zamiast samodzielnie edytować rejestr, możesz pobrać naszą opcję Wyłącz synchronizację schowka między urządzeniami Registry Hack. Wystarczy otworzyć pobrany plik .zip, dwukrotnie kliknąć plik „DisableClipboardSyncAcrossDevices.reg” i zgodzić się na dodanie informacji do rejestru. Dołączyliśmy również plik „EnableClipboardSyncAcrossDevices.reg”, jeśli chcesz go ponownie włączyć.
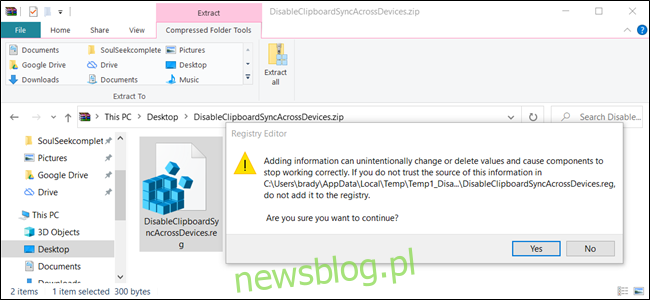
Te pliki .reg zmieniają te same ustawienia rejestru, które opisaliśmy powyżej. Jeśli chcesz zobaczyć, co zrobi ten lub inny plik .reg przed jego uruchomieniem, możesz kliknąć plik .reg prawym przyciskiem myszy i wybrać „Edytuj”, aby otworzyć go w Notatniku. Możesz łatwo tworzyć własne hacki rejestru.
Użytkownicy Pro i Enterprise: Wyłącz synchronizację schowka za pomocą zasad grupy
Jeśli używasz systemu Windows 10 Professional lub Enterprise, najłatwiejszym sposobem wyłączenia synchronizacji schowka na urządzeniach jest użycie Edytora lokalnych zasad grupy. To dość potężne narzędzie, więc jeśli nigdy wcześniej go nie używałeś, warto poświęcić trochę czasu, aby dowiedzieć się, co potrafi.
Ponadto, jeśli jesteś w sieci firmowej, wyświadcz wszystkim przysługę i najpierw skontaktuj się z administratorem. Jeśli komputer służbowy jest częścią domeny, prawdopodobnie jest również częścią zasad grupy domeny, która i tak zastąpi lokalne zasady grupy.
Przed kontynuowaniem należy również utworzyć punkt przywracania systemu. System Windows prawdopodobnie zrobi to automatycznie po zainstalowaniu aktualizacji rocznicowej. Mimo to zrobienie tego ręcznie nie zaszkodzi – w ten sposób, jeśli coś pójdzie nie tak, zawsze możesz cofnąć.
Najpierw uruchom edytor zasad grupy, naciskając Windows + R, wpisując w polu „gpedit.msc”, a następnie naciskając klawisz Enter.
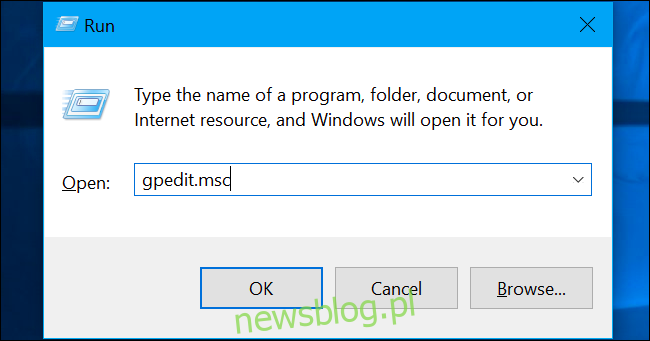
Przejdź do Konfiguracja komputera> Szablony administracyjne> System> Zasady systemu operacyjnego.
Znajdź ustawienie „Zezwalaj na synchronizację schowka między urządzeniami” i kliknij je dwukrotnie.
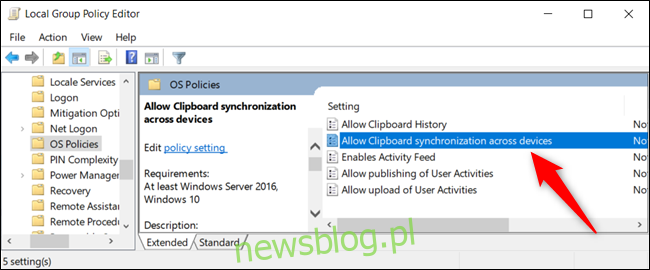
Ustaw opcję „Zezwól na synchronizację między urządzeniami” na „Wyłączone”, a następnie kliknij przycisk „OK”, aby zapisać zmiany.
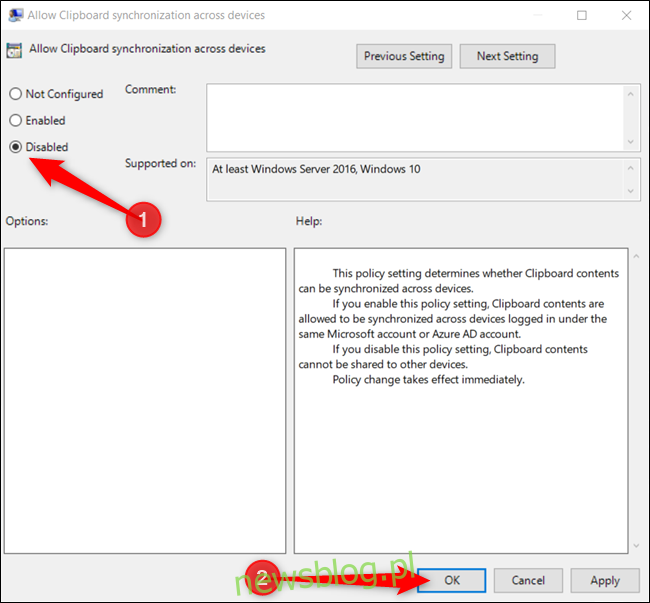
Zmiana zasad zaczyna obowiązywać natychmiast. Możesz teraz zamknąć Edytor zasad grupy bez konieczności ponownego uruchamiania urządzenia przed wyłączeniem ustawienia.
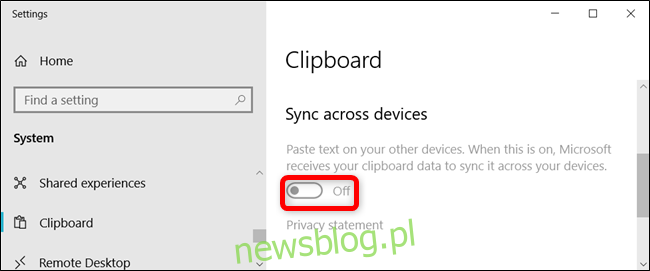
Aby ponownie włączyć synchronizację schowka między urządzeniami, wróć tutaj, kliknij dwukrotnie ustawienie „Zezwalaj na synchronizację schowka między urządzeniami”, a następnie zmień je na „Nie skonfigurowano” lub „Włączono”.
