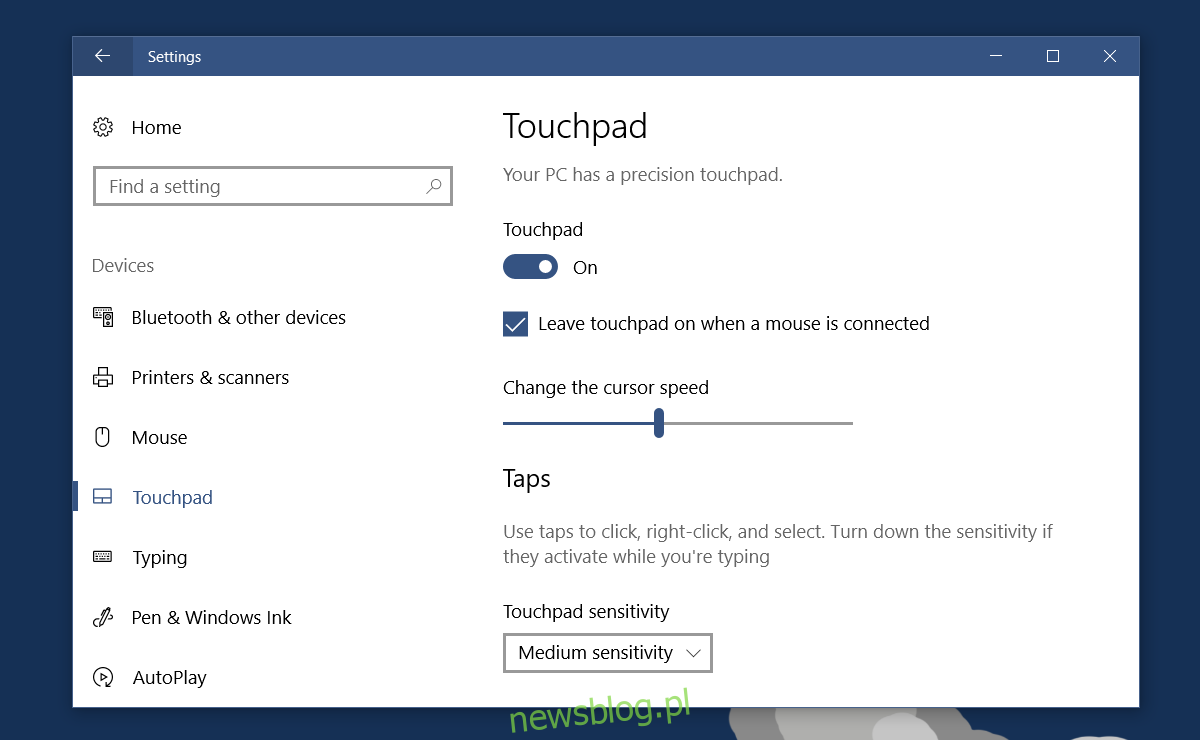Touchpady przeszły długą drogę od ich powstania. Zwykle można znaleźć touchpady na laptopach, ale Magic Touchpad firmy Apple to tylko jeden popularny przykład samodzielnego touchpada, którego można używać z prawie każdym systemem. To powiedziawszy, pomimo touchpadów obsługujących tak wiele gestów, użytkownicy nadal podłączają do niego mysz. Pomimo wszystkich ulepszeń w touchpadach, mysz jest często preferowana jako urządzenie wskazujące. Jeśli na przykład grasz, nie spodoba ci się używanie touchpada. Jeśli masz precyzyjny touchpad, możesz mieć z nim gorsze wrażenia z gry. Mysz może być lepszą opcją, jeśli planujesz intensywnie pracować w aplikacjach takich jak Photoshop lub Illustrator. Jeśli podłączysz mysz do laptopa, ale zauważysz, że touchpad jest aktywny, możesz wyłączyć touchpad, gdy mysz jest podłączona.
Opcja wyłączenia touchpada, gdy podłączona jest mysz, była częścią systemu Windows 10 od samego początku. Nie ma znaczenia, czy Twoja kompilacja systemu Windows 10 to 1507 czy 1703. To ustawienie powinno być dostępne niezależnie.
Wyłącz touchpad, gdy mysz jest podłączona
Otwórz aplikację Ustawienia. Przejdź do grupy Urządzenia w Ustawieniach i wybierz kartę Touchpad. Możesz wyłączyć touchpad na tym ekranie, ale jeśli chcesz wyłączyć touchpad tylko wtedy, gdy mysz jest podłączona, po prostu odznacz opcję „Pozostaw touchpad włączony, gdy mysz jest podłączona”.

Podłączanie myszy
Ważne jest, aby zrozumieć, co to znaczy podłączyć mysz. Istnieją dwa typy myszy, które można podłączyć do dowolnego systemu; mysz USB lub mysz bezprzewodowa. Mysz USB nie pozwala zgadywać, czy jest podłączona, czy nie. Po podłączeniu touchpad od razu przestanie odpowiadać. Mysz bezprzewodowa jest inna.
Mysz bezprzewodowa ma klucz sprzętowy, który można podłączyć do laptopa. Większość użytkowników pozostawia ten klucz sprzętowy podłączony i używa myszy, kiedy tylko zajdzie taka potrzeba. Po pewnym okresie bezczynności mysz przestaje odpowiadać do momentu dwukrotnego kliknięcia. Jedynym problemem jest to, że Windows 10 nadal traktuje go jako podłączoną mysz.

Jeśli podłączysz klucz sprzętowy myszy bezprzewodowej do laptopa, panel dotykowy zostanie wyłączony. Jedynym sposobem na obejście tego problemu jest wyjęcie klucza sprzętowego, gdy nie planujesz używać myszy. To jest co najmniej uciążliwe. Pozostawienie podłączonego klucza gwarantuje, że nie zostanie on utracony. Usunięcie go i bezpieczne odłożenie to kolejny problem. Jeśli używasz myszy USB, ta opcja jest prawdopodobnie bardziej przydatna.