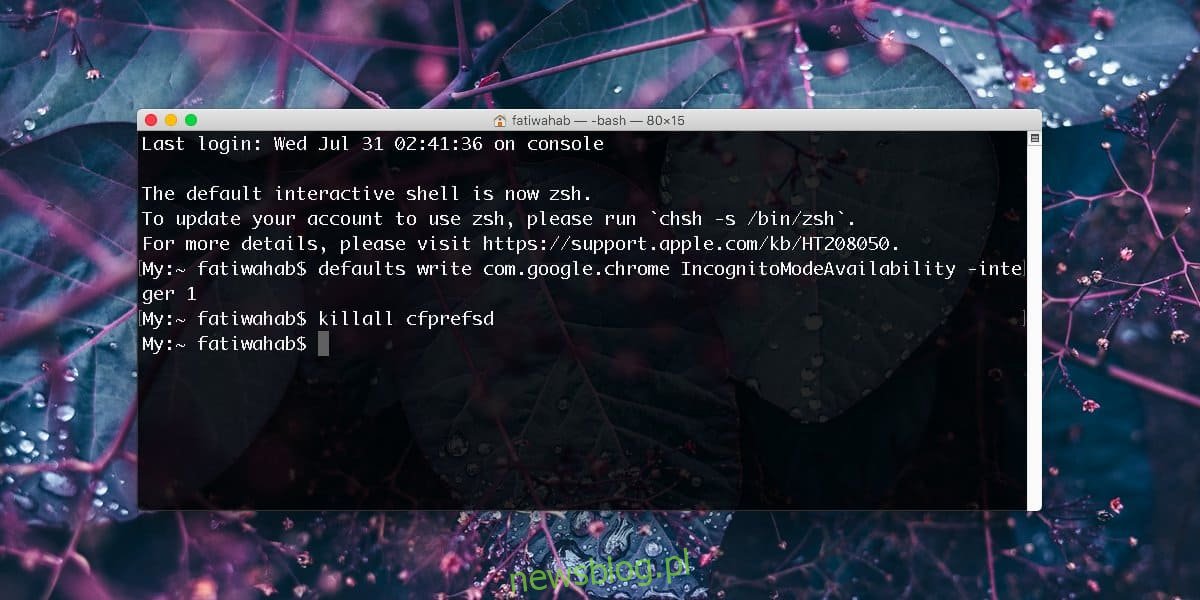Chrome ma tryb incognito i omówiliśmy, jak można go wyłączyć w systemie Windows 10. Ta sama sztuczka nie działa w systemie MacOS, ale to nie znaczy, że nie można wyłączyć trybu incognito w Chrome w systemie macOS. Możesz. Proces jest inny i istnieje wiele niepotrzebnie skomplikowanych rozwiązań tej prostej sztuczki. Oto, jak możesz wyłączyć tryb incognito Chrome w systemie MacOS bez przeskakiwania przez jakiekolwiek obręcze.
Wyłącz tryb incognito w Chrome
Jeśli masz otwartą przeglądarkę Chrome, zamknij ją. Nie zamykaj przeglądarki. Zamknij, aby prawidłowo zamknąć. Możesz to zrobić, klikając prawym przyciskiem myszy ikonę doku Chrome i wybierając Zakończ z menu kontekstowego.
Następnie otwórz Terminal i uruchom następujące polecenie.
defaults write com.google.chrome IncognitoModeAvailability -integer 1
Po wykonaniu polecenia uruchom następujące polecenie.
killall cfprefsd
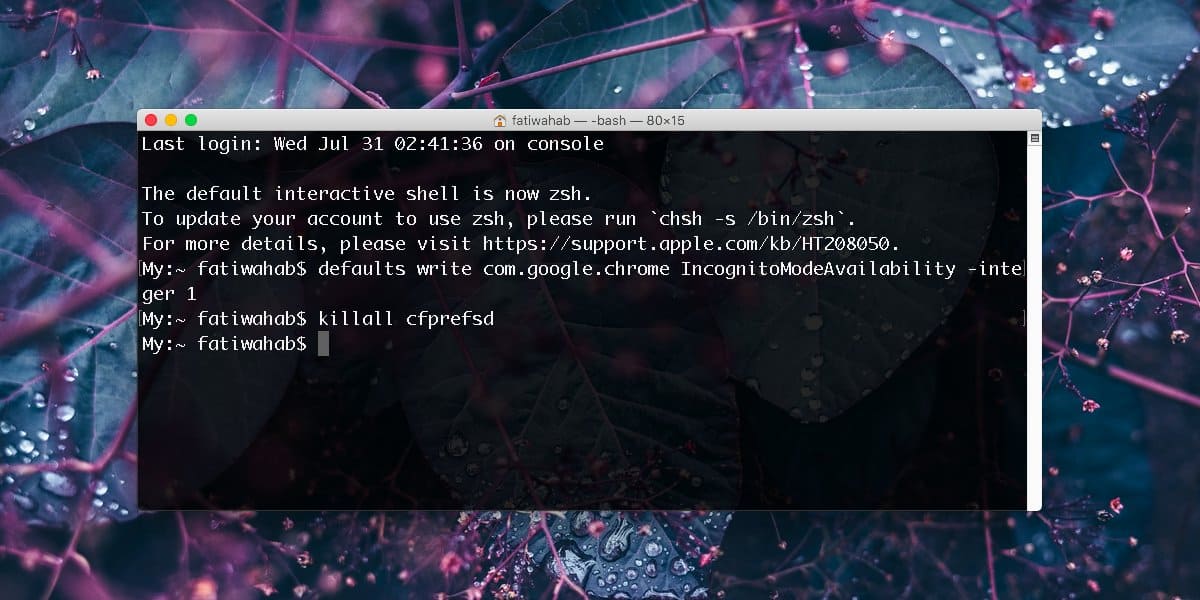
Otwórz Chrome, a opcja incognito zniknie z menu Więcej opcji. Podobnie skrót klawiaturowy Ctrl + Shift + T również nie otworzy okna incognito.
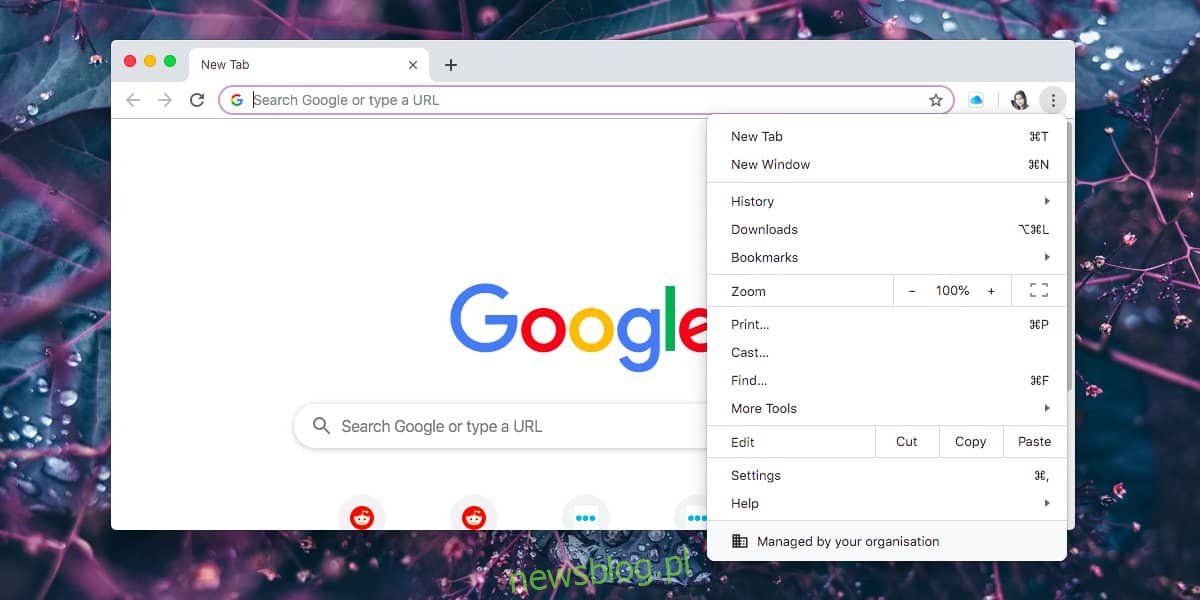
Wykonanie tego polecenia spowoduje również dodanie komunikatu „Zarządzane przez Twoją organizację” na samym dole menu otwieranego po kliknięciu przycisku Więcej opcji w Chrome. To niewiele znaczy. Przeglądarka będzie nadal działać w normalny sposób. Jeśli wykonasz powyższe polecenia ze zwykłego konta użytkownika, możliwe, że będziesz musiał wprowadzić hasło administratora.
Aby cofnąć zmianę i przywrócić tryb incognito, zamknij Chrome, a następnie uruchom następujące polecenie.
defaults write com.google.chrome IncognitoModeAvailability -integer 0
Po wykonaniu polecenia uruchom następne.
killall cfprefsd
Spowoduje to przywrócenie trybu incognito do Chrome, a komunikat „Zarządzane przez Twoją organizację” zniknie. Działa to w systemie macOS Catalina.
Edytuj plik plist
Innym sposobem wyłączenia trybu incognito Chrome w systemie macOS jest edycja lub nawet utworzenie pliku plist. Ten plik nie jest trudny do utworzenia, ale jeśli korzystasz z systemu macOS Sierra lub nowszego, edycja pliku plist nie jest już prosta. Do otwierania i edytowania tych plików potrzebujesz aplikacji. Xcode wykonuje zadanie, ale jeśli nie tworzysz na komputerze Mac, jest mało prawdopodobne, że go masz.
Jeśli chcesz korzystać z trasy plist, utwórz nowy plik plist i nazwij go com.google.Chrome.plist. Wprowadź następujące dane do pliku i zapisz go.
<?xml version="1.0" encoding="UTF-8"?> <!DOCTYPE plist PUBLIC "-//Apple//DTD PLIST 1.0//EN" "https://www.apple.com/DTDs/PropertyList-1.0.dtd"> <plist version="1.0"> <dict> <key>IncognitoModeAvailability</key> <integer>1</integer> </dict> </plist>
Upewnij się, że zamknąłeś Chrome, zanim wprowadzisz zmiany lub utworzysz ten plik.