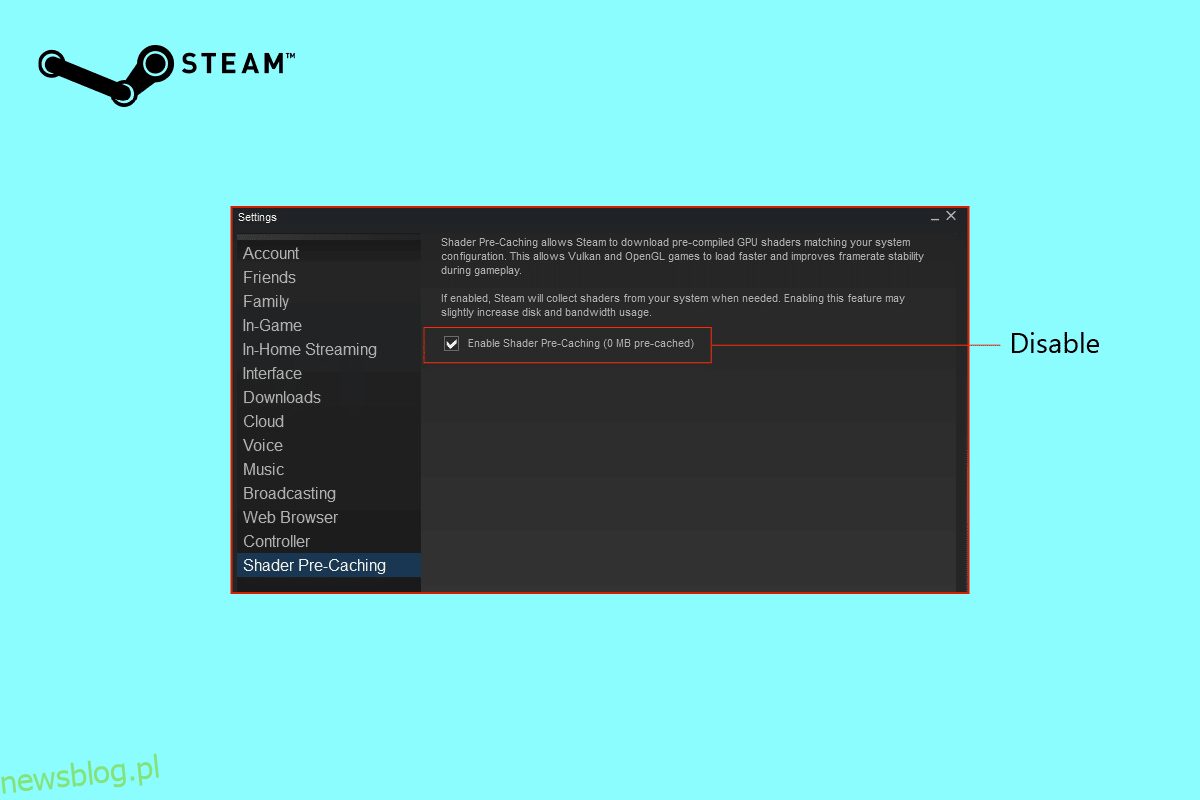Wstępne buforowanie modułu cieniującego to jedna z funkcji Steam, którą mogłeś zauważyć, ale ma bardzo krótki opis i nie zawsze jest łatwy do zrozumienia. Wstępne buforowanie modułu cieniującego umożliwia Steamowi pobieranie wstępnie skompilowanych modułów cieniujących GPU, które są zgodne z ustawieniami twojego systemu, zgodnie z opisem funkcji. Przyspiesza to proces ładowania gier Vulkan i OpenGL oraz zwiększa stabilność liczby klatek na sekundę podczas gry. W razie potrzeby Steam pobierze shadery z twojego systemu, jeśli ta opcja jest włączona. W tym przewodniku dowiemy się, jak wyłączyć wstępne buforowanie modułu cieniującego Steam. Podamy również krótkie informacje na temat wstępnego buforowania modułu cieniującego Steam i usuwania pamięci podręcznej modułu cieniującego Steam.
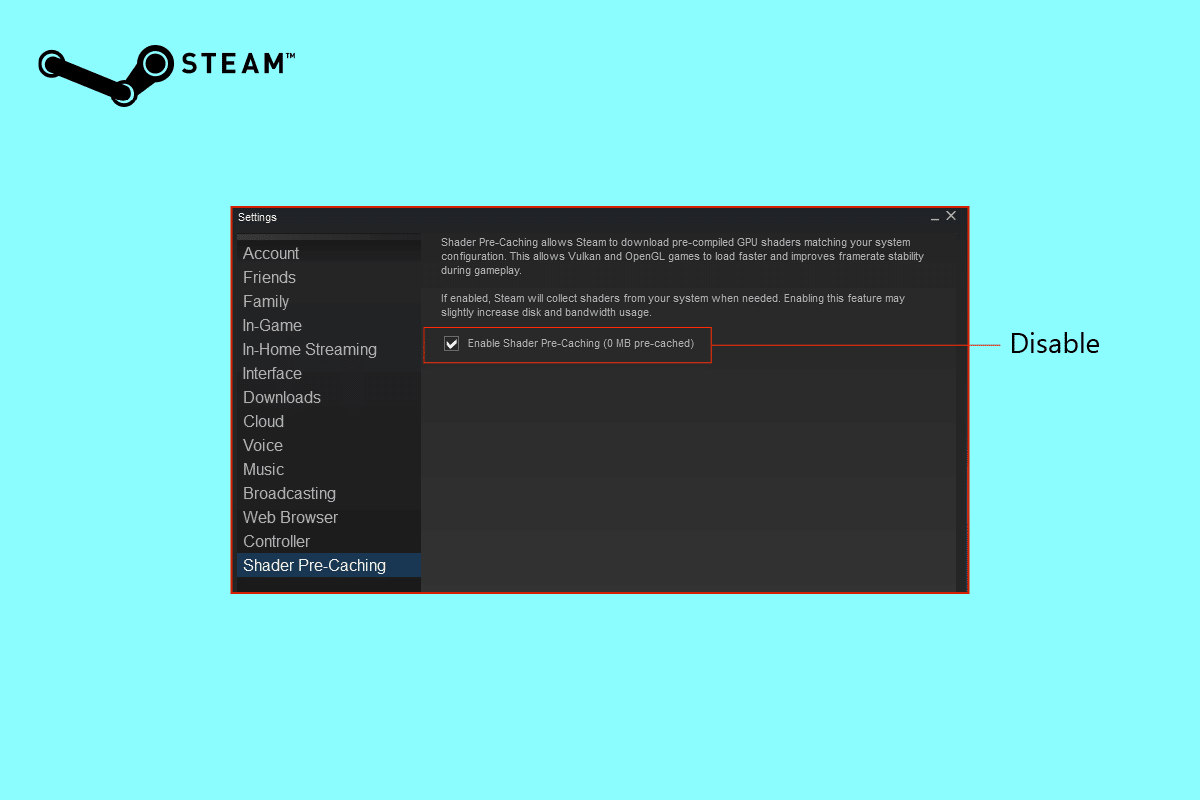
Spis treści:
Jak wyłączyć wstępne buforowanie modułu cieniującego w Steam
Wstępne buforowanie modułu cieniującego to jedna z funkcji, która ma niewiele opisów lub nie ma ich wcale i czasami może być naprawdę myląca. Jako gracz rozumiesz, jak ważny jest moduł cieniujący w rozgrywce, ale jeśli jesteś nowy w grach, powinieneś najpierw zrozumieć, czym jest wstępne buforowanie modułu cieniującego, zanim wyłączysz wstępne buforowanie modułu cieniującego Steam. Czytaj dalej aby się dowiedzieć.
Co to jest wstępne buforowanie Shadera Steam?
Wstępne buforowanie shaderów to nowa funkcja, która pozwala użytkownikowi na lepszą i szybszą sesję gry. Jest aktywowany natywnie i informuje użytkownika, jaka część naszego dysku twardego jest wykorzystywana jako pamięć podręczna. Steam może pobrać gotowe moduły cieniujące, w zależności od obsługi sprzętu i sterowników graficznych. Może to skrócić czas ładowania i zacinanie się gry podczas wczesnego uruchamiania gier opartych na interfejsach API Vulkan i sprzęcie obsługującym OpenGL.
Jest to również wadą, ponieważ wstępne buforowanie modułu cieniującego może zużywać przestrzeń dyskową, co może prowadzić do problemów z pamięcią masową, których nie chcemy. Aby spełnić wymagania dotyczące miejsca, dowiedzmy się, jak wyłączyć wstępne buforowanie modułu cieniującego Steam.
Jak wyłączyć wstępne buforowanie modułu cieniującego
Wyłączenie wstępnego buforowania modułu cieniującego na Steamie może być naprawdę pomocne, gdy masz napięty limit danych lub masz problemy z pamięcią. Jak wspomniano wcześniej, wstępne buforowanie modułu cieniującego jest natywnie włączone i należy je ręcznie wyłączyć. Wymieniliśmy kroki, które pomogą Ci wyłączyć wstępne buforowanie modułu cieniującego. Spójrz na to.
1. Najpierw otwórz Parowy aplikacja.
2. Kliknij Steam w lewym rogu.
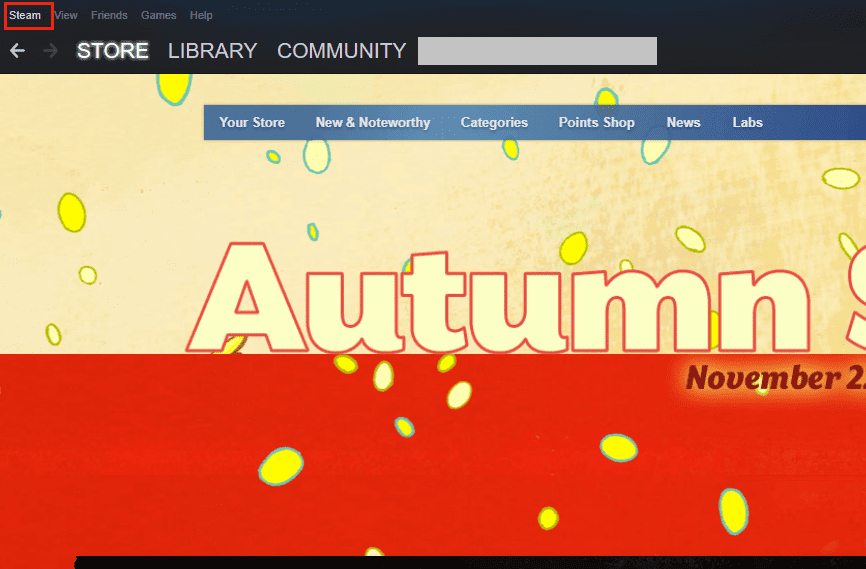
3. Wybierz Ustawienia z menu rozwijanego.
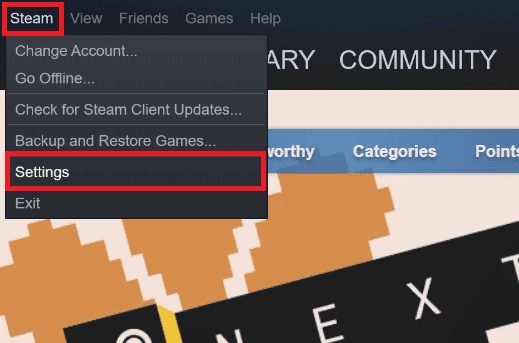
4. Na stronie Ustawienia wybierz Shader Pre-Caching i po prawej stronie odznacz opcję Enable Shader Pre-Caching.
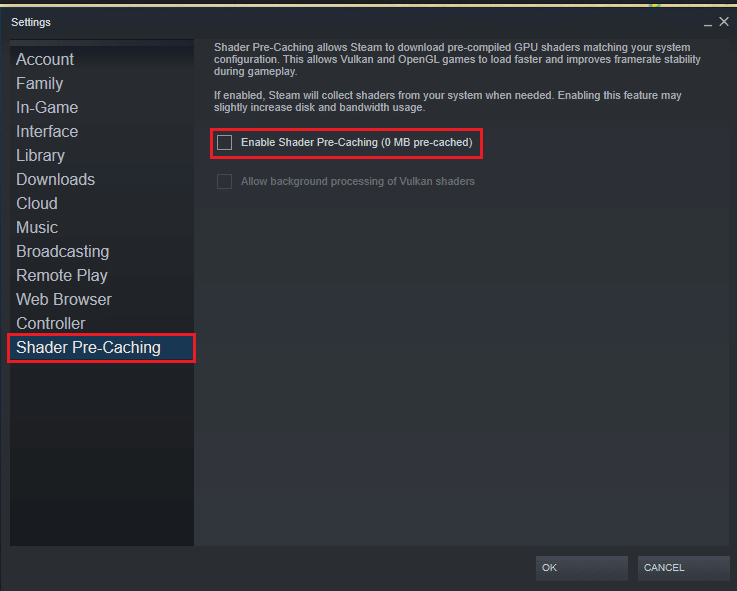
5. Kliknij OK, aby potwierdzić wyłączenie.
Czy usuwanie pamięci podręcznej modułu cieniującego Steam jest bezpieczne?
Tak, usunięcie pamięci podręcznej modułu cieniującego Steam jest całkowicie bezpieczne. Jeśli uważasz, że plik jest zbyt duży lub może być uszkodzony, po zakończeniu ten konkretny folder można trwale usunąć, ale pamięć podręczna modułu cieniującego zostanie zregenerowana i ponownie wypełniona. Czytaj dalej, aby dowiedzieć się, jak usunąć pamięć podręczną modułu cieniującego Steam.
Jak usunąć pamięć podręczną modułu cieniującego Steam
Teraz, gdy wiesz, jak wyłączyć wstępne buforowanie modułu cieniującego Steam, możesz podjąć odpowiednie kroki, aby wyczyścić pamięć podręczną modułu cieniującego Steam. Jeśli szukasz sposobów na wyczyszczenie wstępnego buforowania modułu cieniującego w aplikacji Steam, musisz wyjść z aplikacji. Aby usunąć pamięć podręczną modułu cieniującego Steam, wystarczy wykonać podane czynności.
Opcja I: z Menedżera plików
1. Otwórz dysk, na którym jest zainstalowana aplikacja Steam.
2. Wybierz i przewiń folder Steam dla aplikacji Steam.
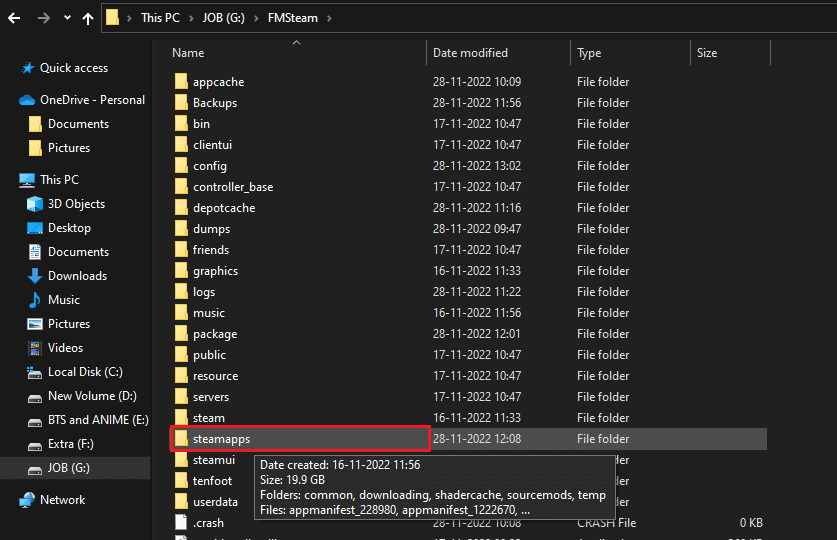
3. Kliknij prawym przyciskiem myszy shadercache i wybierz Usuń.
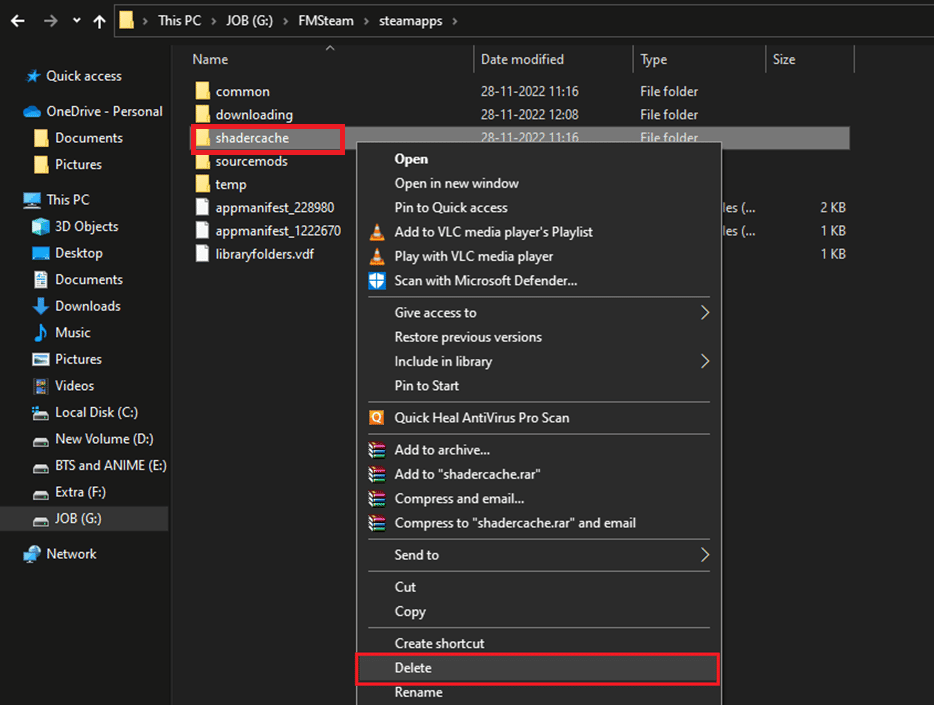
Możesz użyć tego do zlokalizowania i usunięcia pamięci podręcznej modułu cieniującego Steam na komputerze. Ale to nie jedyny sposób na wyczyszczenie pamięci podręcznej modułu cieniującego.
Opcja II: Korzystanie z Oczyszczania dysku
Przynieśliśmy Ci kolejny przewodnik dotyczący czyszczenia pamięci podręcznej modułu cieniującego.
1. Aby rozpocząć, wpisz Oczyszczanie dysku w polu wyszukiwania systemu Windows i kliknij otwórz.
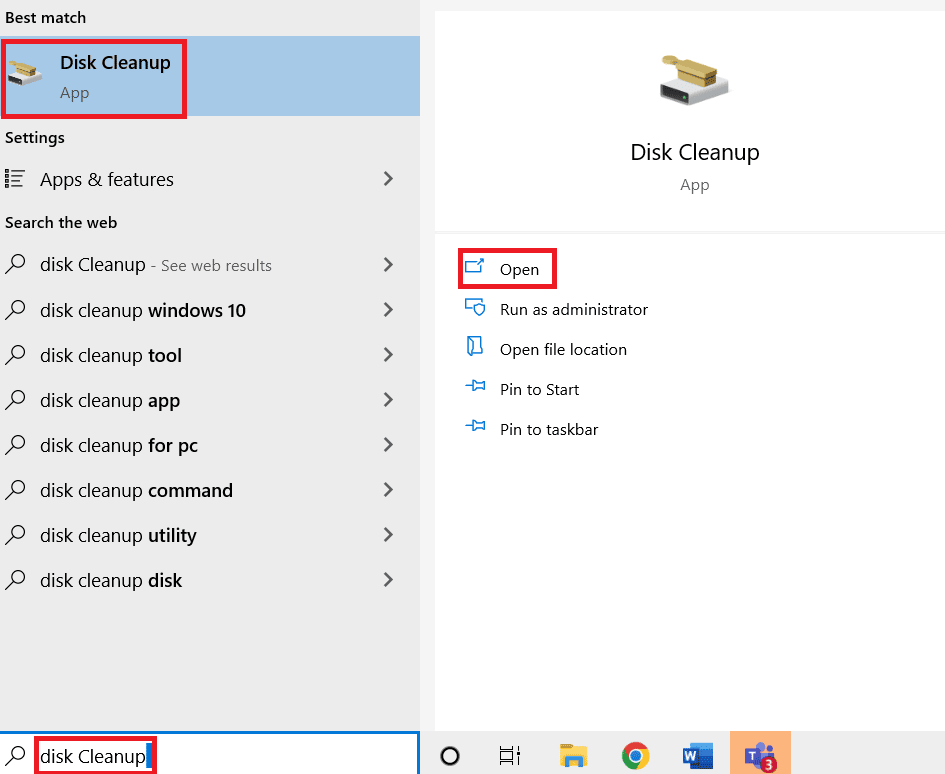
2. Wybierz dysk, który chcesz wyczyścić.
3. Kliknij OK, aby kontynuować.
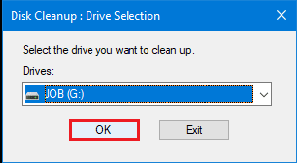
4. Wybierz Pamięć podręczna modułu cieniującego DirectX.
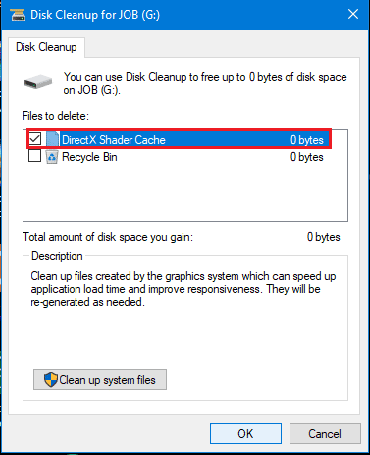
5. Na koniec kliknij OK, aby usunąć pamięć podręczną modułu cieniującego.
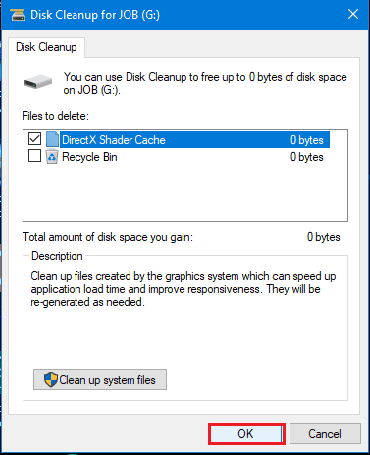
Czy powinienem zezwolić na przetwarzanie w tle shaderów Vulkan?
W tym artykule omówiliśmy, jak wyłączyć wstępne buforowanie shaderów Steam, a podczas wyłączania mieliśmy inną opcję, aby zaznaczyć Zezwalaj na przetwarzanie w tle shaderów Vulkan. Ale czy powinniśmy zezwolić na przetwarzanie Vulkan Shaderów w tle?
Gdy shadery Vulkan są wyłączone, shadery są kompilowane w czasie wykonywania, wykorzystując całą moc komputera, aby zrobić to tak szybko, jak to możliwe. Może to zająć trochę czasu, a komputer będzie bardzo gorący podczas procesu, a tego nie chcemy. Więc tak, powinniśmy pozwolić Vulkan Shaderom na przetwarzanie w tle.
Kiedy na to zezwolisz, Steam skompiluje je trochę wolniej i delikatniej w momencie uruchomienia Steam. Zawsze możesz to wyłączyć, jeśli nie lubisz czekać na shadery. Jeśli Twój Steam działa wolno, możesz przeczytać nasz artykuł na temat Napraw wolne działanie Steam w systemie Windows 10.
Często zadawane pytania (FAQ)
Q1. Czy możesz pominąć shadery Vulkan?
Odp. Tak, zawsze możesz pominąć shadery Vulkan, ale pominięcie tego procesu może spowodować spadki klatek podczas gry.
Q2. Czy shadery poprawiają wydajność?
Odp. Tak, moduły cieniujące poprawiają wydajność, ponieważ korzystanie z modułu cieniującego pozwala wykorzystać moc obliczeniową karty graficznej i procesora zamiast polegać wyłącznie na procesorze.
Q3. Czy shadery opóźniają się?
Odp. Możliwe jest opóźnienie modułu cieniującego, jeśli użytkownik nie ma wydajnego komputera lub gdy modyfikacje, moduły cieniujące, pakiety gier i inne elementy są włączone jednocześnie. Może to być bardzo frustrujące podczas rozgrywki.
***
Oto kroki, aby wyłączyć wstępne buforowanie modułu cieniującego Steam. Mamy nadzieję, że ten artykuł był wystarczająco pomocny, aby dowiedzieć się więcej o wstępnym buforowaniu modułu cieniującego na Steamie i wdrożyć podane kroki. Nie wstydź się dodawać swoich sugestii, ponieważ chcielibyśmy usłyszeć od Ciebie więcej. Zachęcamy do zadawania swoich wątpliwości w sekcji komentarzy poniżej.