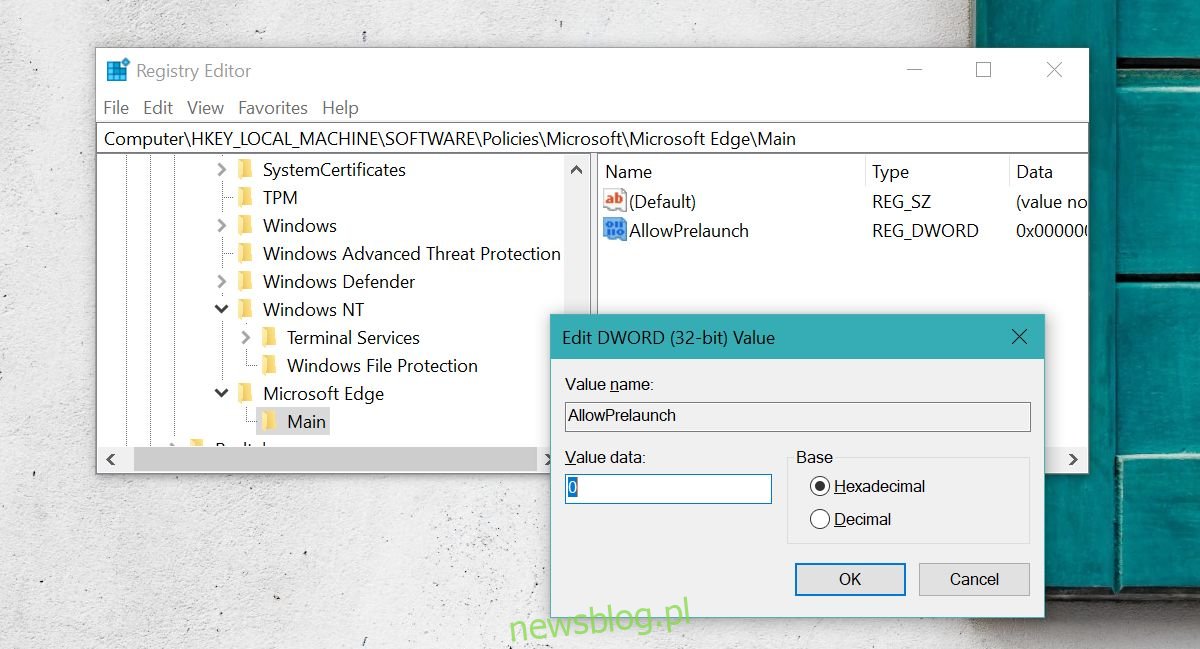Microsoft Edge to standardowa przeglądarka, z którą system Windows 10 jest dostarczany i większość użytkowników ją ignoruje. Niewielu próbowało go wypróbować, a ci, którzy to zrobili, nie mają wystarczającej pokusy, aby używać go jako domyślnej przeglądarki. Ma kilka dobrych funkcji i możesz oglądać na nim wydarzenia Apple z komputera z systemem Windows, ale wciąż brakuje go w kilku obszarach.
Chociaż użytkownicy mogą zmienić domyślną przeglądarkę w systemie Windows 10, nadal potrzebują aplikacji o nazwie EdgeDeflector, jeśli chcą uniemożliwić otwieranie jej przez wszystkie żądania internetowe. Nawet w tej aplikacji po uruchomieniu komputera Edge nadal działa. Ostatecznie zostaje zawieszony, ale ma (niewielki) wpływ na rozruch. Oto, jak możesz wyłączyć wstępne ładowanie Edge podczas uruchamiania systemu w systemie Windows 10.
Wyłącz wstępne ładowanie krawędzi
Możesz wyłączyć wstępne ładowanie Edge za pomocą zasad grupy i rejestru systemu Windows. Korzystanie z rejestru systemu Windows jest prawdopodobnie dobrym pomysłem, ponieważ można wykonać kopię zapasową klucza i przywrócić go, jeśli chcesz, i działa we wszystkich wersjach systemu Windows 10.
Otwórz rejestr systemu Windows. Będziesz potrzebować uprawnień administracyjnych, aby wprowadzić w nim zmiany. W rejestrze przejdź do następującej lokalizacji;
HKEY_LOCAL_MACHINESOFTWAREPoliciesMicrosoftMicrosoftEdgeMain
Kliknij prawym przyciskiem myszy klawisz Główny i wybierz Nowy> Wartość DWORD (32-bitowa) z menu kontekstowego. Nazwij tę nową wartość AllowPrelaunch. Po utworzeniu kliknij go dwukrotnie i ustaw jego wartość na 0. Jeśli wartość jest już ustawiona domyślnie na 0, praca jest zakończona. Samo to nie wystarczy. Edge uruchamia również kilka dodatkowych usług, które musisz wyłączyć.
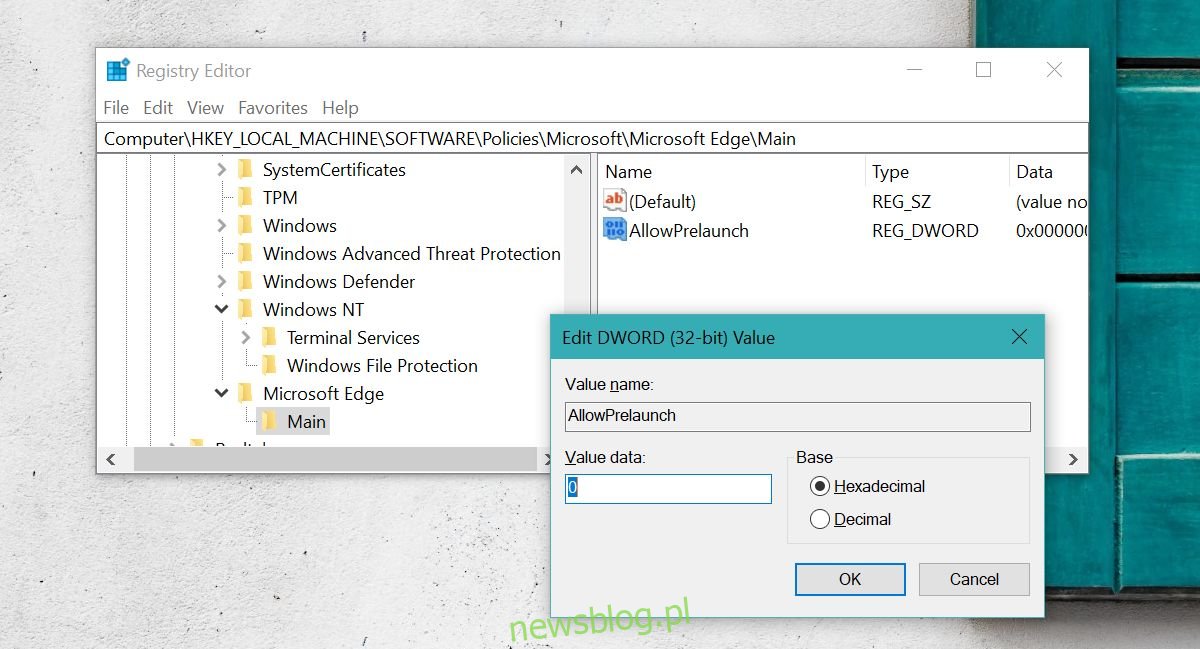
W rejestrze systemu Windows przejdź do następującej lokalizacji;
HKEY_LOCAL_MACHINESOFTWAREPoliciesMicrosoftMicrosoftEdgeTabPreloader
Kliknij prawym przyciskiem myszy klawisz TabPreloader i wybierz Nowy> Wartość DWORD (32-bitowa). Nadaj mu nazwę AllowTabPreloading i ponownie ustaw jego wartość na 0.
To powinno załatwić sprawę. Jeśli od czasu do czasu używasz Edge, okaże się, że uruchomienie może zająć nieco więcej czasu. Jeśli twoja instalacja systemu Windows nie ma klawisza Microsoft Edge lub klawiszy Main i TabPreloader, możesz je utworzyć.
Kliknij prawym przyciskiem myszy klawisz Microsoft i wybierz Nowy> Klucz, aby utworzyć klucz Microsoft Edge. Kliknij prawym przyciskiem myszy klawisz Microsoft Edge i ponownie wybierz Nowy> Klucz, aby utworzyć pod nim klucz główny. Postępuj zgodnie z pakietem, aby dodać klucz TabPreloader. Możesz usunąć te klucze później, ale spowoduje to również usunięcie wartości DWORD dodanych pod nimi. Brak tych klawiszy nie oznacza, że Edge nie ładuje wstępnie systemu po uruchomieniu komputera. Przed wprowadzeniem tej zmiany warto wykonać kopię zapasową rejestru.