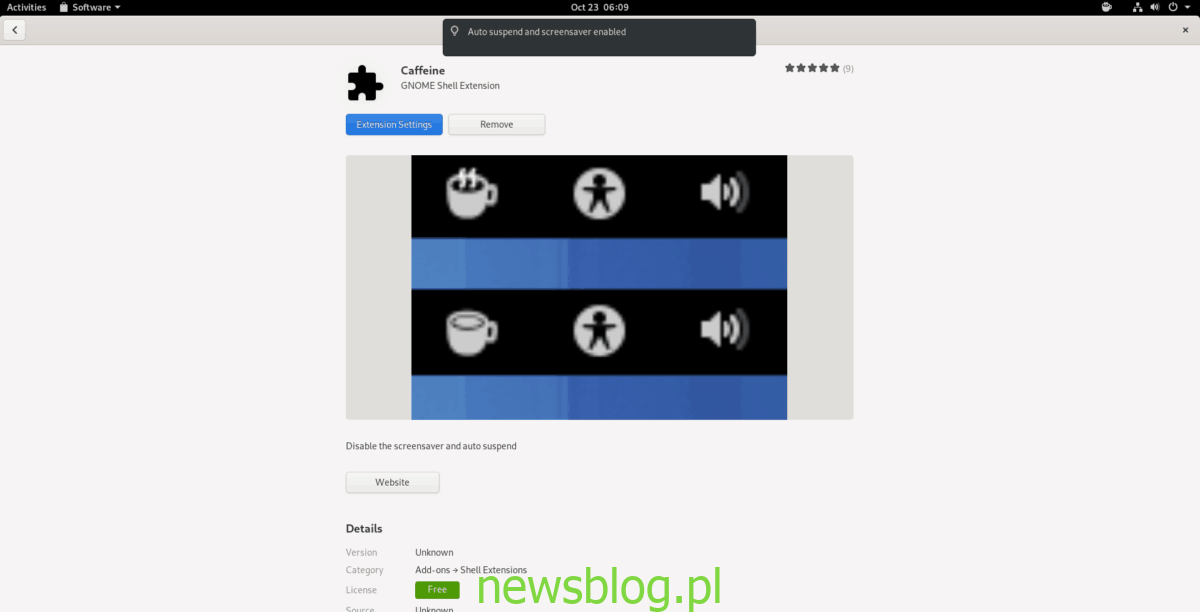Gnome Shell nie ma „wygaszacza ekranu” w tradycyjnym znaczeniu. Na XFCE4 nie ma nic takiego, jak piękne animacje na ekranie. Wygaszacz ekranu w Gnome Shell jest inny. Gnome Shell oferuje użytkownikom „blokadę ekranu”, aby uchronić monitor przed wypaleniem ekranu, gdy jest on bezczynny.
Idea blokowania ekranu nie jest nowa w systemie Linux. KDE Plasma 5 i Cinnamon również wybierają trasę blokowania, a nie styl animacji ekranu z datą, gdy komputer nie pracuje. Mimo to wersja ekranu blokady Gnome Shell jest najbardziej denerwująca, pojawia się w ciągu kilku minut i zakłóca korzystanie z komputera.
W tym przewodniku omówimy, jak wyłączyć wygaszacz ekranu w Gnome Shell, aby nie zakłócał korzystania z komputera. Omówimy narzędzia takie jak rozszerzenie Caffeine Gnome Shell, a także aplikację Caffeine.
Spis treści:
Rozszerzenie kofeiny
Najprostszym i najszybszym sposobem na wyłączenie ekranu blokady Gnome Shell podczas pracy jest zainstalowanie rozszerzenia Caffeine. Powód? Jest to prosty program, który każdy może zainstalować z witryny Gnome Extensions, który po włączeniu wyłącza wyświetlanie ekranu blokady.
Kofeina jest interesującym rozszerzeniem i działa na prawie każdą wersję Gnome Shell i działa całkiem dobrze, z małymi problemami. Aby rozpocząć korzystanie z rozszerzenia Kofeina, postępuj zgodnie z instrukcjami opisanymi poniżej.
Instalacja – witryna Gnome Extension
Aby zainstalować rozszerzenie Caffeine na pulpicie Gnome Shell, musisz włączyć obsługę rozszerzenia Gnome w domyślnej przeglądarce internetowej (Firefox, Chromium lub Google Chrome). Musisz także zainstalować program „chrome-gnome-shell” na komputerze z systemem Linux, ponieważ jest to back-end, który umożliwia pobieranie rozszerzeń z przeglądarki na pulpit Gnome.
Aby rozpocząć korzystanie z rozszerzenia Gnome Shell dla przeglądarki Firefox, Chrome lub Chromium i nauczyć się konfigurowania „chrome-gnome-shell” w systemie Linux, postępuj zgodnie z naszym przewodnikiem na ten temat. Kiedy wszystko jest skonfigurowane, otwórz ten link tutaj aby przejść do strony rozszerzenia Kofeina.
Na stronie rozszerzenia kofeiny znajdź suwak przełącznika „WYŁ.” I kliknij go myszą, aby ustawić go na „WŁ.”. Po kliknięciu suwaka pojawi się wyskakujące okienko. Kliknij przycisk „Zainstaluj”, aby uzyskać kofeinę na Gnome.
Instalacja – aplikacja Gnome Software
Aby uzyskać kofeinę za pośrednictwem oprogramowania Gnome, wykonaj następujące czynności. Najpierw otwórz aplikację Gnome Software na pulpicie Gnome Shell. Następnie znajdź pole wyszukiwania i kliknij je myszą.
Wyszukaj „Kofeina” w polu i kliknij wynik Kofeina z ikoną puzzli, aby przejść do strony rozszerzenia. Następnie kliknij niebieski przycisk „zainstaluj”, aby uzyskać rozszerzenie na komputerze Gnome Shell.
Wyłącz wygaszacz ekranu Gnome Shell z rozszerzeniem kofeiny
Po zainstalowaniu rozszerzenia Caffeine na pulpicie Gnome Shell ciężka praca została wykonana. Stąd możemy łatwo wyłączyć wygaszacz ekranu w Gnome Shell, klikając ikonę kawy w panelu.
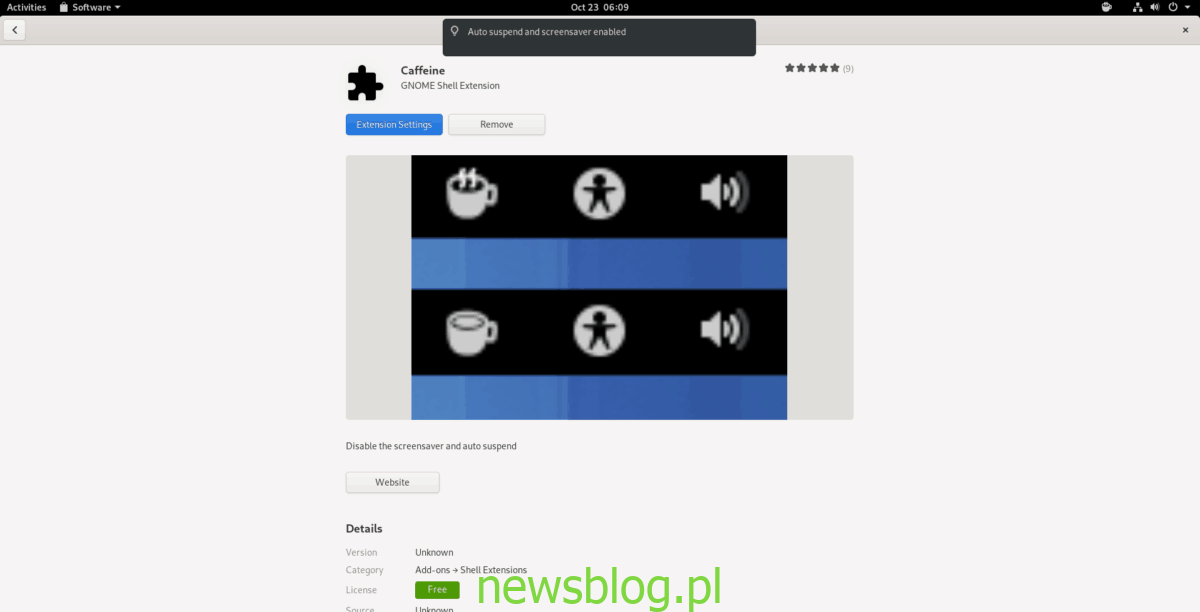
Chcesz ponownie włączyć wygaszacz ekranu? Po prostu kliknij ikonę kawy w panelu Gnome, a rozszerzenie Kofeina nie będzie już blokować wygaszacza ekranu Gnome Shell.
Aplikacja kofeiny
Aplikacja Kofeina przypomina rozszerzenie Gnome Shell. Robi to samo: blokowanie ekranu blokady / wygaszacza ekranu w Gnome Shell, gdy jest włączony. Jednak różnica między rozszerzeniem a tą aplikacją polega na tym, że może ona działać również w innych środowiskach komputerowych oprócz Gnome.
Aby uzyskać dostęp do aplikacji Caffeine na komputerze Gnome Shell PC, otwórz okno terminala, naciskając Ctrl + Alt + T lub Ctrl + Shift + T. na klawiaturze. Następnie postępuj zgodnie z instrukcjami wiersza polecenia poniżej, aby go zainstalować.
Ubuntu
sudo apt install caffeine
Debian
sudo apt-get install caffeine
Arch Linux
Aplikacja Caffeine nie jest dostępna dla użytkowników Arch Linux za pośrednictwem głównych źródeł oprogramowania. Zamiast tego musisz zainstalować go z AUR.
Aby rozpocząć instalację, użyj Pacmana, aby zainstalować Rozbudowa bazy, Git, i Python-setuptools-scm.
sudo pacman -S base-devel git python-setuptools-scm
Następnie użyj narzędzia Git, aby pobrać aplikację pomocniczą Trizen AUR. Ułatwi to konfigurację kofeiny w Arch.
git clone https://aur.archlinux.org/trizen.git
Zainstaluj Trizen z makepkg.
cd trizen makepkg -sri
Na koniec użyj Trizen, aby zainstalować aplikację Caffeine.
trizen -S caffeine
Fedora
Niestety aplikacja Caffeine nie jest obsługiwana przez Fedorę Linux. Jeśli używasz Fedory, najlepiej zamiast tego użyć rozszerzenia Gnome.
OpenSUSE
sudo zypper install caffeine
Wyłącz wygaszacz ekranu Gnome Shell za pomocą aplikacji Caffeine
Aby wyłączyć wygaszacz ekranu w Gnome Shell za pomocą aplikacji Caffeine, naciśnij Zdobyć na klawiaturze, aby otworzyć menu aplikacji.
Znajdź pole wyszukiwania w menu aplikacji i kliknij je myszą. Następnie wpisz „Kofeina”. Uruchom aplikację z etykietą „Kofeina”. Aplikacja uruchomi się w tle.
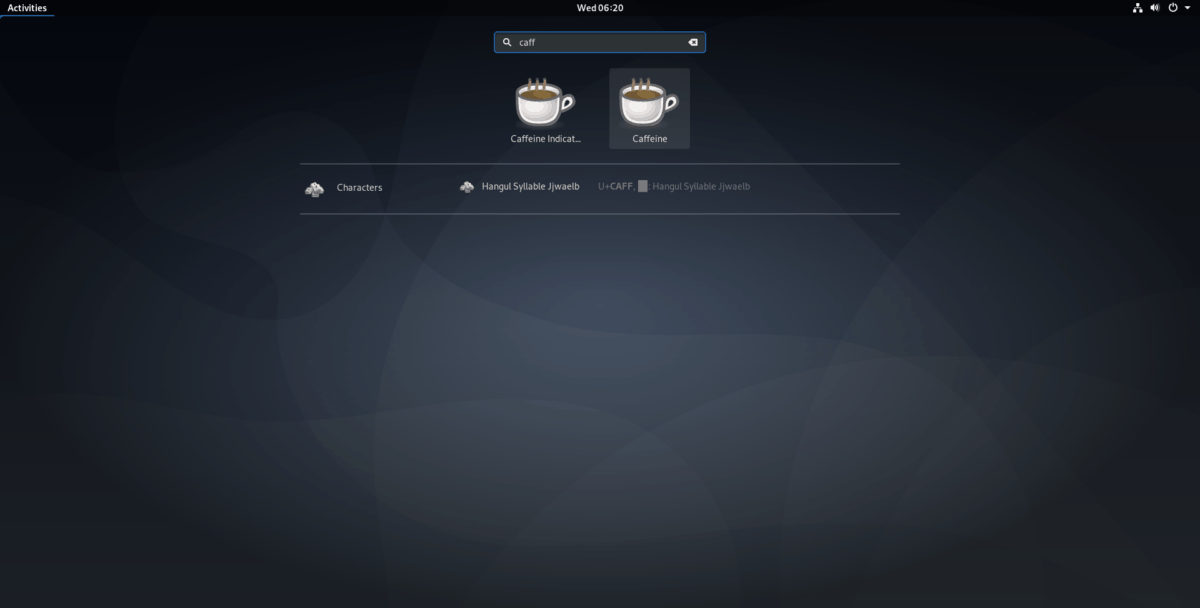
Nie martw się! Chociaż Gnome Shell nie obsługuje ikony zasobnika systemowego Caffeine, jest uruchomiony i zapobiegnie wyskakiwaniu wygaszacza ekranu podczas korzystania z komputera Gnome!