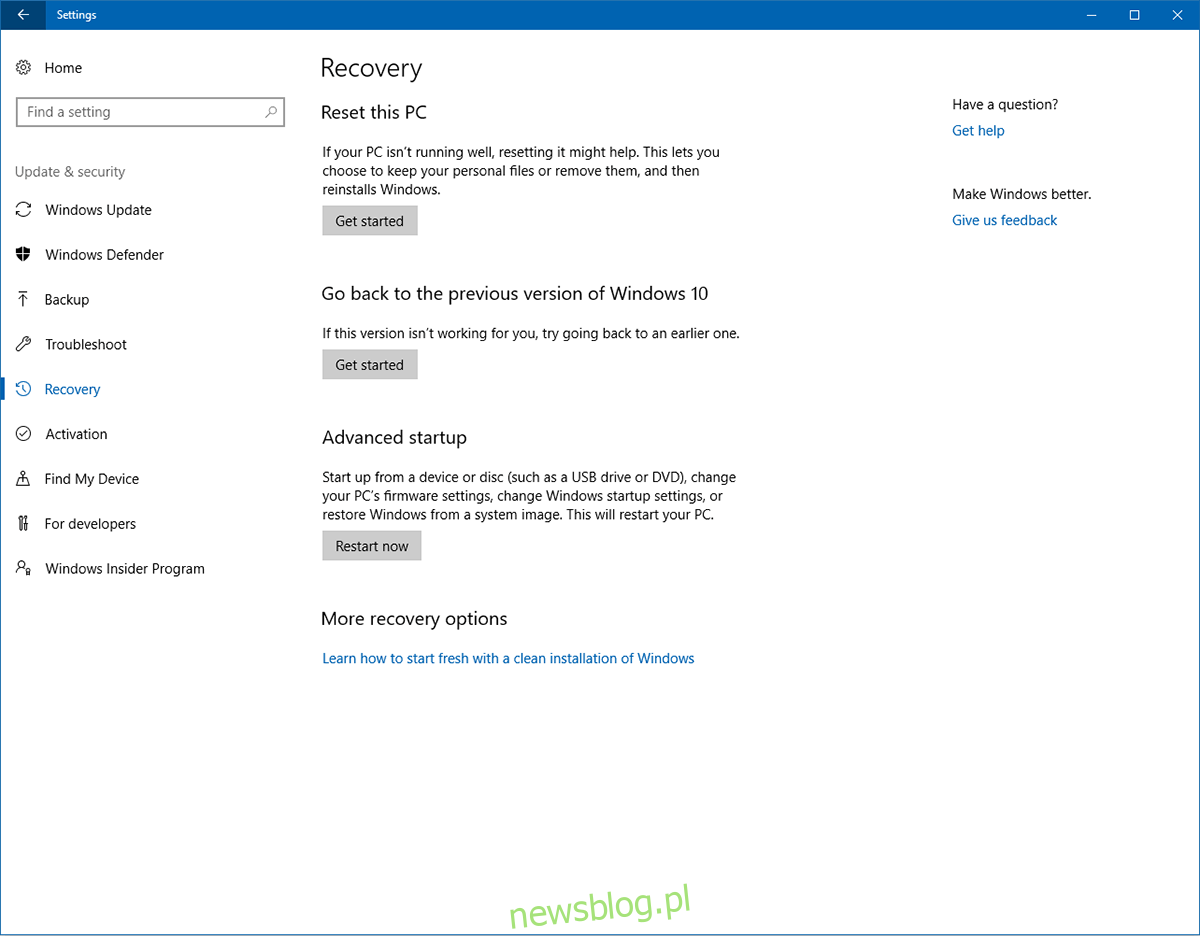Windows nie jest dokładnie synonimem bezpieczeństwa. To męczy i męczy ciężko, ale komputery osobiste są narażone na prawie każdą możliwą cyfrową chorobę, taką jak złośliwe oprogramowanie przedostające się do jądra pod pozorem nieszkodliwego oprogramowania. Jako środek zaradczy system Windows próbuje zabezpieczyć system, zlecając producentom sprzętu cyfrowe podpisywanie sterowników i zlecanie ich weryfikacji przez firmę Microsoft pod kątem masowej dystrybucji. Jeśli jesteś programistą, który chce zainstalować starszy sterownik, samodzielnie wykonany sterownik lub niestandardową poprawkę, która prawdopodobnie nie zostanie podpisana, nie będziesz w stanie tego zrobić. Aby zainstalować niepodpisany sterownik, należy wyłączyć wymuszanie podpisu sterownika.
Powinniśmy wspomnieć, że jest to ryzykowne i należy to zrobić tylko wtedy, gdy ufasz twórcy sterownika. Poniższe podejście pozwoli na zainstalowanie w systemie dosłownie dowolnego sterownika. Więc ryzyko jest twoje.
Spis treści:
Rozwiązanie 1 – Wyłącz wymuszanie podpisu sterownika poprzez odzyskiwanie
Jeśli używasz systemu Windows 10, który nie ma rocznicowej aktualizacji ani nowszej, masz przed sobą łatwe rozwiązanie. Otwórz aplikację Ustawienia i przejdź do grupy ustawień Aktualizacja i zabezpieczenia.
Przejdź do karty Odzyskiwanie i kliknij „Uruchom ponownie teraz” w sekcji Zaawansowane uruchamianie.

Po ponownym uruchomieniu systemu kliknij na ekranie opcję „Rozwiązywanie problemów”. Wybierz „Opcje zaawansowane” i kliknij „Ustawienia uruchamiania”. Kliknij ponownie Uruchom ponownie. Na ekranie Ustawienia uruchamiania naciśnij 7 / F7, aby wyłączyć wymuszanie podpisu sterownika.
Rozwiązanie 2 – Uruchom w trybie testowym
Windows 10 jest wyposażony w tryb testowy. Ta funkcja jest również nazywana trybem podpisywania testów. Pozwala to programistom eksperymentować na swoich systemach bez konieczności wracania do firmy Microsoft po każdym prostym teście. Podpisy sterowników nie są wymuszane w trybie testowym.
Aby uruchomić system Windows 10 w trybie testowym, musisz uzyskać dostęp do wiersza polecenia z uprawnieniami administratora. Na pasku wyszukiwania systemu Windows 10 wpisz Wiersz polecenia i kliknij prawym przyciskiem myszy wynik aplikacji komputerowej. Wybierz „Uruchom jako administrator” z menu kontekstowego.
Możesz także uruchomić tryb testowy z PowerShell. Stuknij skrót klawiaturowy Win + X i wybierz „Windows PowerShell (Admin) z menu zaawansowanego użytkownika”.
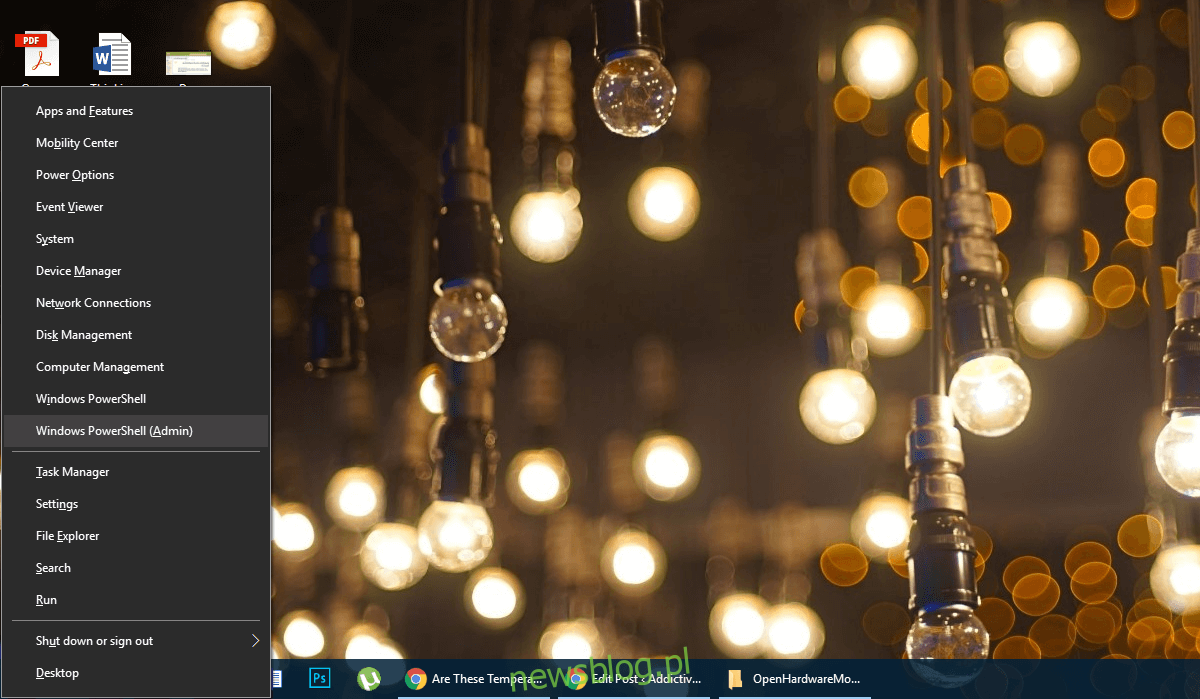
Wprowadź następujące polecenie;
bcdedit /set testsigning on
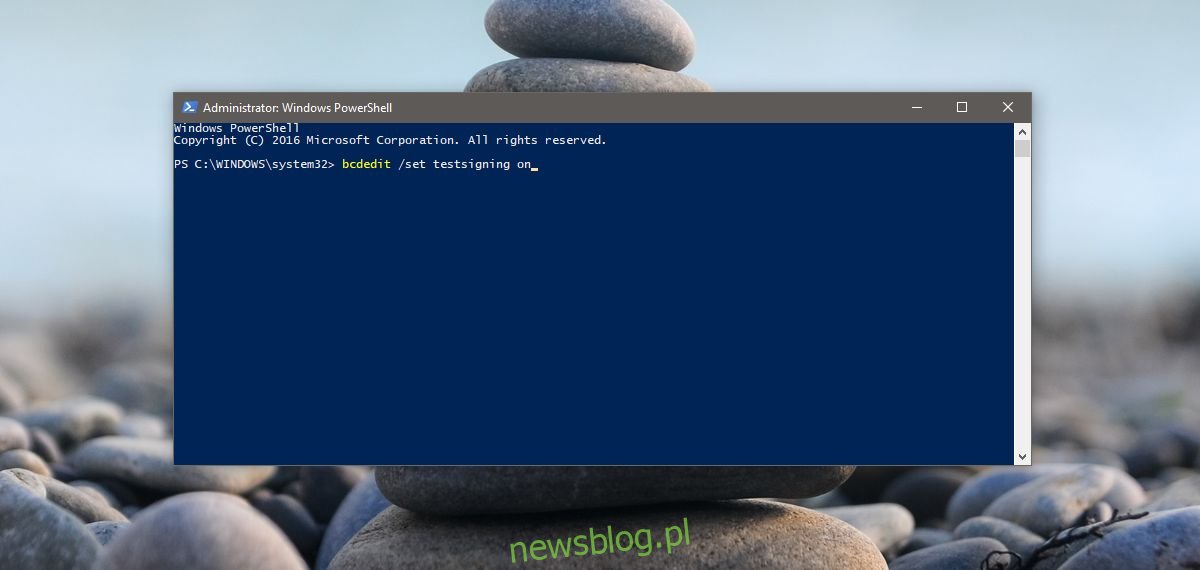
Jeśli zobaczysz komunikat o błędzie „chroniony przez zasady bezpiecznego rozruchu”, prawdopodobnie utkniesz, ponieważ w oprogramowaniu UEFI włączony jest bezpieczny rozruch (na potrzeby naszego przewodnika UEFI i BIOS to to samo). Jeśli pojawi się ten błąd, przejdź do rozwiązania 3.
Jeśli nie widzisz komunikatu o błędzie, po prostu musisz ponownie uruchomić komputer i przejdziesz do „trybu testowego”. Dowiesz się, że się udało, gdy zobaczysz znak wodny „Tryb testowy” w prawym dolnym rogu ekranu.
Wyjdź z trybu testowego
Gdy będziesz gotowy do opuszczenia trybu testowego, naciśnij Win + x i wybierz „ Windows PowerShell (Admin) ”, a teraz napisz (lub skopiuj / wklej) następujące.
bcdedit /set testsigning off
Uruchom ponownie komputer, a normalnie uruchomisz system Windows.
Rozwiązanie 3 – Wyłącz bezpieczny rozruch
Od rocznicowej aktualizacji systemu Windows 10 istnieją dodatkowe środki zaradcze, które uniemożliwiają wyłączenie bezpiecznego rozruchu. Jeśli podczas wykonywania rozwiązania 2 tego przewodnika wystąpił błąd, oznacza to, że napotkałeś jeden z takich środków zaradczych. Aby wyłączyć bezpieczny rozruch, musisz uzyskać dostęp do menu Zaawansowane opcje rozruchu.
W menu Start przytrzymaj klawisz Shift i kliknij przycisk Zasilanie. Wybierz „Uruchom ponownie” z opcji zasilania. Kliknij „Rozwiązywanie problemów”. Następnie kliknij Opcje zaawansowane, a następnie Ustawienia oprogramowania układowego UEFI. Kliknij Uruchom ponownie, a zostaniesz przeniesiony do interfejsu BIOS / UEFI.
Przejdź do opcji „Bezpieczeństwo”, a następnie wyłącz opcję „Bezpieczny rozruch”. Kiedy już to zrobisz. Wróć do wiersza poleceń w trybie administratora (dokładnie tak, jak wspomniano w rozwiązaniu 2).
Wprowadź następujące polecenie;
bcdedit.exe /set nointegritychecks
Jeśli wynikające z tego wyzwalacze BSoD (niebieski ekran śmierci) są dla Ciebie zbyt trudne do zniesienia i chcesz wyłączyć tę wolność. Wróć do wiersza poleceń (admin) i wprowadź.
bcdedit.exe /set nointegritychecks off
Jeśli skończysz, raz na zawsze wykonaj ponownie kroki od 1 do 5 w rozwiązaniu 3. Tym razem włącz Bezpieczny rozruch. Wszystko powinno wrócić do stanu używalności. W tym stanie nie należy uruchamiać systemu w sposób ciągły. Powinieneś także unikać instalowania niczego niepotrzebnego przy wyłączonym bezpiecznym rozruchu.