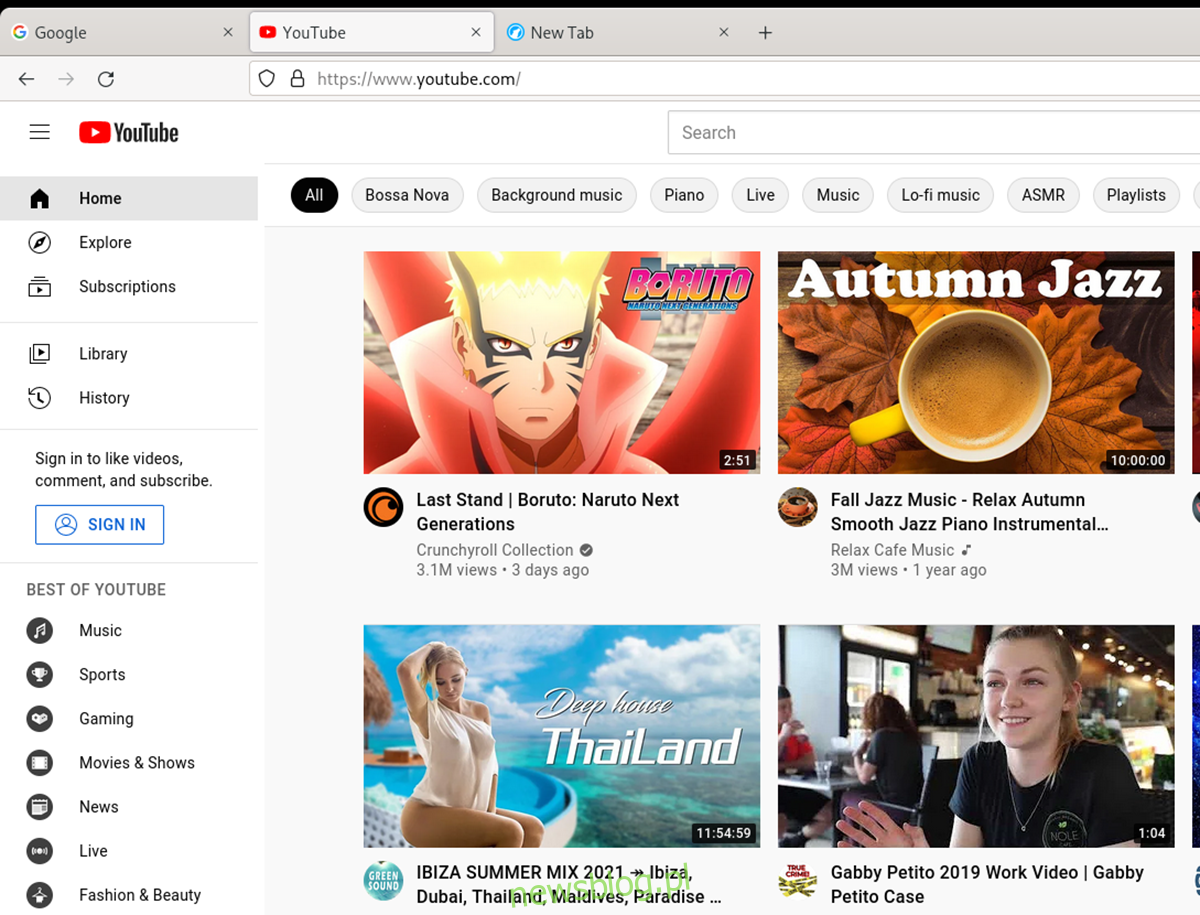Firefox to świetna przeglądarka. Twórcy Firefoksa robią wiele dla sieci, a bez niego wszyscy utknęlibyśmy w Chromium w systemie Linux. Jednak z biegiem czasu Firefox stawał się coraz gorszy ze swoimi praktykami. Jeśli jesteś zmęczony eksperymentami i praktykami biznesowymi, którymi zajmuje się Mozilla, jest LibreWolf.
LibreWolf to odpowiednik Firefoksa. Jest open-source i działa na Mac OS, Linux i Windows. Co najlepsze, usuwa wszystkie podejrzane rzeczy, którymi zajmowała się Mozilla. Oto jak możesz wypróbować LibreWolf w systemie Linux.

Spis treści:
Instalowanie LibreWolf w systemie Linux
LibreWolf to doskonały projekt, który daje użytkownikom możliwość uzyskania bardziej otwartej wersji Firefoksa na ich komputerach z systemem Linux. Jednak aplikacja nie jest domyślnie instalowana w żadnym popularnym systemie operacyjnym Linux.
Ponieważ aplikacja nie jest wstępnie zainstalowana, musimy omówić sposób jej zainstalowania w systemie Linux. LibreWolf oficjalnie obsługuje Ubuntu, Debian, Arch Linux, Fedora, OpenSUSE i Flatpak. Otwórz okno terminala na pulpicie systemu Linux, naciskając Ctrl + Alt + T na klawiaturze, aby rozpocząć proces instalacji.
Ubuntu
Zespół LibreWolf zawiera pakiet AppImage na swojej stronie internetowej, którego można użyć do zainstalowania aplikacji LibreWolf na komputerze z systemem Ubuntu (lub pochodną Ubuntu). Aby zdobyć najnowszą wersję AppImage, użyj następujących wget pobierz polecenie poniżej.
wget https://gitlab.com/librewolf-community/browser/appimage/-/jobs/1580351789/artifacts/raw/LibreWolf-92.0-1.x86_64.AppImage
Po pobraniu pakietu AppImage na komputer zaktualizuj uprawnienia pliku za pomocą chmod Komenda.
sudo chmod +x LibreWolf-92.0-1.x86_64.AppImage
Następnie możesz uruchomić LibreWolf, wykonując poniższe polecenie lub klikając dwukrotnie plik LibreWolf AppImage w menedżerze plików Ubuntu.
./LibreWolf-92.0-1.x86_64.AppImage
Debiana
Użytkownicy Debiana mogą zainstalować LibreWolf na swoich systemach za pośrednictwem repozytorium oprogramowania Debian Unstable. Postępuj zgodnie z tymi instrukcjami tylko w przypadku korzystania z Debiana w wersji niestabilnej. Jeśli korzystasz z wersji stabilnej lub testowej Debiana, postępuj zgodnie z instrukcjami Flatpak.
echo 'deb http://download.opensuse.org/repositories/home:/bgstack15:/aftermozilla/Debian_Unstable/ /' | sudo tee /etc/apt/sources.list.d/home:bgstack15:aftermozilla.list curl -fsSL https://download.opensuse.org/repositories/home:bgstack15:aftermozilla/Debian_Unstable/Release.key | gpg --dearmor | sudo tee /etc/apt/trusted.gpg.d/home_bgstack15_aftermozilla.gpg > /dev/null sudo apt update sudo apt install librewolf
Arch Linux
Użytkownicy Arch Linux mogą uzyskać najnowszą wersję LibreWolf działającą na ich systemie, instalując ją za pośrednictwem AUR. Aby działał w AUR, musisz najpierw skonfigurować narzędzie pomocnicze Trizen AUR za pomocą poniższych poleceń.
sudo pacman -S git base-devel git clone https://aur.archlinux.org/trizen.git cd trizen/ makepkg -sri
Gdy Trizen działa, będziesz mógł uruchomić i uruchomić aplikację LibreWolf.
trizen -S librewolf-bin
Fedora/OpenSUSE
Jeśli chcesz używać LibreWolf w Fedorze lub OpenSUSE Linux, musisz pobrać najnowszy plik AppImage na swój komputer i uruchomić go. Aby pobrać plik, użyj wget polecenie poniżej.
wget https://gitlab.com/librewolf-community/browser/appimage/-/jobs/1580351789/artifacts/raw/LibreWolf-92.0-1.x86_64.AppImage
Zaktualizuj uprawnienia pliku za pomocą chmod Komenda.
sudo chmod +x LibreWolf-92.0-1.x86_64.AppImage
Po zaktualizowaniu uprawnień uruchom poniższe polecenie, aby uruchomić aplikację. Lub uruchom go za pomocą menedżera plików systemu Linux.
./LibreWolf-92.0-1.x86_64.AppImage
Flatpak
Aby używać LibreWolf w systemie Linux jako Flatpak, musisz najpierw skonfigurować środowisko wykonawcze Flatpak. Możesz to zrobić, postępując zgodnie z naszym przewodnikiem tutaj. Po skonfigurowaniu środowiska wykonawczego wykonaj dwa poniższe polecenia, aby aplikacja działała w systemie.
flatpak remote-add --if-not-exists flathub https://flathub.org/repo/flathub.flatpakrepo flatpak install flathub io.gitlab.librewolf-community
Przeglądanie za pomocą LibreWolf w systemie Linux
Aby przeglądać za pomocą LibreWolf na komputerze z systemem Linux, zacznij od uruchomienia aplikacji na swoim komputerze. Po otwarciu aplikacji postępuj zgodnie z poniższymi instrukcjami krok po kroku.
Krok 1: Znajdź pasek tekstowy „Wyszukaj za pomocą DuckDuckGo lub wprowadź adres” w LibreWolf. Następnie kliknij go myszą.
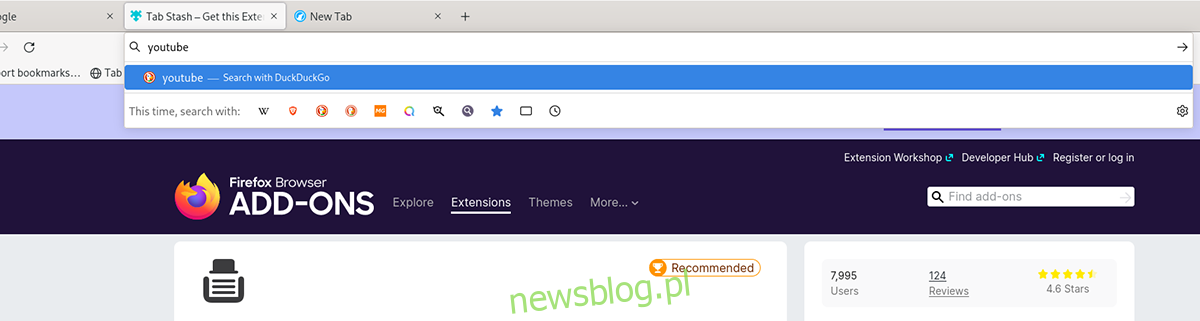
Krok 2: Zacznij pisać, co chcesz zobaczyć. Na przykład, jeśli chcesz coś wyszukać, zacznij wpisywać zapytanie w polu tekstowym. Następnie naciśnij Wejść na klawiaturze, aby wyświetlić wyniki wyszukiwania. Lub, jeśli chcesz przejść do witryny, wpisz adres URL w pasku adresu i naciśnij Wejść.

Zakładki
Chcesz utworzyć zakładkę swojej ulubionej strony internetowej w LibreWolf? Wykonaj następujące czynności. Najpierw otwórz stronę internetową w aplikacji LibreWolf. Gdy witryna jest otwarta, zlokalizuj ikonę gwiazdki i kliknij ją myszą.
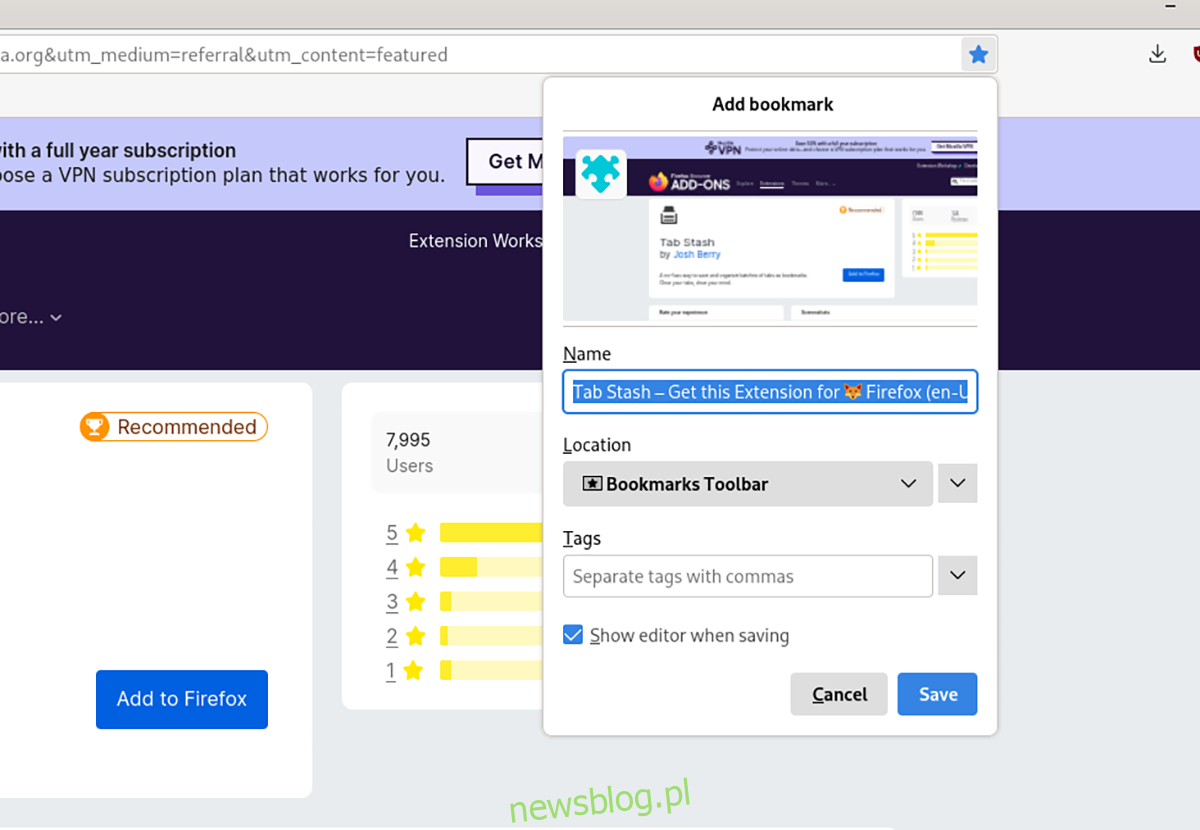
Po wybraniu ikony gwiazdki dodasz zakładkę. Aby wyświetlić swoje zakładki w LibreWolf, naciśnij Ctrl + B na klawiaturze.
Dodatki
LibreWolf obsługuje dodatki Mozilla Firefox. Jeśli chcesz zainstalować dodatek, wykonaj następujące czynności. Najpierw przejdź do strony z dodatkami do Firefoksa. Po wejściu na stronę użyj narzędzia wyszukiwania, aby zlokalizować dodatek, który chcesz zainstalować.
Po znalezieniu dodatku kliknij przycisk „dodaj do Firefoksa”. Następnie kliknij monit, aby zainstalować dodatek do LibreFox. Powtórz ten proces, aby zainstalować tyle dodatków, ile potrzebujesz.