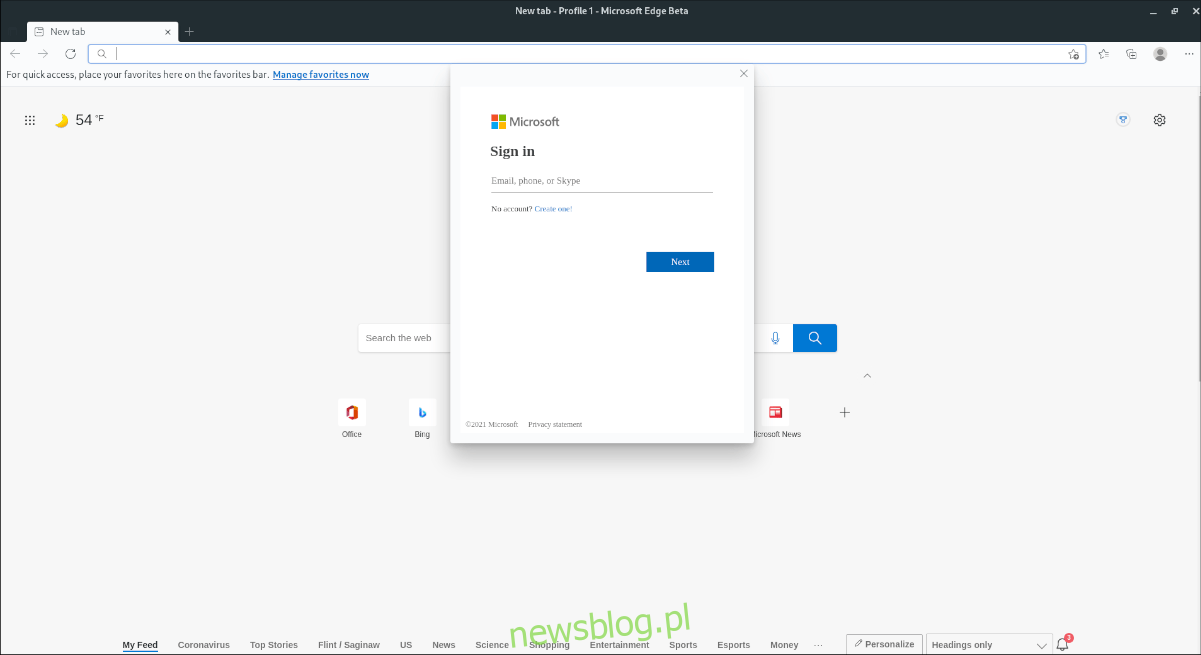Przeglądarka Microsoft Edge dla systemu Linux weszła do wersji beta. Dzięki wersji beta użytkownicy Linuksa mogą teraz logować się do przeglądarki w systemie Linux za pomocą swojego konta Microsoft, synchronizować zakładki i korzystać z wielu innych ekscytujących funkcji. W tym przewodniku pokażemy, jak korzystać z przeglądarki Microsoft Edge Beta działającej w systemie Linux.
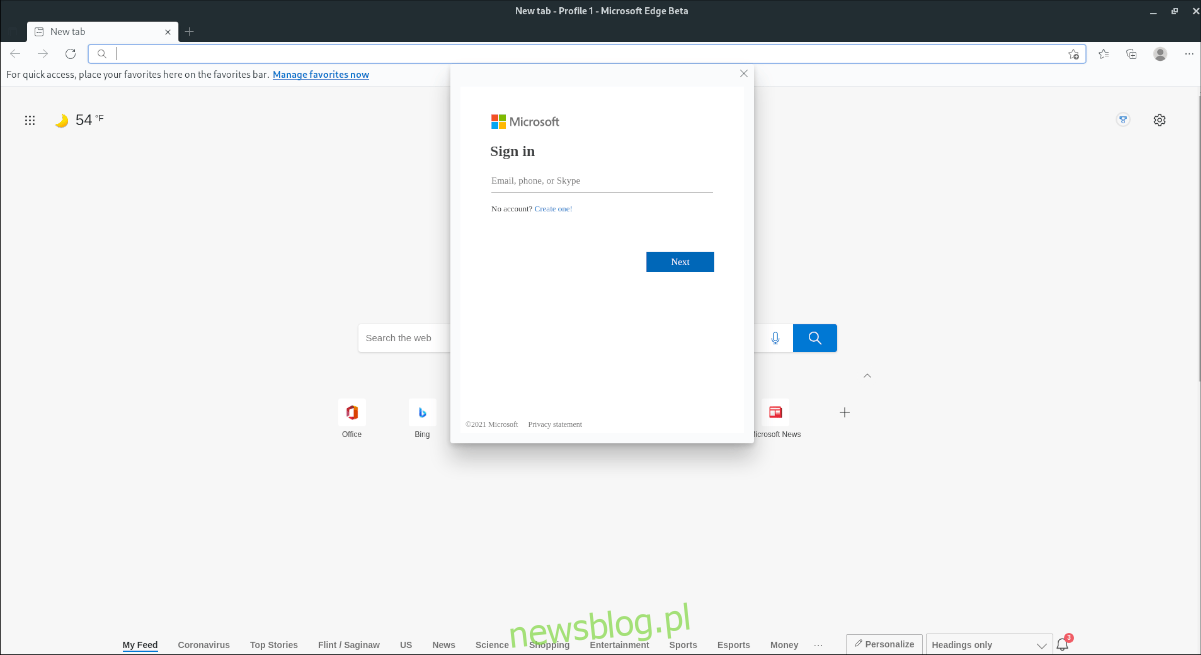
Uwaga: wersja beta to nie to samo, co wersja rozwojowa przeglądarki Microsoft Edge. Jest bardziej stabilny, ale nadal podatny na błędy.
Spis treści:
Instrukcje instalacji Ubuntu
Wersję Microsoft Edge Beta dla Ubuntu najlepiej jest zainstalować za pośrednictwem pakietu DEB do pobrania. Aby rozpocząć proces instalacji, otwórz okno terminala. Aby otworzyć okno terminala na pulpicie Ubuntu, naciśnij Ctrl + Alt + T na klawiaturze lub wyszukaj „Terminal” w menu aplikacji.
Gdy okno terminala jest otwarte i gotowe do użycia, uruchom poniższe polecenie wget, aby pobrać najnowszy pakiet Microsoft Edge Beta DEB na swój komputer. Pobieranie powinno zająć tylko kilka sekund.
wget https://packages.microsoft.com/repos/edge/pool/main/m/microsoft-edge-beta/microsoft-edge-beta_91.0.864.27-1_amd64.deb
Po zakończeniu pobierania pakietu na komputer z systemem Ubuntu można rozpocząć instalację Microsoft Edge Beta. Za pomocą polecenia apt install zainstaluj aplikację.
sudo apt install ./microsoft-edge-beta_91.0.864.27-1_amd64.deb
Instrukcje instalacji Debiana
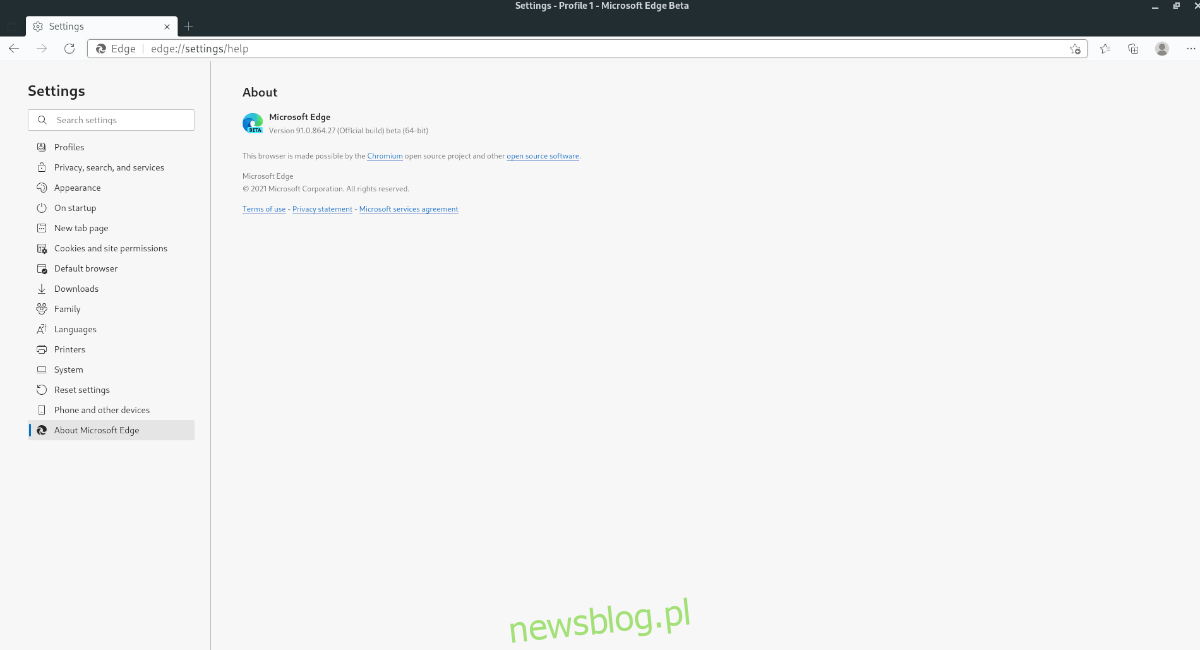
Aby zainstalować Microsoft Edge Beta w systemie Debian Linux, musisz pobrać najnowszy pakiet DEB firmy Microsoft. Aby rozpocząć, uruchom okno terminala za pomocą Ctrl + Alt + T lub wyszukaj „Terminal” w menu aplikacji.
W oknie terminala użyj poniższego polecenia wget, aby pobrać najnowszy pakiet Microsoft Edge DEB. Pobieranie powinno zająć tylko kilka sekund, ponieważ jest niewielkie.
wget https://packages.microsoft.com/repos/edge/pool/main/m/microsoft-edge-beta/microsoft-edge-beta_91.0.864.27-1_amd64.deb
Po zakończeniu pobierania można rozpocząć instalację. Korzystając z poniższego polecenia dpkg, zainstaluj najnowszy pakiet Microsoft Edge Beta DEB na swoim komputerze.
sudo dpkg -i microsoft-edge-beta_91.0.864.27-1_amd64.deb
Po zainstalowaniu pakietu Edge DEB należy poprawić wszelkie problemy z zależnościami, które wystąpiły podczas instalacji. Aby to naprawić, wprowadź poniższe polecenie poniżej.
sudo apt-get install -f
Arch instrukcje instalacji Linuksa
Aby Microsoft Edge Beta działał na Arch Linux, musisz zainstalować go za pośrednictwem AUR. Aby rozpocząć, użyj poniższego polecenia pacman, aby zainstalować pakiety „git” i „base-devel”.
Uwaga: nie możesz sprawić, aby pakiet AUR działał? Zamiast tego rozważ wykonanie ogólnych instrukcji systemu Linux.
sudo pacman -S git base-devel
Po zainstalowaniu dwóch powyższych pakietów będziesz musiał pobrać i zainstalować pomocnika Trizen AUR. To narzędzie ułatwi uruchomienie i uruchomienie Microsoft Edge Beta w ciągu kilku minut bez żadnej ciężkiej pracy.
git clone https://aur.archlinux.org/trizen.git
cd trizen/
makepkg -sri
Po uruchomieniu i uruchomieniu aplikacji Trizen zainstaluj aplikację Microsoft Edge Beta w Arch Linux za pomocą następującego polecenia trizen -S.
trizen -S microsoft-edge-beta-bin
Instrukcje instalacji Fedory
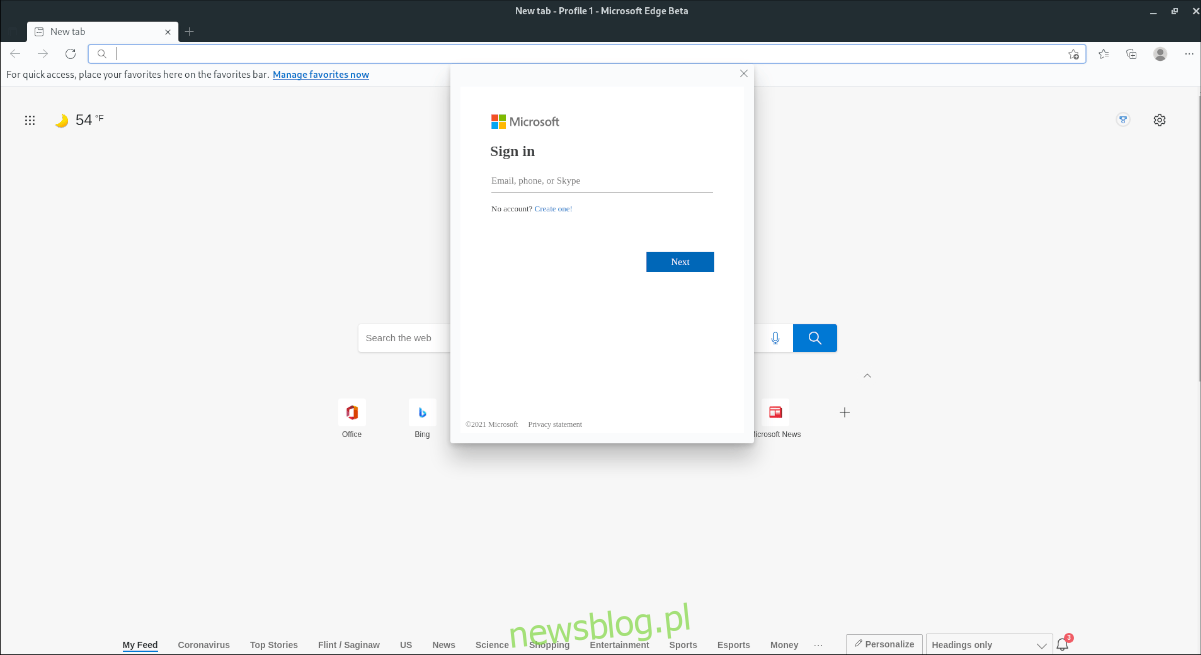
Jeśli chcesz używać Microsoft Edge Beta w Fedorze Linux, musisz pobrać najnowszy pakiet RPM. Aby to zrobić, uruchom okno terminala, naciskając Ctrl + Alt + T lub wyszukując „Terminal” w menu aplikacji.
Przy otwartym oknie terminala użyj polecenia dnf install poniżej, aby zdalnie zainstalować najnowszy pakiet RPM Microsoft Edge Beta bezpośrednio z Internetu.
sudo dnf install https://packages.microsoft.com/yumrepos/edge/microsoft-edge-beta-91.0.864.27-1.x86_64.rpm
Instrukcje instalacji OpenSUSE
Osoby korzystające z OpenSUSE Linux będą musiały zainstalować Microsoft Edge Beta za pomocą pliku pakietu RPM do pobrania. Aby rozpocząć, uruchom okno terminala, naciskając Ctrl + Alt + T na klawiaturze lub wyszukując „terminal” w menu aplikacji.
W oknie terminala użyj polecenia wget download, aby pobrać najnowszy plik pakietu RPM bezpośrednio od firmy Microsoft. To pobieranie powinno zająć tylko kilka sekund.
wget https://packages.microsoft.com/yumrepos/edge/microsoft-edge-beta-91.0.864.27-1.x86_64.rpm
Po zakończeniu pobierania można rozpocząć instalację Microsoft Edge Beta. Korzystając z poniższego polecenia instalacji zypper, skonfiguruj Microsoft Edge Beta na komputerze z systemem OpenSUSE Linux.
sudo zypper install microsoft-edge-beta-91.0.864.27-1.x86_64.rpm
Ogólne instrukcje instalacji w systemie Linux
Jeśli nie używasz żadnego głównego systemu operacyjnego Linux, ale nadal chcesz, aby wersja Edge Beta działała, możesz. Wymaga tylko ręcznej konfiguracji. Aby rozpocząć, otwórz okno terminala i użyj polecenia wget, aby pobrać najnowszą wersję Beta.
Należy pamiętać, że zależności Edge Beta będą się różnić w zależności od używanego systemu operacyjnego Linux. Jeśli nie wiesz, jakie zależności zainstalować, zapoznaj się z tymi wymienionymi w Strona Edge Beta AUR, ponieważ dadzą ci wskazówkę, czego potrzebujesz.
Uwaga: przy każdej aktualizacji Edge Beta konieczne będzie pobranie nowej aktualizacji i ręczne wykonanie tych instrukcji.
wget https://packages.microsoft.com/repos/edge/pool/main/m/microsoft-edge-beta/microsoft-edge-beta_91.0.864.27-1_amd64.deb
Po pobraniu najnowszego pakietu należy wyodrębnić zawartość pakietu DEB. W szczególności musisz uzyskać dostęp do archiwum data.tar.xz wewnątrz pakietu Microsoft Edge beta DEB za pomocą polecenia ar.
ar x microsoft-edge-beta_91.0.864.27-1_amd64.deb data.tar.xz
Po wyodrębnieniu archiwum z pakietu DEB utwórz nowy folder o nazwie „edge-beta-install” za pomocą polecenia mkdir. W tym folderze będą przechowywane wszystkie wyodrębnione dane, dzięki czemu będziemy mogli z nim pracować bez zakłócania innych plików w systemie.
mkdir -p ~/edge-beta-install/
Następnie rozpakuj archiwum danych do nowo utworzonego folderu. Możesz wyodrębnić wszystko za pomocą polecenia tar xvf. Pamiętaj, aby użyć funkcji -C do skopiowania wszystkich rozpakowanych plików do nowego folderu „edge-beta-install”.
tar xvf data.tar.xz -C ~/edge-beta-install/
Używając polecenia CD, przejdź do folderu „edge-beta-install”. Następnie użyj polecenia rsync, aby zsynchronizować wszystkie foldery z folderu „edge-beta-install” do plików systemowych.
Uwaga: aby wykonać ten krok przewodnika, musisz mieć zainstalowany pakiet Rsync. Jeśli nie masz go zainstalowanego, wyszukaj „rsync” i zainstaluj go.
cd ~/edge-beta-install/ sudo rsync -a etc/ /etc/ sudo rsync -a opt/ /opt/ sudo rsync -a usr/ /usr/
Po uruchomieniu wszystkich powyższych poleceń Edge Beta powinna zostać zainstalowana i będzie można ją uruchomić. Jeśli aplikacja nie uruchamia się, prawdopodobnie nie masz zainstalowanych odpowiednich zależności. Aby to naprawić, zapoznaj się ze stroną Arch Linux AUR dla Edge Beta, przeczytaj zależności i spróbuj zainstalować je dla swojego systemu operacyjnego Linux, ponieważ są one prawdopodobnie podobne.